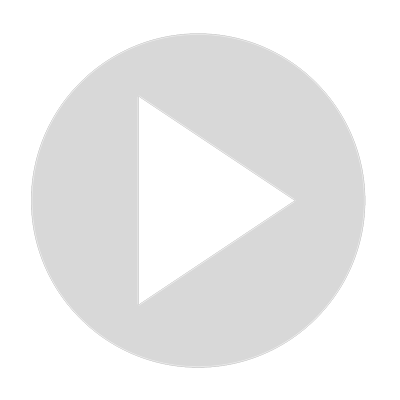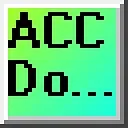0:00
The Seymour CM5 HMI programming software will allow tags to be imported
0:09
This can save you hours of work when establishing communications with different PLC controllers
0:15
Instead of creating the labeled tags in the PLC and the HMI, we can export them from the PLC and import them into the HMI
0:23
This saves you time, money, and mistakes. We will be exporting tags from the ClickPLC Starts
0:29
circuit. The exported tags will be imported into our HMI program. We will program a start
0:36
stop jog circuit on our Seymour CM5 HMI screen. Let's get started. Detailed information
0:43
contained in this video can be found at ACCautomation.ca. A link has been put in
0:48
description below. If you have not watched the other videos yet, there will be links in
0:51
the description below that will start you at video 1. There will links to the rest of videos in
0:55
the series as well. Modification of Click PLC Program for CM5HMI. For the Seymour CM5
1:06
HMI to communicate with the Click PLCs, we have to choose the method of communication
1:10
and modify the program so we can control the PLC through the HMI or locally at the PLC
1:16
Using the Click programming software, open the Start Stop jog circuit. Connect online to the existing code to the controller
1:24
We cover this in the Click PLC series. Select the system configuration to see the physical inputs and outputs. A common mistake is to assume that we can
1:35
change the physical inputs and outputs of the PLC with the HMI. The PLC constantly scans the logic
1:41
updates the physical inputs, and sets the outputs. This happens hundreds of times a second
1:46
The HMI will typically communicate 10 to 100 times a second, which is a slower communication
1:52
What we usually do from the HMI is to set internal bits only controlled by the HMI and use these
1:58
in series or parallel to the existing contacts in the PLC. We will create the following three inputs to control our Start-Stop jog circuit from the Seymour CM5 HMI screen
2:10
C HMI Start C HMI Stop and C HMI Jog Note reading the output status of the PLC with HMI is done without modifying the PLC logic because it not trying to control it
2:27
Once our logic has been modified, transfer the new ladder logic to the PLC
2:44
Call up the Com port settings for our Ethernet port of the ClickPLC and note the IP address
2:51
Export program tags from the ClickPLC
3:01
We will now export the ClickPLC program tags to a CSV or comma-separated value file
3:08
This is sometimes referred to as a flat file. We will export all of the inputs and outputs that have a NICTALC
3:13
and outputs that have a nickname assigned to them. On the main menu, select file, export, nickname. This will now call up the Save As window
3:33
We will leave the default name and select Save As. The export database window will be displayed, indicating complete, select OK
3:49
We can call up the CSV file we downloaded in Windows Notepad
3:56
You'll see all of the Click PLC tags with a nickname. Start a new project in the Seymour HMI programming software
4:10
a new program using the Seymour HMI version 8.14 programming software. Select the start icon on the main menu. The start of project window will be displayed
4:20
Enter a project name and select the panel type we are programming. In our case this is the
4:25
CM5 We will keep the orientation in landscape mode which is the default The PLC protocol will be set for Automation Direct and then Click Ethernet Select the Protocol Setup button
4:45
This will call up the Protocol Manager window for the Automation Direct Click Ethernet
4:50
We will enter the ClickPLC's IP address and leave all the other settings as the default
4:56
Select OK. Import the Click PLC tags into the Seymour CM5 HMI
5:03
We can now import the ClickPLC tags that we saved previously. Select Main menu, File, import
5:13
We can then select Tag Name Database. The open window will be displayed
5:19
Select the tag CSV file that we saved for the ClickPLC. Select Open
5:25
The import tag name database from Excel slash CSV file window will be displayed
5:32
The CSV format will automatically detect this is a Click PLC. Our device will be DEV-001 for which we set the IP address and the Click PLC
5:46
The protocol will be shown for the device, the Automation Direct Click Ethernet
5:50
This ensures that we have selected the correct device. The appended text option can be helpful if you want to add tag information for our import tags
6:00
This is ideal if you have multiple devices connect to the HMI
6:05
Overwrite existing tags can be used to update the existing tags in our HMI based on modifications
6:10
made in the PLC program. Select Import. The Seymour HMI window will be displayed indicating that the import was completed
6:19
Select OK. View the tags imported by selecting the main menu database, tag name database
6:27
The tag name database will now be displayed. We can scroll through the tags import
6:30
under the device name we specified. We can also use the filter option in this window to narrow down the tags we would like to display
6:37
Select OK. Program the Seymour CM5 HMI. We can now program the Seymour CM5 HMI using the imported click PLC tags
6:51
Our screen will have three indicator buttons representing the start stop and jog buttons All of these buttons will be momentarily on when they momentarily on when they are pressed We will also add an indicator for the motor output
7:05
The programming was previously explained in the post, first program Seymour CM5 series HMI
7:11
Save the program. If you're enjoying this video, please hit the like button below
7:18
Keeping up with all the automation innovations can be difficult, so make sure you hit the subscribe button
7:23
Hit the bell beside your subscription to actually receive those notifications. Save the program
7:31
Transfer and test the Seymour HMI, click PLC program. Select Project Transfer, Control Plus T, from the main menu icon
7:42
The project transfer window will be displayed. If the HMI unit is not shown, then select the Browse button
7:48
This will provide you with the Ethernet Connection Setup window that will display all of the HMI units on your network
7:53
Select the connection you like to use and select OK. Select the transfer button. Our program will now be transferred to the HMI unit
8:05
An indication will be shown that the transfer was OK. Select OK. We can now operate the Seymour CM5 HMI and control the Click PLC
8:19
The ability to import ClickPLC Tags into a Seymour HMI project is a valuable feature that can exploit your development process and improve the overall efficiency of your project
8:31
Automating the tag creation process allows you to focus on designing and deploying your HMI interface without getting bogged down in manual tag configuration
8:41
Now that you know how to import ClickClC tags for your HMI, learn how to program the Click PLC quickly
8:47
We have compiled a list of posts and videos to assist everyone from beginners to the most advanced programmers
8:53
See how this will transform your learning process for industrial automation. Click here