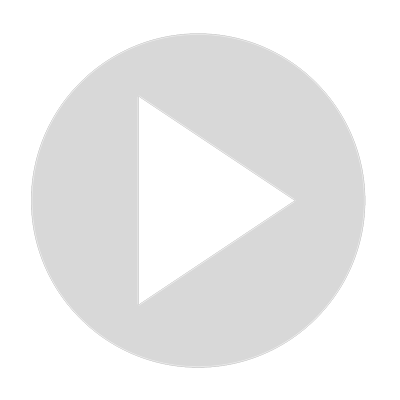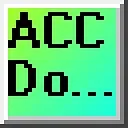0:00
Programming a PLC, programmable logic controller, can be daunting, especially if you need to
0:11
become familiar with software and hardware. We'll guide you through installing the XG5000 programming software to program the LS Electric
0:19
XGB PLC. A mini USB cable will establish communication and set up the Ethernet port on the CPU unit
0:28
We will then communicate to the PLC via Ethernet cable. Before we begin, let's look at what a PLC is and why it is essential
0:37
A PLC is a digital computer used to automate electromechanical processes such as controlling
0:42
machinery or factory semi-lines, amusement rides, or light fixtures. It is designed to withstand harsh industrial environments and provide reliable equipment control
0:54
In short, it's the brain of your industrial automation systems. Installing the XG5000 programming software is the first step toward programming your
1:03
LS Electric XGB PLC. Here's how we can do it. Detailed information contained in this video can be found at accautomation.ca
1:13
A link has been put in the description below. If you have not watched the other videos yet, there will be links in the description below
1:18
that will start you at video 1. There will be links to the rest of the videos in this series as well
1:25
Step 1. Check System Requirements Before you start the installation process, ensure that your computer meets the system requirements for the XG5000 programming software
1:37
The software is compatible with the following versions of Windows operating systems
1:48
Step 2. Download the Software You can download the XG5000 programming software
1:55
from a manufactured website or a trusted software download site like AutomationDirect
2:00
The XG5000 version 4.76 is the latest IEC or International Electrotechnical Commission
2:08
programming software. This will download a zip file to your computer. This free programming software is an advanced tool for configuring and programming LSPLCs
2:20
This highly developed software has been fine-tuned over the years to provide a wealth of features
2:24
and capabilities including Program Segmentation with different scan programs and various task
2:31
programs, numerous data types including IEC standard data types, 64-bit available, and
2:39
3-dimensional arrays, handy 2-dimensional trend graphs, xy plotter, easy edits of local
2:48
and global variables using MS Excel or View Variable, View Device, View Flag, and autofill
2:55
options in software, convenient program edits with unlimited undo-redo functions, block edits in cell units, an enhanced find-replace program functionality, and program execution
3:09
controls and more. Various monitoring functions are available such as Variable Device, System Trend, and
3:16
Special Module Monitoring, various message windows to edit and inspect the program easily
3:25
custom events that allow actions to take place once user-defined conditions are met for a
3:29
specific device, editing, monitoring, or manage multiple interlocked PLCs including in the
3:36
same project at the same time, online editing capabilities, plus there are many more features
3:47
Once this 447MB zip file has been downloaded, right-click on the zip file and select Extract All
3:59
Step 3. Installing the XG5000 Software Once you have downloaded the software and extracted the files, right-click on the XG5000
4:09
file and click Run as Administrator. You must allow the software to change your computer to continue the installation
4:17
Follow the online instructions to install it. You will be prompted to select other necessary software, installation directory, and other
4:24
options during installation. This is customized to your computer. Make sure you read and understand each step before proceeding
4:53
An icon will be placed on your computer desktop for easy access to start the XG5000 programming software
5:03
Step 4. Launch the Programming Software Once the XG5000 programming software has been installed on your computer, you can launch
5:11
it by double-clicking the icon on the desktop or searching for the XG5000 application from
5:27
Step 5. Connecting the PLC to your Computer To program your LS Electric XGB PLC, connect it to your computer using a mini-USB serial
5:37
communication cable, which you must purchase separately. Once connected, open the computer's device manager
5:45
A quick way to do this is to press the Windows key plus X and select Device Manager from
5:49
the menu. The LSIS XG Series Driver is under the Universal Serial Bus Controller selection
6:01
This ensures that the communication drivers have been installed correctly
6:24
Start a new project by selecting the icon on the XG5000 Programming Software main menu
6:29
You can also call up this option by selecting New Project under the Project Selection on
6:34
the main menu or using the shortcut CTRL-N. The New Project window will now be displayed
6:43
We will leave the default directory and call the project ACC Automation
6:50
Under the PLC heading we will select the XGB IEC for the CPU series, XEM-DXXXH2 for
6:59
the CPU type and leave the PLC name as the default
7:19
We will change the program name to first underscore program. You will see that you cannot use spaces or special characters for the program name
7:31
Leave the language as the default LD or ladder and we will add a comment for this project
7:43
Select OK. The project navigation window in the software will show you all of the different parameters
8:21
Select Connection Settings under the Online option on the main menu. Change the connection type to USB
8:29
If you are unsure about the connection to the PLC you can use network browsing
9:16
Once we select the option, the bottom of the XG5000 programming software will turn
9:23
different colors. The red means that we are connected and the PLC has stopped
9:29
Once connected, select Online Read from the main menu. This will run the IOS synchronization so the XG5000 and XGB PLC are the same
10:03
We can now select the I0 parameters in the project window. This will show us the physical inputs and outputs on the XGB PLC CPU and their addresses
10:16
Inputs are %IX0.0.0 to %IX0.0.15 and outputs are %QX0.0.0 to %QX0.0.15
10:33
This makes up our 32 I0 on the XGB CPU. Turning on the XGB PLC switch will cause the mode to run
11:11
The green at the bottom of the screen on the XG5000 software indicates that the PLC is
11:16
running or executing its program. Our existing program has just an end statement
11:38
This is the default program in the XGB PLC. Select FENet Settings in the project window under Network Configuration
12:02
This will display the standard settings. FENet Window, the built-in Ethernet port on our XGB PLC CPU
12:11
Set the IP address for the network that we will connect to
12:15
This will include the DNS server settings. We will set the server mode to Smart Server
12:47
This will do both the programming software and the Modbus TCP. Select OK
13:02
Save the project. Select OnlineWrite to set the parameters for our Ethernet port
13:18
The CPU switch must be in Program Mode for these new settings to be written or downloaded to the PLC
13:25
We will set the IP address for the network that we will connect to
13:31
This will include the DNS server settings. Select OnlineWrite to set the parameters for the network that we will connect to
13:41
This will include the DNS server settings. Select OnlineWrite to set the parameters for the network that we will connect to
13:51
This will include the DNS server settings. Select OnlineWrite to set the parameters for the network that we will connect to
14:01
This will include the DNS server settings. Select OnlineWrite to set the parameters for the network that we will connect to
14:11
This will include the DNS server settings. Select OnlineWrite to set the parameters for the network that we will connect to
14:20
This will include the DNS server settings. Select OnlineWrite to set the parameters for the network that we will connect to
14:28
This will include the DNS server settings. Plug the Ethernet cable into the CPU unit
14:36
Select OnlineWrite to set the parameters for the network that we will connect to
14:40
This will include the DNS server settings. Select OnlineWrite to set the parameters for the network that we will connect to
14:48
Select OnlineWrite to set the parameters for the network that we will connect to
14:52
This will include the DNS server settings. Select OnlineWrite to set the parameters for the network that we will connect to
15:00
This will include the DNS server settings. Select OnlineWrite to set the parameters for the network that we will connect to
15:08
This will include the DNS server settings. Select OnlineWrite to set the parameters for the network that we will connect to
15:16
Select Ethernet as the new connection settings. Enter the IP address that we set for the PLC
15:24
Enter the IP address that we set for the PLC. Enter the IP address that we set for the PLC
15:32
Enter the IP address that we set for the PLC. Enter the IP address that we set for the PLC
15:40
Enter the IP address that we set for the PLC. Enter the IP address that we set for the PLC
15:48
Enter the IP address that we set for the PLC. Enter the IP address that we set for the PLC
15:56
Enter the IP address that we set for the PLC. Enter the IP address that we set for the PLC
16:04
Enter the IP address that we set for the PLC. Enter the IP address that we set for the PLC
16:12
If this does not work, use the network browsing and find the IP setting for the PLC
16:16
Select Connect. Enter the IP address that we set for the PLC
16:44
Enter the IP address that we set for the PLC. Enter the IP address that we set for the PLC
16:52
Enter the IP address that we set for the PLC. Enter the IP address that we set for the PLC
17:00
Enter the IP address that we set for the PLC. Enter the IP address that we set for the PLC
17:08
Enter the IP address that we set for the PLC. Change the CPU selector to Run
17:16
Step 6. Start Programming. You can start programming your industrial automated systems
17:24
with the software installed and the PLC connected. The programming software includes a user-friendly interface with drag and drop tools
17:32
for creating ladder logic diagrams and other IEC programming languages. There are also other software packages installed with the XG550
17:40
We will be exploring these at a later time. Programming an LS Electric XGB PLC requires installing the programming software
17:48
Following the steps outlined in this post, you can successfully install the XG5000 programming software
17:56
and start programming your XGB PLC. Remember to always read the documentation and follow the manufacturer's instructions
18:04
to safely and effectively use your industrial automated systems. If you enjoyed this video, please hit the like button below
18:12
If you have any questions about the video, please leave a comment below and I will do my best to answer it
18:16
If you want more information about us or you want our free e-books on Narmoring Systems or Robust Data Logging
18:20
please click on the link in the description below to get it
18:24
A new video is uploaded every Monday, so make sure you hit the subscribe button to get more videos like this in the future
18:28
Remember to click the bell beside your subscription to actually receive those notifications
18:32
Thanks so much for watching. I'll see you next time. Stay safe