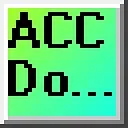0:00
Programming a Seymour CM5 HMI or human machine interface or any other unit can initially seem daunting
0:12
but it can be a rewarding experience with the proper guidance. This post will walk you through the steps to program a Seymour HMI unit, specifically the CM5 HMI model
0:22
Whether you're a beginner or have some experience with HMI programming, this guide will help you get started with programming your C more HMI unit
0:30
We will familiarize ourselves with a Seymour CM5 programming software and establish communications from the PC to the CM5
0:38
We will then develop our control for our PLC ladder logic circuit. The PLC logic for our circuit can be found in our post, how to make a start-stop jog circuit in a PLC
0:50
Our Seymour CM5 HMI panel will communicate with the PLC simulator via Ethernet
0:56
Let's get started. Detailed information contained in this field. video can be found at ACCautomation.ca
1:02
A link has been put in description below. If you have not watched the other videos yet
1:07
there will be links in the description below that will start you with video 1. There will be links to the rest of the videos in the series as well
1:17
Step 1, familiarize yourself with Seymour CM5 programming software. The first step in programming a Seymour CM5 HMI unit
1:26
is to become familiar with the Seymour programming software. This software allows you to create a graphical interface and program the HMI units functionality
1:36
Open the C-M-R-C-M-5 programming software. The start of project window will be shown
1:44
Enter the project name. Under the panel type, enter the panel CM5-T7W
1:57
The panel will be orientated in the default landscape mode. This option can be set if the panel is physically mounted vertically
2:05
We will connect the Domore Designer PLC simulator. Set the PLC protocol for Automation Direct
2:13
Select the DoMore Ethernet, built-in memory only, for the driver. We will export and import the tag information from the PLC to the HMI
2:23
We will only be using the built-in memory in the simulator. Select the protocol setup button
2:32
Enter the PLC IP address we will use in the protocol manager window
2:36
This will be the IP address of the computer running the PLC simulator
2:40
Select OK. As we work with the Seymour CM5 programming software, you will learn how to use it
2:47
Take some time to explore the various features and tools available in the software
2:51
And refer to the user manual for detailed instructions. We did this last time when we installed the software
3:00
Step 2, design the HMI interface. Once you are comfortable with the C.M. More CM5 programming software, it's time to design the HMI interface
3:12
This can be one of the hardest things to do in HMI programming
3:16
The design must be intuitive enough so the operator can easily maneuver around each of the screens you program
3:22
In our case, we will use just one HMI screen. HMI screen. This will show you the start, stop, and jog buttons. It will also show
3:31
the motor output condition Once we have the design of the HMI let look at the PLC logic Here is the existing PLC program logic for the start stop and jog Since you want to control this from the HMI we must add additional HMI input elements Remember that communication
3:51
in the PLC will happen once per scan. Communication with the HMI is slower than the actual physical
3:57
input and outputs on the PLC within the scan. We can easily read the status of all memory areas in the
4:03
PLC with the HMI. However, writing information must be unique in bits and words
4:33
We have added the HMI control input bits C0, C1, and C2 to the circuit
4:52
The HMI stop is in series with the X1 stop input and becomes normally closed
4:57
The modified PLC program will allow the Cmore-CM5 HMI to control the start stop and job
5:03
circuit. Export the PLC tags to use in the Seymour CM5 HMI
5:11
Select element documentation from the main menu file export. Under the content format select the Seymour Do More driver format
5:23
Select also export used elements which do not have a nickname. Give the file name or use the default. Select save
5:32
When designed the HMI, use the KISS method of programming. Keep it stupidly simple
5:41
Consider your application's requirements and create a user-friendly interface with easy access to the necessary controls and information
5:52
Step 3, program the functionality. After designing the HMI interface, it's time to program the functionality of the Seymour-C-M-5 HMI unit
6:01
We will first import the tags into the Seymour programming software. Select tag name database from the main menu File Import
6:12
Called the CSV file that contains the PLC tag name stored previously
6:17
Select Open. On the import tag name database window, select DEV-001 for the device
6:26
You can also select override existing tags if you have previously done this and have updates
6:31
import. A message will be displayed after the PLC tag import has been completed. Select OK
6:42
Call up the tag name database by selecting icon on the main menu database. Select the filter icon
6:49
from the tag name database window under the device list. Select only DVD001. This will show
6:57
only the tags we imported from the Do More PLC. Select OK to close the Windows. window
7:05
Use the software's drag and drop interface to place buttons, indicators, and other elements
7:09
on the HMI screen. The built-in indicator buttons will have a separate tag for the push button and indicator lamps
7:18
Change the label to start We use the push button tag and the indicator lamp as the same tag This will be the HMI start
7:31
The object type will be momentary on. Select OK. We can now move and resize the indicator button on our screen
7:41
Repeat the previous steps for our stop and jog indicator buttons. The options tag will allow you to set the object visibility, sound, delay press, and release the object visibility, sound, delay press, and release the
8:19
We will leave everything as their default. The password tab will allow you to set the password and level if applicable
8:49
Once all the buttons are on the screen, you can space and move them around
9:19
Under the object list, select indicator light
9:29
Our tag name for this light
9:45
Our tag name for this light will be Y0. Select OK
9:55
Position and size the indicator lamp on the screen. HMI programming involves designing, setting up communication with the PLCs or other devices
10:05
creating alarms and notifications, and defining the behavior of various screen elements
10:11
Sometimes you can use the software's built-in programming tools to add logic and interactivity
10:15
to the HMI interface. Save your program. Step 4, test and debug
10:25
Once the programming is complete, it's essential to thoroughly test the HMI interface
10:29
to ensure that it functions as intended. Use the simulation feature in the Seymour software to test the HMI interface
10:36
without the actual hardware. Select the simulator icon F5 from the main menu Home tab
10:45
Select Start on a simulator window. When programmed, the simulator will give a good approximation of the physical screens appearance
10:56
There is no communication to external devices. You can double click on the item which will turn on and off to show the display
11:31
Click the X on either of the simulator windows to stop the simulation
11:45
We can now download our program to the physical Seymour HMI unit for further testing
11:52
Debug any issues that arise during the testing and make necessary adjustments to the programming
11:59
Step 5, deploy the CM5 application. After thorough testing and debugging, deploy the HMI application to the Seymour HMI unit
12:08
Select Transfer Program on the main menu or select Project Transfer under the panel menu
12:14
Under the transfer heading on the Project Transfer window, select Ethernet. Select the browse button to search the network if your powered CM5 HMI is not seen
12:26
Ensure that your CM5 is connected to the PLC in one of the following ways
12:31
Select the transfer button to download the program to the CM5 HMI
12:39
A warning message indicates that this IP address can be changed from the HMI software
12:45
Select OK. The program will be transferred. When the download completes, a notification will be given, select OK
12:54
Our CM5 is now programmed. Ensure that it operates correctly in the intended environment
13:00
Make sure that the PLC simulator is in run mode. Select the HMI buttons to test the program
13:13
Programming a C more HMI unit such as a CM5 HMI model
13:18
involves familiarizing yourself with a programming software, design the HMI interface, programming the functionality, testing, and debugging
13:26
and finally deploying the HMI application. You can proficiently program. C. Moore's HMI units with patience and practice and create powerful user-friendly interfaces
13:36
for various industrial applications. questions about the video please leave a comment below and I'll do my best answer it
14:04
If you want more information about us or you want our free e-books on numbering systems or robust
14:08
data logging, please click on the link in the description below to get it
14:12
A new video is put out every Monday, so make sure you hit the subscribe button so get more videos
14:16
like this in the future. Remember to click the bell beside your subscription to actually
14:20
receive those notifications. Thanks so much for watching. I'll see you next time