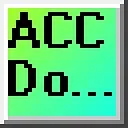0:00
We will be establishing communication and check the firmware on our C-more CM5 HMI touch panel
0:11
Communication with the CM5 HMI can be done with a USB or Ethernet connection
0:16
The C-more CM5 has a USB port just used for programming, which is especially helpful if you're physically connected to the HMI unit
0:25
Firmware is a type of software that is embedded in a hardware device
0:30
It provides low-level control of the device's specific hardware. Firmware is often stored in non-vital memory and controls the device's essential functions
0:39
C-more CM5 HMI panel firmware is updated with the programming software. Currently, this is on version 8.14
0:48
CM5 firmware consists of the operating system and runtime files. Let's get started communicating and checking our firmware
0:55
Detailed information contained in this video can be found at accautomation.ca. A link has been put in the description below
1:02
If you have not watched the other videos yet, there will be links in the description below that will start you at video 1
1:06
There will be links to the rest of the videos in this series as well. Establish C-more CM5 Communication
1:16
Start the C-more programming software we installed in the previous post. When the software starts
1:22
the What's New feature guide will be displayed for our version installed
1:29
Once we have read the improvements and fixes for the software, select the Don't Show Again button. Select Close
1:37
There are a few ways to program the C-more CM5 HMI from our computer
1:41
with the C-more programming software version 8.00 or higher. We will be using the Ethernet plugged into our network router
1:51
The Ethernet cable could also be connected directly to the computer. A USB cable can also be plugged into the back of the C-more HMI and the computer
2:00
on which you have installed the C-more programming software. The USB port is only used for programming
2:06
The Ethernet port can be used for programming or communication with devices like a PLC
2:11
Start a project window appears when the C-more programming software starts. You can change this option by selecting the option at the bottom of the window
2:18
You can also call this up the Main Menu, Panel, Read from Panel
2:24
Select the Read from Panel button. Under the Connection Setup, we will see USB or Ethernet
2:32
As you select these options, the software will try communicating with the CM5 HMI unit
2:37
The red-green light indicates the communication status. Select the Browse button next to the Ethernet connection
2:45
This instructs the software to search the network and report any connected panels
2:51
Select the panel name, then select OK. You will now see the Ethernet connection has been selected
2:58
and we have an excellent connection to the C-more CM5 HMI. Our communication is now complete
3:05
The CM5 HMI is now connected to the CM5 HMI. Our communication specifications will now be shown
3:11
Its IP address is 192.168.1.163. The page will also show information like runtime version
3:20
project date, project size, project name, etc. Select the Read Project button
3:28
This will read the project from the C-more CM5 panel where we have established communication
3:33
We now have this program on our computer, so you will not lose any information
3:41
C-more CM5 reset the factory default. Resetting the CM5 back to the factory default
3:59
is helpful if you want to start all over again for your program. Select Reset the factory default from the main menu panel
4:09
A warning message about the factory reset will appear. Select Yes to continue
4:15
Our C-more CM5 HMI panel will now restart. As mentioned in our warning, we will calibrate the touch screen now
4:41
Since our screen will no longer have our program, we must establish communication again with the panel
4:50
C-more CM5 download program firmware. Select Project Transfer from the main menu panel
5:07
When the Project Transfer window opens, select Browse to find the new IP address after the factory reset
5:14
This will search the network for any C-more CM5 panels. You will see our HMI physical MAC address, IP address, and name
5:22
Our existing firmware, or FW, version is displayed. Select the FW version
5:28
Select the HMI, then select OK. The information on our CM5 panel is returned
5:36
Select Transfer to write the program back into the CM5 HMI. A warning message will be displayed indicating that the project will allow
5:45
the configuration of IP address from the programming software. Select OK. The information on our CM5 panel is returned
5:54
Select Transfer to write the program back into the CM5 HMI. This can be changed by going to the main menu, Setup, Panel Network Security
6:03
and deselecting Enable IP Address to be changed from Software. Select OK
6:12
Our program will now be transferred to the CM5 HMI. If the firmware needs to be updated, it will also be transferred
6:28
If you enjoyed this video, please hit the like button below. If you have any questions about the video, please leave a comment below and I'll do my best to answer it
6:36
If you want more information about us or you want our free ebooks on numbering systems or robust data logging
6:40
please click on the link in the description below to get it. A new video is uploaded every Monday, so make sure you hit the subscribe button to get more videos like this in the future
6:49
Remember to click the bell beside your subscription to actually receive those notifications
6:53
Thanks so much for watching. I'll see you next time. Stay safe