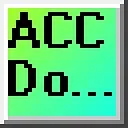0:00
The Seymour CM5 HMI programming software will allow tags to be imported
0:10
This can save you work hours when establishing communications with different PLC controllers
0:15
Instead of creating and labeling tags in the PLC and the HMI, we can export them from the PLC and import them into the HMI
0:23
This saves you time, money, and mistakes. We will be exporting tags from our Productivity 2000 PLC, start-stop jog circuit
0:32
Any Productivity Series or controller like the 1000, 2000, or 3,000 can export or import the programming tags
0:41
The export tags will then be imported into our HMI program. We will modify the program in our Seymour CM5 HMI screen where we imported the ClickPLC tags
0:51
Let's get started. Detailed information contained in this video can be found at ACC Automation
0:56
A link has been put in the description below. If you have not watched the other videos yet
1:01
there will be links in the description below that will start you of video 1. There will be links to the rest of the videos in the series as well
1:09
How to import tags from a Productivity PLC to a Seymour HMI
1:16
Open the Productivity Suite software and the Seymour programming software. We are currently using Productivity Suite version 4.2.1
1:24
and Seymour HMI version 8.14 software. In the Productivity Suite software, go to file, then export, and tags
1:36
Browse to where you want to save these files, and then press export. Now this export has created two files
1:43
One file has the basic at the end, and the one has extended. We will use the file with a basic for the Seymour import
1:53
While still in the Procuit, Programming Suite software go to Hardware Configuration under the setup heading in the application tools You can also do this by going to the main menu setup hardware config In the hardware configuration window double click on the CPU unit In our case this is the P2
2:10
Select the Ethernet ports tab on a CPU module window. This will show you the IP address set for the Ethernet port of our communications
2:22
We can prepare the HMI programming now for the new imported tag
2:27
We have called up our Seymour CM5 HMI Click Tag Import Program in the Seymour programming software
2:36
We will delete all unused tags for the communication driver, D.EV001. We imported previously
2:44
Select tag name database under the database heading of the main menu
2:49
Select the filter icon on the tag name database window. Under the device list, select DEV001 only
2:56
Select the unused tags under the highlighted option. You will see that we have only the motor and three of the HMI control tags
3:05
Select everything on the list. This can be done by left clicking on the first tag
3:10
moving to the end of the list and selecting Shift plus left click. Select the delete icon
3:17
The pop-up window will verify that you want to delete the selected tags. Select OK
3:22
If a tag is being used in the HMI program, the software will not allow the tag to be deleted
3:28
We are left with just the tags associated with the items programmed on our screen
3:34
Select the protocol manager icon under the setup on the main menu
3:39
The program manager window will be displayed. Ensure that the DEV-001 device is selected
3:47
Change the PLC protocol to Automation Direct Productivity Ethernet. A pop-up window will indicate that all
3:54
all the device note tags will be set for internal. Select yes to proceed
4:00
Set the Productivity PLC IP address for the DEV driver that we discovered previously Select OK
4:12
There are two ways we can import your tags. You can go to the file import and then tag name database or open the tag name database from here and then select import
4:25
Please select the file we created earlier with a basic at its end
4:29
Select the device DEV-001 that you are connecting these tags with. If you would like to append the tags that you are importing with text so you can identify them more quickly, place the text here
4:43
Import array elements will limit the number of elements to a single array that will be imported
4:50
If we have a single array of 5,000 elements in productivity and leave this setting at 3,000, then this will only import the first 3,000 elements of that single array
4:59
If you would like to override existing tags, select this option. This option is usually used if we are updating several times
5:07
Once you have these options set up, choose import. A message will be displayed if the tags are imported without error
5:14
Save the program under a different name. Review the imported tags to ensure they are correctly mapped within the Seymour HMI project
5:36
Our stop, stop and jog push buttons have the same name as the Click program
5:44
The indicator light had a tag name of motor. We can change this to Out 1 to reflect the Productivity 2000 PLC program
5:59
Transfer the Seymour HMI project with our new tags and a communication to the CM5 unit If you enjoy this video please hit the like button below
6:23
Keeping up with all the latest technology innovations can be difficult so make sure you hit
6:28
the subscribe button. Remember to hit the bell beside your subscription to actually receive those notifications
6:33
Test the communication between the Cmourg and the Proctivity PLC to ensure the
7:03
import a tag function as intended. These steps will allow you to effectively import tags from a productivity PLC to a Seymour HMI
7:13
Now that you know how to import tags
7:28
Now that you know how to import Productivity PLC tags for your HMI, learn how to program the Productivity PLC quickly
7:40
We have compiled a Luke of posts and videos to assist everyone from beginners to the most advanced programmers
7:47
See how this will transform your learning process for industrial automation. Click here