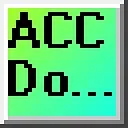0:00
Hi everyone. Today, we will be looking at creating a virtual PLC programming environment
0:12
Have you ever been in a situation where you were programming a PLC, and your computer
0:16
suddenly displayed a blue screen of death? Virtual environments can help you. This issue
0:22
is becoming more relevant as PCs are now part of industrial control. This means that when
0:27
your computer crashes, it can cause a machine to go down, resulting in downtime and loss
0:32
of productivity. We will set up a virtual PLC programming environment on our computer
0:37
using Oracle VirtualBox. This will enable us to run our applications on a virtual computer
0:44
In case of a critical error, we can close and restart the virtual computer again. VirtualBox
0:50
also allows us to use different operating systems. We will install Windows 11 and Linux
0:55
operating systems on our Windows 11 computer. This gives us the freedom to choose the programming
1:01
environment we prefer. To begin, we need to install Oracle VirtualBox. Detailed information
1:07
contained in this video can be found at accautomation.ca. A link has been put in the description below
1:14
The website offers extensive links, references, and coding samples, making it a one-stop shop
1:20
for all your automation queries. accautomation.ca Installing Oracle VirtualBox
1:29
Oracle VirtualBox is a powerful virtualization software that allows you to run multiple operating
1:34
systems on a single computer. Its primary purpose is to create a virtual environment
1:39
isolated from the host operating system, enabling you to run different operating systems and
1:43
applications without affecting the underlying system. VirtualBox is an open-source software available for free and can be installed on Windows, macOS, Linux, and Solaris. It is
1:55
widely used by developers, IT professionals, and enthusiasts to test applications, run
2:00
legacy software, and experiment with different operating systems. Functionality includes creating and managing multiple virtual machines, allocating system resources such as CPU, memory
2:12
and storage to each virtual machine, and configuring virtual networks. VirtualBox also supports
2:18
a range of features, such as snapshots, which allow users to save the current state of a
2:23
virtual machine and revert to it later, and virtual machine cloning, which enables users
2:27
to create a duplicate copy of a virtual machine. Download Oracle VirtualBox at virtualbox.org
2:35
Select the Download VirtualBox 7.0 button. Select Windows Hosts to start the download
2:41
for our Windows 11 machine. While this is downloading, check to ensure that the virtualization
2:46
is enabled in your basic input and output system, BIOS. Press the Control, Shift, and
2:52
ESC keys to call up your Task Manager in Windows. Under the Performance tab, find the CPU. In
2:59
the CPU settings, ensure that Virtualization is enabled. If this setting is not enabled
3:05
then you will have to enable this in your BIOS. Each computer is slightly different
3:10
but it should be an item usually under the Advanced settings. Double-click on the installation
3:15
file that you downloaded. This will start the installation of the software. The introduction
3:20
splash screen will appear. Select Next. VirtualBox will now display where the files will be kept
3:28
We will leave everything as their default and select Next. A warning screen will now
3:33
indicate that the network connection will temporarily be disconnected. We will proceed
3:38
with the installation and select Yes. Missing dependencies will now be displayed. We can
3:44
install these later if required. Select Yes to continue. We are now ready to install the
3:50
Oracle VirtualBox. Select Install. Our software will now be installed on our computer. When
3:57
the installation is finished, we will receive this screen. After installation, the Start
4:02
Oracle VM VirtualBox 7.0.14 will be selected as a default. Select Finish. Our VirtualBox
4:10
will now be running in our window. A desktop icon can be used to start the program at any
4:16
time. Obtaining Windows ISO. We will obtain our Windows ISO file from our computer using
4:24
the Create Windows 11 Installation Media program. Select Download Now. When the file has finished
4:40
downloading, double-click on the file to start the application. You must agree to the
4:50
license terms. Select Accept. We will use the recommended options for this PC. Select
4:59
Next. When asked to choose the media, select the ISO file. Select Next. We will use the
5:08
default path to store the Windows.ISO file. Select Save. An ISO file for an operating system
5:15
is a disk image file containing all the files and folders required to install and run the system. It
5:21
is a digital copy of the installation media, such as a CD or DVD, and can be used to create a
5:27
bootable USB drive or DVD. When you download an operating system ISO file, you can use it to
5:33
install the operating system on your computer or to create a virtual machine. Many operating
5:39
systems, including Windows and Linux, are available for download as ISO files from the respective
5:44
vendor's website. Select Finish after the Windows.ISO file has been downloaded. Retrieving your Windows
5:55
product key. We can use the Windows Registry Editor to get our Windows product key. A Windows
6:02
product key is a unique code made up of 25 characters that is used to activate a copy of
6:06
the Windows operating system. It is usually required during the Windows installation process
6:12
and is also needed when upgrading to a new operating system. The product key is designed
6:17
to prevent piracy and ensure that each copy of Windows is properly licensed. It is important
6:23
to keep your product key in a safe place as you will need it if you ever need to reinstall or
6:27
reactivate your copy of Windows. Navigate to the following location. Computer backslash HKUI
6:34
underscore local underscore machine backslash software backslash Microsoft backslash Windows NT backslash current version backslash software protection platform. Your Windows product key
6:44
can be found under the string name backup product key default. Copy this and store it in a safe
6:57
location. We will need this for our next step of installing the virtual Windows computer
7:09
Installing a virtual Windows computer. Call up the Oracle VM Virtual Box Manager. We currently
7:18
do not have any virtual machines installed. Select the new icon in the tools menu. The
7:25
create virtual machine window will be displayed. We will name our machine Win11. We will leave
7:31
the folder as the default location but under the D drive. Select the Windows.iso file that
7:37
we previously downloaded. Select next. We can now select the hardware specifications for our
7:48
Windows 11 virtual machine. A Windows 11 minimum specification is 4096 RAM and 2 CPUs
8:08
Our machine will have 8192 RAM and 4 CPUs. Select the enable EFI option for this installation
8:17
Select next. We will set the virtual hard disk to the minimum specified for Windows 11 which is 64GB
8:23
Our machine will not automatically use all of this memory at once unless you select the pre-allocate
8:29
full size. Space will be used as required up to the limit set. Select next. The summary will be
8:37
displayed for review. Select finish. Our Win11 virtual machine is now displayed on our Oracle
8:44
VM Virtual Box Manager. Select settings for Win11. All of our settings that will be used for
8:50
our virtual Windows 11 machine are now displayed. We can go back anytime and easily modify our values
8:56
for this machine. Select display, change the video memory to 128MB in the display settings
9:03
and enable the 3D acceleration. Select ok
9:20
Select the start icon for the Win11 machine. This will start our new virtual computer
9:37
Our Windows setup screen will be displayed. We will leave everything as their default and select next
9:44
Before we select the install now button, we will modify the system registry so that our virtual
9:49
machine will run without errors. Press shift plus F10. This will call up a command prompt
9:56
Type regedit at the command prompt to start the registry editor. When the registry editor opens, navigate to hky
10:10
local machine backslash system backslash setup. Right click on the setup key and select new equals key
10:22
Name the key labconfig and press enter. Now right click on the labconfig key, select new equals dword 32-bit value
10:34
create a value named bypass tpm check and set its data to 1
10:40
With the same steps, create the bypass rm check and bypass secure boot check values and also set their data to 1
11:39
close the registry editor and then type exit in the command prompt followed by enter to close the window
11:47
Now we will install the virtual machine. You can now click on the install now button to proceed to get Microsoft Windows 11 installed as a virtual machine on top of VirtualBox
12:00
When the activate windows is displayed, you must enter the Windows product key that we retrieved previously
12:06
Select next. The software license terms are next. You must accept and then press next
12:13
When asked about the type of installation, select custom, install Windows only, advanced
12:23
Since we have only one disk drive for our virtual machine, select next. Windows will now start
12:29
installing. We will speed up the video so you can see all of the different steps of the installation
13:24
so you will be asked for our Microsoft sign-in account
13:44
Enter your credentials so that you can retrieve your customized settings. Create a pin to log on to this virtual machine easily. All of the privacy settings for this
14:00
machine will be turned off. Select next. We will then be asked a number of questions
14:06
on our Windows 11 installation for our virtual environment. So
14:30
once this is complete, our Windows 11 machine will run inside a window
14:35
Remember that while running, this resource takes resources from the main machine
14:39
A pause can be used to pause the application from the main menu under settings
14:44
The screen will turn black and white, indicating that it is paused. Select pause again to unpause
14:50
the virtual environment. We can shut down this Windows 11 virtual environment in two different
14:56
ways. The Windows way by selecting start and then power shut down. You can also use the main menu
15:03
machine ACPI shutdown. To start Win 11 in our virtual environment again, you can double-click
15:12
it in the Oracle VM Virtual Box Manager, or you can select it and then select the start icon
15:21
Enter your pin to start the Windows application again. Obtaining Linux ISO. We will now get a Linux ISO file to install a Linux virtual computer
15:44
environment on our Windows 11 main machine. The Ubuntu Linux desktop environment can be
15:50
downloaded at ubuntu.com. On the main web page, select get Ubuntu 23.10
16:02
Under the Ubuntu downloads desktop, select download Ubuntu desktop. We will select the latest version of Ubuntu. Select download 22.04.3 to start the download
16:15
Ubuntu is a popular Linux-based operating system designed for use on a wide range of computing
16:20
platforms, from enterprise servers to personal desktops, as well as cloud and IoT, internet of
16:25
things, devices. It is known for being a reliable, secure, and user-friendly operating system suitable
16:33
for various applications and use cases. As an open-source operating system, Ubuntu is freely
16:39
available to download, use, and modify, making it a popular choice among developers, IT professionals
16:45
and enthusiasts worldwide. Installing a virtual Linux computer. Call up the Oracle VM Virtual Box Manager. We currently have one virtual machine installed
17:00
the Windows 11 virtual environment. Select the new icon in the tools menu
17:05
The create virtual machine window will be displayed. We will name our machine Linux
17:13
Select the Ubuntu 22.04.3 desktop amd64.iso file that we previously downloaded. You will see that
17:22
the Virtual Box software detects that we are installing a Linux system, and the virtual machine
17:27
is a Ubuntu 64-bit. Select next. We will keep the username as the default
17:34
but change the password to something we can remember. Select guest additions. This will enable our Linux virtual machine to run quickly in the
17:47
environment. Select next. We can now select the hardware specifications for our Linux virtual
17:55
machine. Select 4096MB for the base memory and 4 CPUs. Remember that while running, this resource
18:03
takes resources from the main machine. If we were to run this and the Windows 11 virtual
18:07
environment simultaneously, we would be close to our host machine limits. This will affect the
18:13
performance that we will observe. Select next. We will leave the virtual hard disk as the default
18:20
We will leave the virtual hard disk as the default 25GB. Select next. A summary of our Linux virtual
18:28
environment will be displayed. Select finish. Our Linux machine will now power up
18:44
As our software is being installed, we can see some of the features of this operating system
18:50
So when the installation has finished, enter your password to log into the system
19:19
We can always change the environment settings to improve the virtual machine response
19:30
We can start, pause, and stop this Linux virtual machine environment anytime
19:43
The Oracle VM VirtualBox Manager now has two different operating systems that we can use
19:48
anytime for our PLC programming. VirtualBox allows us to experiment with different operating
19:54
systems without interfering with our main machine. This gives us the freedom and confidence to choose
19:59
our preferred programming environment. If you enjoyed this video, please hit the like button
20:11
below. If you have any questions about this video, please leave a comment below, and I'll do my best
20:16
to answer them. If you want more information about us or you want to get our free ebooks on
20:21
numbering systems or robust data logging, please click on the link in the description below to get
20:26
it. A new video is put out every Monday, so hit the subscribe button to get more videos like this in
20:32
the future. Remember to hit the bell beside your subscription to receive the notifications
20:38
Thanks so much for watching. I'll see you next time. Stay safe