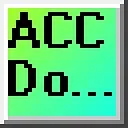0:00
We will now install Guest Additions on our Windows 11 VirtualBox
0:09
Oracle VirtualBox is a widely used software that provides a virtual environment for operating
0:14
multiple operating systems on a single computer. It enables users to create virtual machines and install various operating systems like
0:22
Windows, Linux, and macOS. One of the most beneficial features of VirtualBox is its Guest Additions, which are additional
0:29
software components that can be installed on the guest operating system to improve performance
0:33
and functionality. These components provide seamless mouse and keyboard integration, improved video support
0:40
shared folders, and better networking capabilities. Guest Additions make it easier for users to work with virtual machines and enhance the
0:48
overall experience of using VirtualBox. This video will guide you through installing Guest Additions for Oracle VirtualBox on Windows 11
0:57
Detailed information contained in this video can be found at accautimation.ca. A link has been put in the description below
1:05
The website offers extensive links, references, and coding samples, making it a one-stop shop
1:10
for all your automation queries.accautimation.ca. Step 1. Start the Virtual Machine. Previously, we installed Windows 11 on VirtualBox
1:22
This included downloading the Windows ISO file, finding the Windows key, and installing
1:27
it on Oracle VirtualBox. First, start the Virtual Machine on which you want to install Guest Additions
1:35
Step 2. Insert Guest Additions CD Image. Once the Virtual Machine runs, click the Devices menu in the VirtualBox menu bar
1:44
From there, select Insert Guest Additions CD Image to mount the Guest Additions CD Image
1:50
in the Virtual Machine. Step 3. Install Guest Additions. Next, open the File Explorer on the Virtual Machine and navigate to the CD drive
2:02
Right-click on the VBox Windows Additions executable and select Run as Administrator
2:07
Follow the prompts to install the Guest Additions
2:18
You may be prompted to restart the Virtual Machine after installation. Step 4
3:03
Enable Guest Additions Features. Once the Virtual Machine has restarted, the Guest Additions features will be enabled
3:10
You can now take advantage of the enhanced performance and functionality provided by
3:14
Guest Additions, such as seamless mouse integration, shared folders, and better video support
3:20
Installing Guest Additions for Oracle VirtualBox on Windows 11 is a quick and easy process
3:25
that can greatly enhance the functionality and performance of your virtual machines
3:30
You can start using these features quickly by following the steps outlined in this video
3:36
If you enjoyed this video, please hit the like button below. If you have any questions about this video, please leave a comment below, and I'll do
3:43
my best to answer them. If you want more information about us or to get our FREE eBooks on Numbering Systems
3:49
or Robust Data Logging, please click the link below to get it
3:53
A new video is released every Monday, so make sure you hit the subscribe button so you can
3:58
receive more videos like this in the future. Remember to hit the bell beside your subscription to receive notifications
4:05
Thanks so much for watching. I'll see you next time. Stay Safe
4:13
Microsoft Mechanics www.microsoft.com www.microsoft.com www.microsoft.com www.microsoft.com