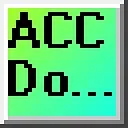0:00
If you're having trouble connecting to the internet on a VirtualBox virtual machine
0:09
it can be a frustrating experience. Fortunately, there are several steps you can take to troubleshoot and fix the issue
0:16
In this guide, we'll provide a detailed, step-by-step process to help you diagnose
0:21
and resolve the internet connection problem you may be experiencing on your computer
0:25
So, whether you're a beginner or an experienced user, follow these instructions to get your
0:29
internet connection back up and running smoothly on VirtualBox. We are using a Windows 11 virtual machine on our VirtualBox software
0:37
Let's get started. Detailed information contained in this video can be found at accautomation.ca
0:45
A link has been put in the description below. The website offers extensive links, references, and coding samples, making it a one-stop shop
0:53
for all your automation queries. accautomation.ca Fixing Null Internet Communication on VirtualBox 1
1:04
Open VirtualBox Manager by launching the VirtualBox application on your computer. 2
1:10
Identify the virtual machine on which the VirtualBox internet is not working from the
1:14
left pane of the VirtualBox Manager window. 3. Click on the Settings button located in the top menu of the VirtualBox Manager window
1:22
to open the settings for the selected virtual machine. 4. In the left pane of the Settings window, click on the Network option to access the network
1:30
settings for the virtual machine. 5. In the Attached drop-down menu, choose Bridged Adapter
1:37
This setting allows the virtual machine to connect to your network directly through the physical network adapter of your host machine. 6
1:44
Select the name of the network adapter currently in use on your host machine
1:49
To check which network adapters your PC uses, press Win plus I to open Window Settings
1:54
Click Network & Internet, then select Advanced Network Settings at the bottom of the page
1:59
The network adapters used by the PC are listed. This step is important as it ensures that your virtual machine uses the same network
2:07
adapter your host currently uses. 7. Under Advanced in the Network Settings window, ensure the machine uses the Desktop adapter type
2:16
This ensures that your virtual machine uses the same network adapter type as your host machine. 8
2:22
Also, under Advanced, ensure the Promiscuous mode is set to Allow All or Allow VMs
2:28
This setting allows your virtual machine to receive all network traffic that passes through
2:32
the physical network adapter of your host machine. 9. Under Advanced, make sure the Cable Connected option is checked
2:40
This setting ensures the virtual network cable is properly connected to the virtual machine. 10
2:46
Hit OK to save your changes and close the Settings window. 11
2:54
Start your virtual machine. The virtual box internet connection should work properly
3:18
You can check the connection by opening a web browser on your virtual machine and visiting
3:22
any website. I hope this helps you fix your Windows internet connection on VirtualBox
3:29
If you enjoyed this video, please hit the LIKE button below. If you have any questions about this video, please leave a comment below, and I'll do
3:37
my best to answer them. If you want more information about us or to get our FREE eBooks on Numbering Systems or
3:43
Robust Data Logging, please CLICK the link below to get it. A new video is released every Monday, so make sure you hit the SUBSCRIBE button so you can
3:51
receive more videos like this in the future. Remember to hit the bell beside your subscription to receive notifications
3:59
Thanks so much for watching. I'll see you next time. Stay Safe