Microsoft SQL Server Express 2014 is a free, edition of SQL Server this is ideal for learning and developing desktop, web, and small server applications. The database size can be 10 gigabytes in size. SQL Server Express 2014 release includes the full version of SQL Server 2014 Management Studio. We will be using SQL Server 2014 to share the database on a network. The SQL Server database is ideal for applications such as data acquisition (data logging) from our PLC applications. We need to configure the SQL Server database so other computers can access this on the LAN (Local Area Network).
Previously in this series, we have done the following:
Installed SQL Server Express 2014 – Video
Created a Database in SQL Server Express 2014 – Video
Verify Remote Connections are Allowed
The first thing that we will do is to verify that remote connections are allowed to the server. Open SQL Server 2014 Management Studio (SSMS) by clicking the SSMS icon or START | All Programs | Microsoft SQL Server 2014 | SQL Server 2014 Management Studio
Enter your password to make the connection.
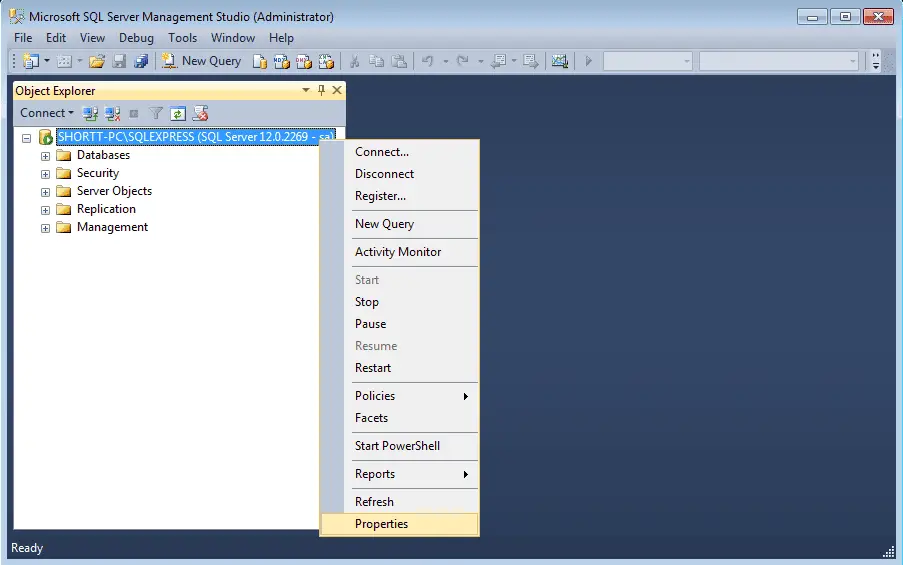
Right-click on the server and select Properties…
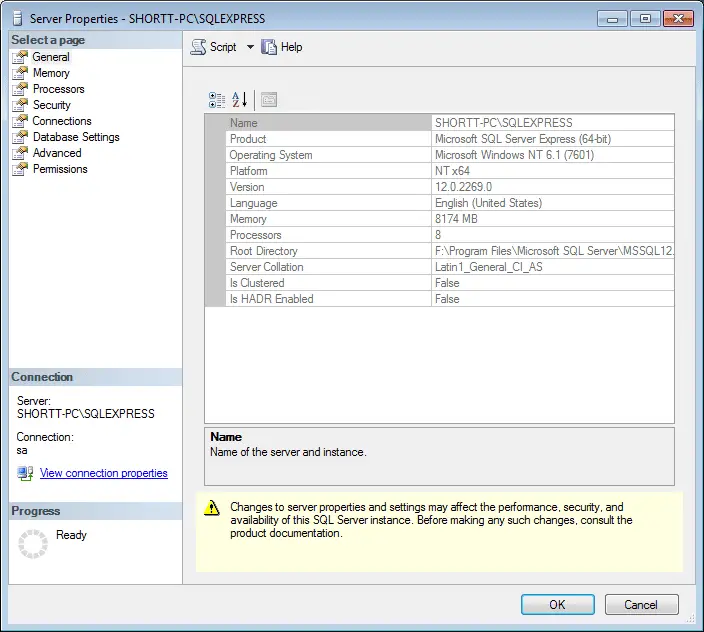
The Server Properties window will now appear. Select the Connections page on the left-hand side of the window.
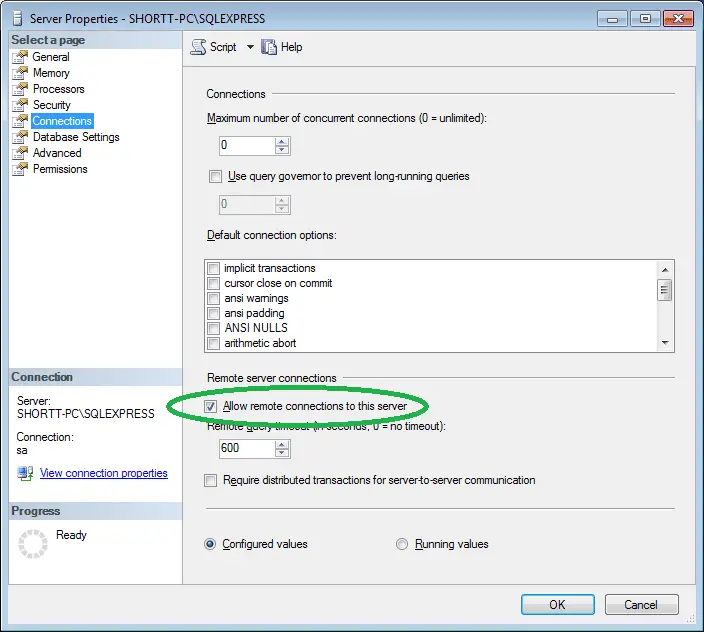
Under the connections sub-window in the Server Properties page, ensure that the “Allow remote connections to this server” is selected. This is under the heading “Remote server connections”.
SQL Server Configuration Manager
We will now start the server, configuration manager. This is located under the following location on your windows start menu.
Start | All Programs | Microsoft SQL Server 2014 | Configuration Tools | SQL Server 2014 Configuration Manager
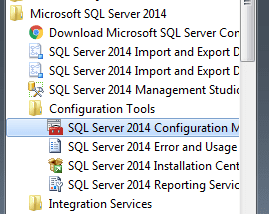
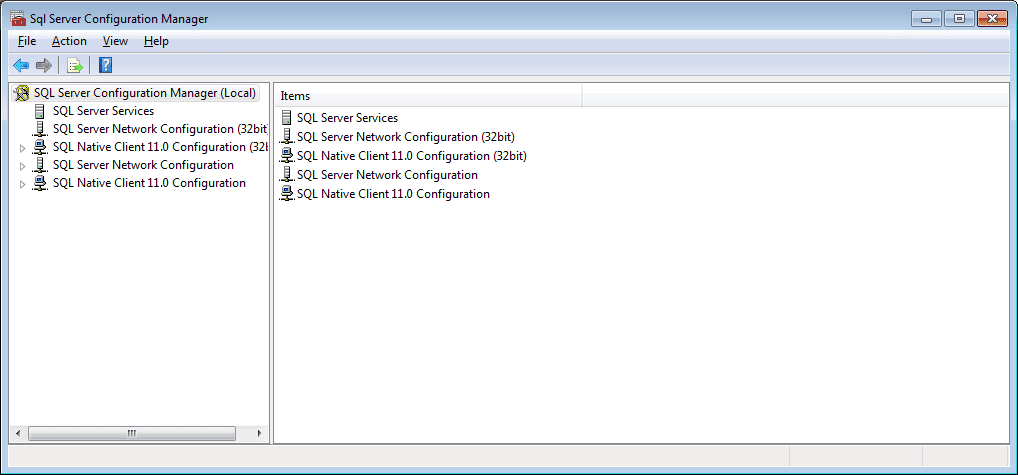
SQL Server Configuration Manager will have several selections on the left-hand pane of the main window. Select SQL Server Services.
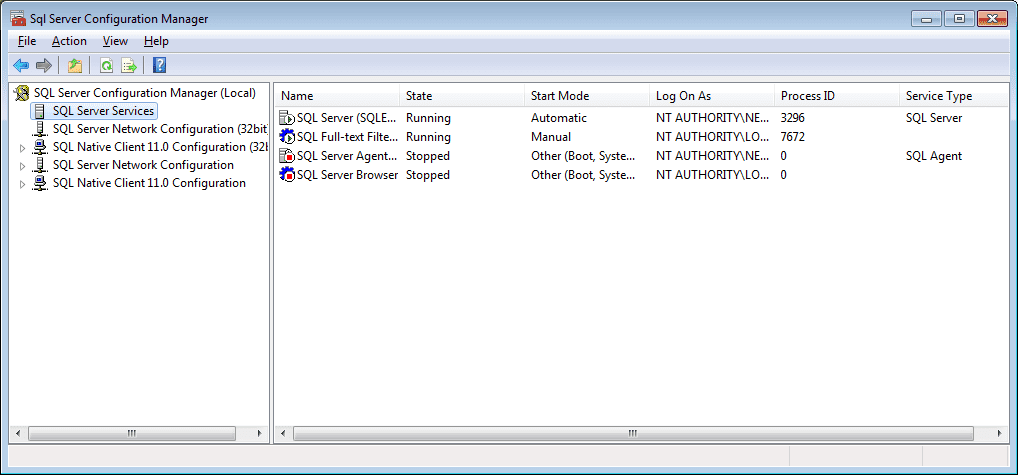
We will need to start the service “SQL Server Browser”. This allows other computers to access the server through IP or Server name.
SQL Service Browser
Right-click the SQL Server Browser and select properties.
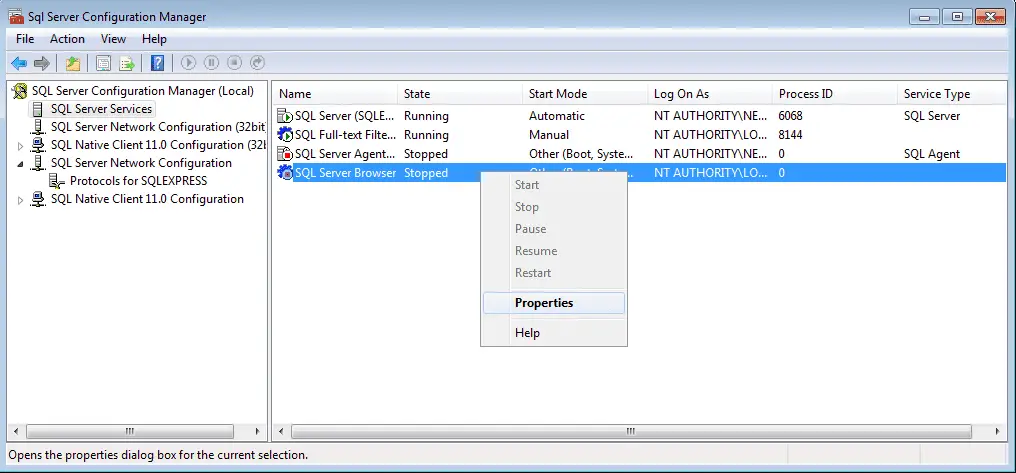
Select “Service” at the top of the SQL Server Browser Properties window. Change the Start Mode to Automatic so it will start with the program.
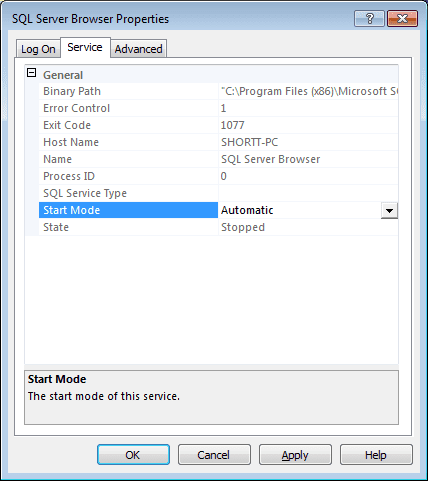
Select Apply to change this setting.
On the Log On tab at the top of the SQL Server Browser Properties window, select Start to start the service.
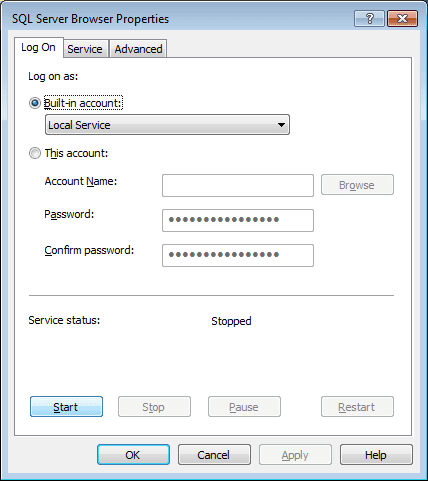
Once the service has started we can now hit OK to close the window.
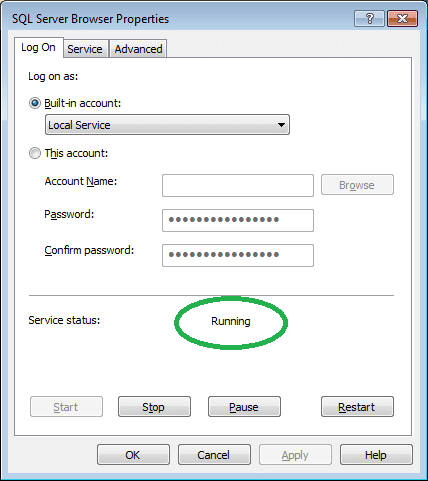
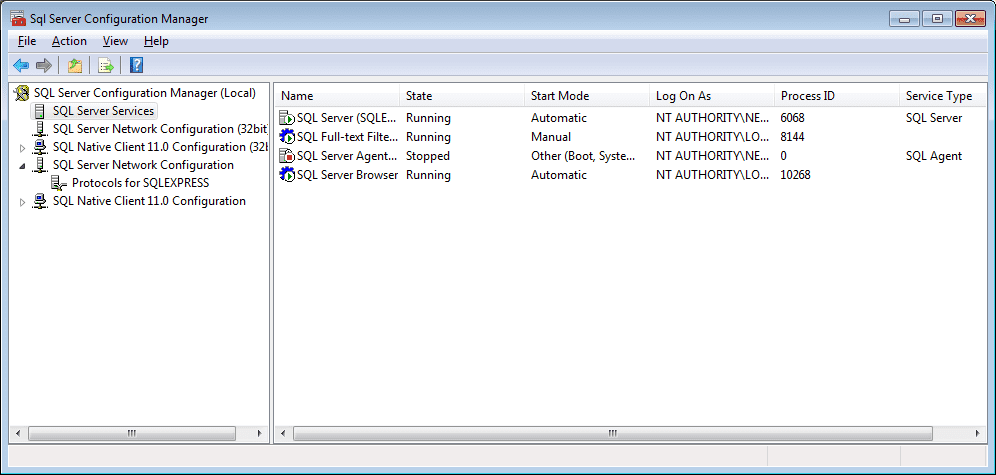
SQL Server Network Configuration | Protocols for SQLEXPRESS
We will now turn on TCP/IP to allow computers to connect with SQL Server through IP.
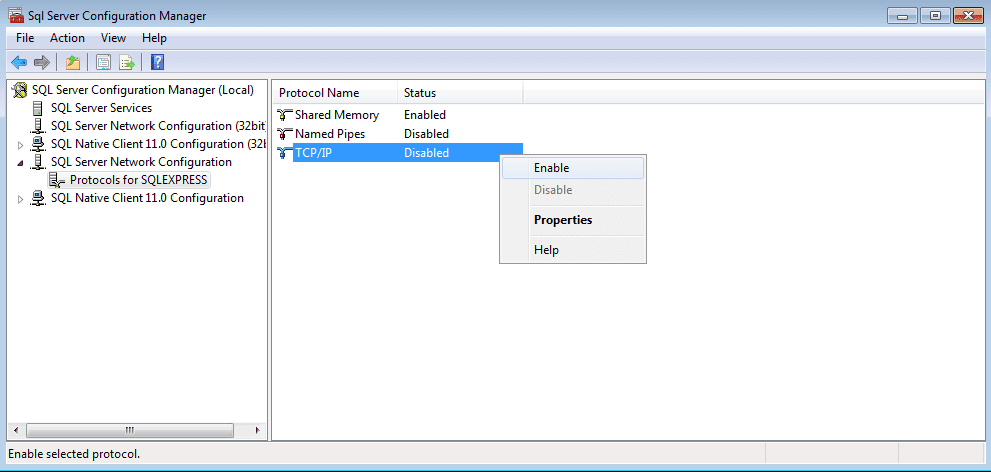
Right-click on TCP/IP and select Enable.
Similarly, we will also enable Named Pipes to allow computers to connect to SQL Server via the server name.
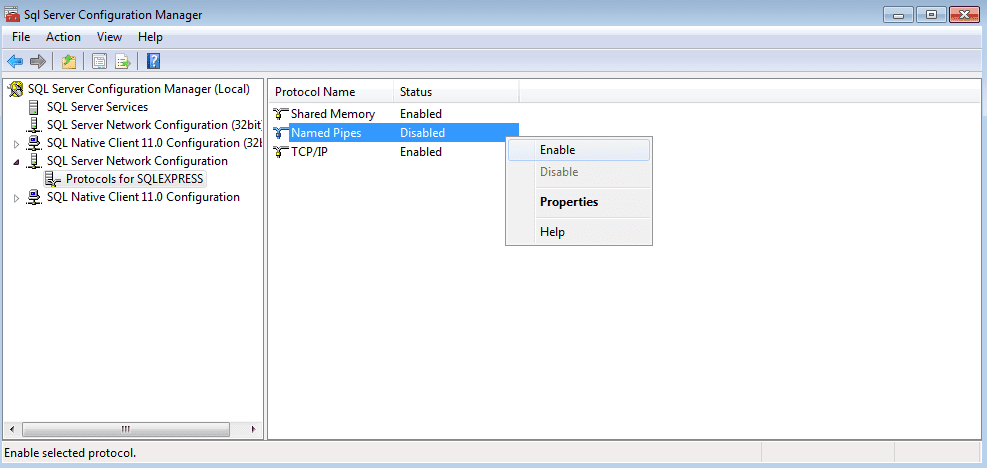
Right-click on Named Pipes and select Enable.
The last thing that we will do is to verify the account for SQL Server Agent Service.
Select SQL Server Services from the SQL Server Configuration Manager. Right-click on the SQL Server and select properties.
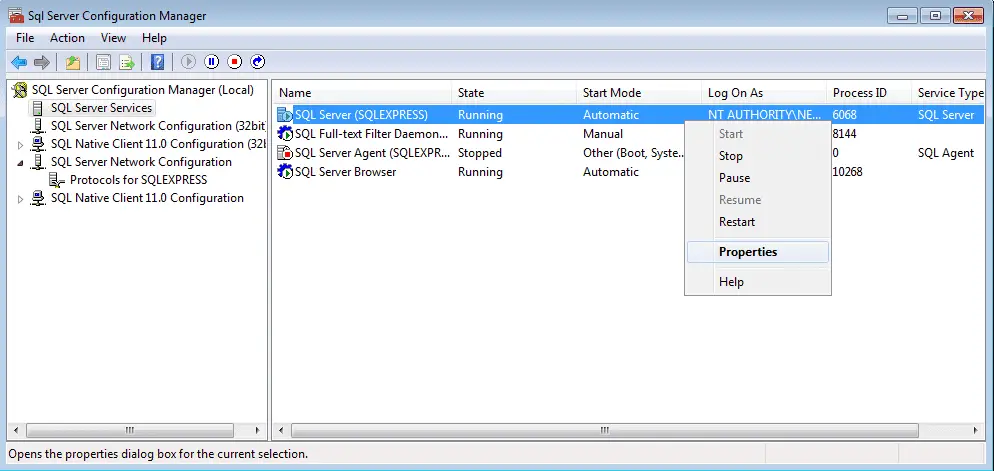 SQL Server (ACCSQL) Properties window will now display. Select the tab called Log On at the top of the window. You can now select the “Log on as:” service.
SQL Server (ACCSQL) Properties window will now display. Select the tab called Log On at the top of the window. You can now select the “Log on as:” service.
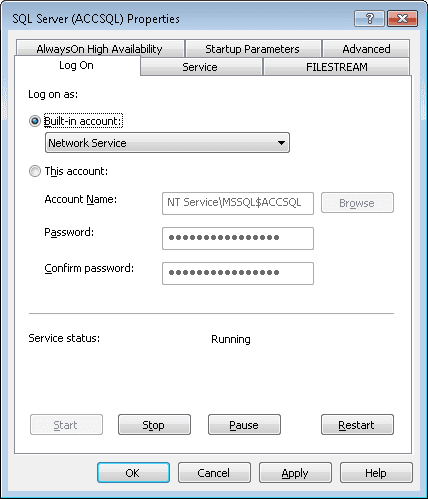
The following information will explain the setting in the selection.
https://docs.microsoft.com/en-us/sql/ssms/agent/select-an-account-for-the-sql-server-agent-service
Hit OK to save the settings.
Our configuration is now complete. We will now need to restart the SQL Server service. Right-click the SQL Server from the SQL Server Service on the SQL Server Configuration Manager. Select Restart.
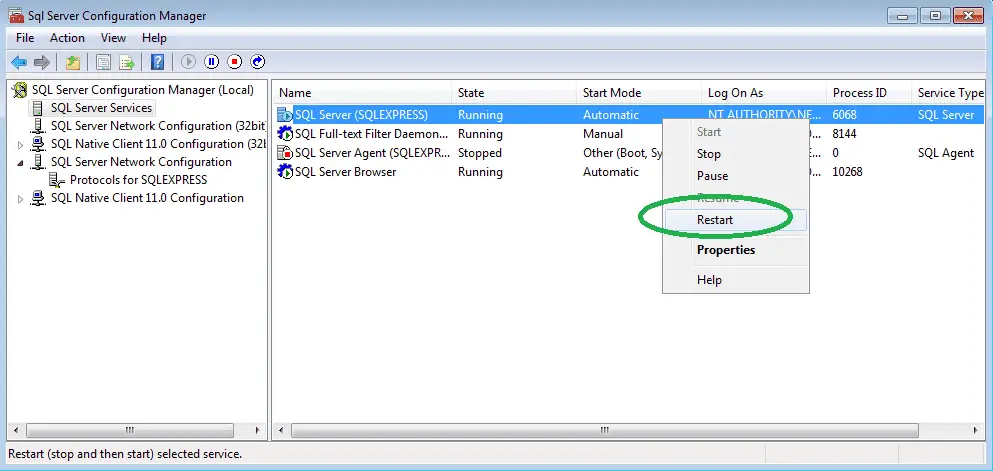
The process of sharing a database and tables is easily accomplished with SQL Server Express. See the above in action with the YouTube video below.
SQL Express 2014 Documentation.
https://msdn.microsoft.com/en-us/sqlserver2014express.aspx
SQL Express 2014 Forum.
https://social.msdn.microsoft.com/Forums/sqlserver/en-US/home?forum=sqlexpress
Watch on YouTube: Sharing a Database in SQL Server Express 2014
If you have any questions or need further information please contact me.
Thank you,
Garry
If you’re like most of my readers, you’re committed to learning about technology. Numbering systems used in PLC’s are not difficult to learn and understand. We will walk through the numbering systems used in PLCs. This includes Bits, Decimal, Hexadecimal, ASCII and Floating Point.
To get this free article, subscribe to my free email newsletter.
Use the information to inform other people how numbering systems work. Sign up now.
The ‘Robust Data Logging for Free’ eBook is also available as a free download. The link is included when you subscribe to ACC Automation.

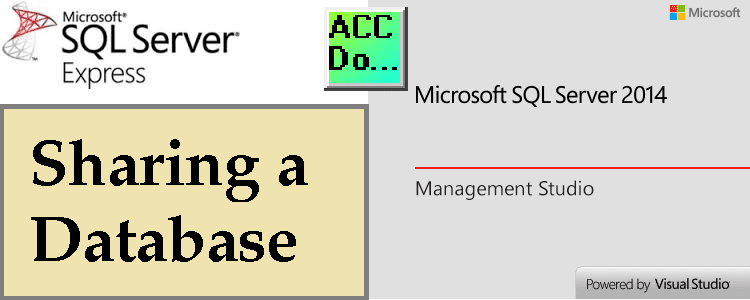

Please, I kindly need an assistance to allow my Windows application to access database from my second computer , sql database is being installed on my second computer, Windows application form is being installed on my first computer .
Now I have enable the protocol and other settings on the server machine (second computer) under sql server configuration manager.
I am also done with widows firewall configuration.
My problem is with the client pc (first pc)
What do I need to do on the client pc for windows application to connect to database from the server pc ..
Do I need to install certain software on the client pc before connection will be successful? .Please provide the steps involved to achieve that .
Please advise me on that …
Thank you
Hi Emmy,
This link may help you out.
https://docs.microsoft.com/en-us/sql/relational-databases/lesson-2-connecting-from-another-computer?view=sql-server-ver15
Regards,
Garry