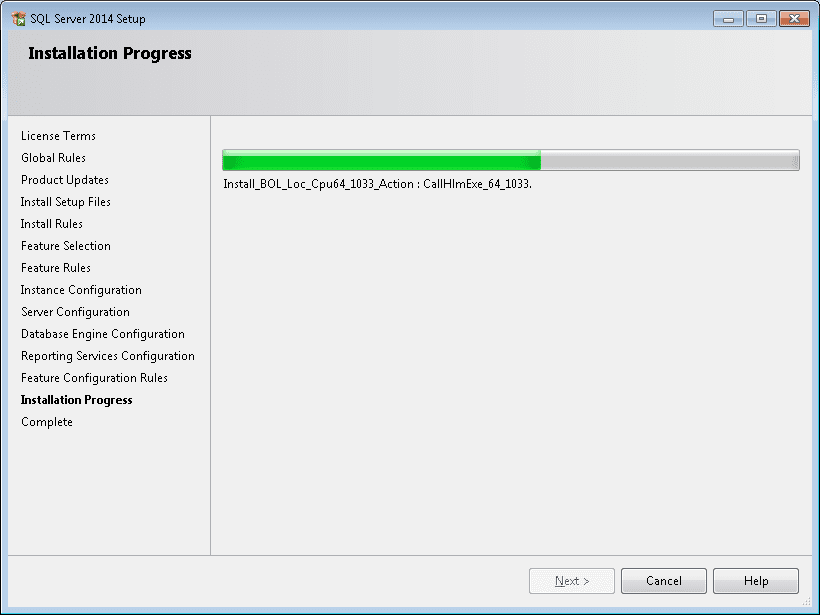Microsoft SQL Server Express 2014 is a free, edition of SQL Server this is ideal for learning and developing desktop, web, and small server applications. The database size can be 10 gigabytes in size. SQL Server Express 2014 release includes the full version of SQL Server 2014 Management Studio. This is a method to read, write and maintain our database. (Tools) We will be installing this SQL Server database so we can connect to it for data acquisition (data logging) from our PLC applications.
Installing the software – SQL Express
Download the software
The download file can be obtained from the website for SQL Express 2014.
https://www.microsoft.com/en-ca/download/details.aspx?id=42299
We will be installing the ExpressAdv 64Bit\SQLEXPRADV_x64_ENU.exe on a windows 7 64 bit machine.
This is the latest software that can be installed on the Windows 7 operating system.
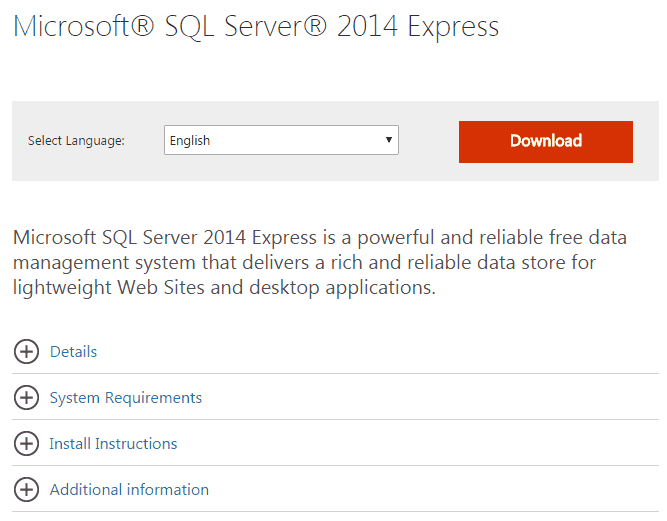
On the website you can hit the + sign to get more information on the following:
Details – Version numbers of the software
System Requirements – Software and hardware information needed to run the software
Install Instructions – Brief information on the installation of the software
Additional information – Links to the forum and how to report a bug in the software
Select your language and press the download button on the website. You will be presented with a selection of different download options. It will display in the download summary the size and name of the file.
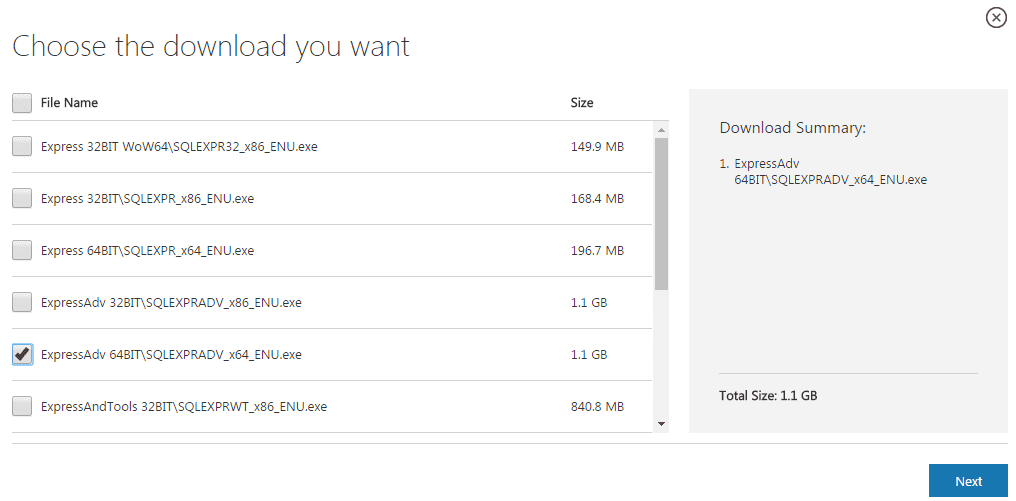
Click on the next button to start your download.
Once the file has been downloaded we can now start the installation. If you have administration rights on the computer that you are going to install SQL Server Express 2014 then double click the downloaded file. If you do not or are unsure then right-click on the file and select “Run as administrator”. You will now see the following message:
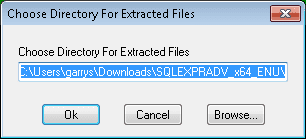
Select the directory location that you want the files to be extracted. Press OK to start the extraction and installation.
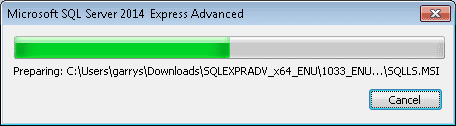
After the files have been extracted the following message appears.
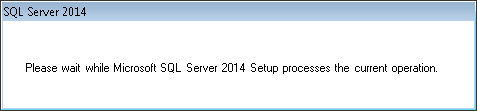
Installing the SQL Express Software
The SQL Server Installation Center window now displays.
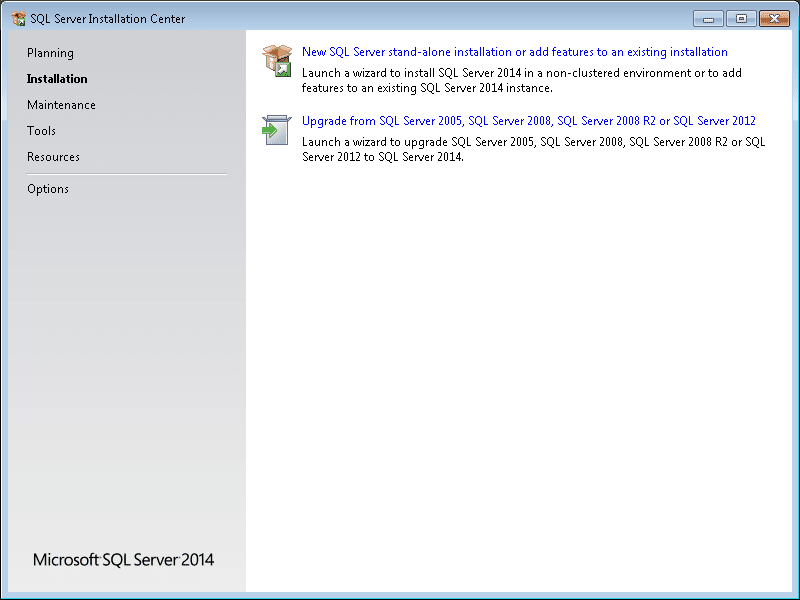
You will notice several options on the left side of the window. This same package can be used for upgrading, repairing, etc. You can explore all of the menus at any time by calling the file up again. See the YouTube video below for a quick guide.
Select “New SQL Server stand-alone installation or add features to an existing installation”.
The license terms now appear. You must check the “I accept the license terms” before the installation can continue. Now select Next.
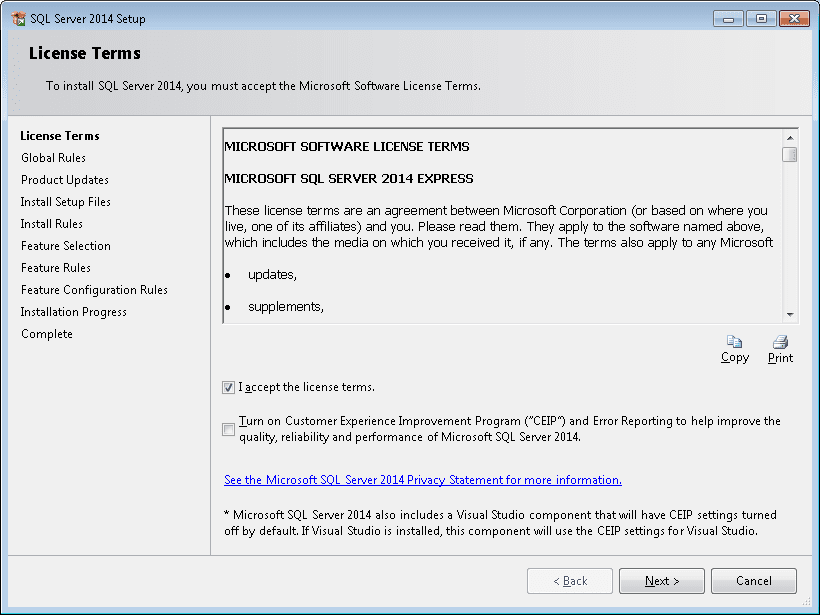
The install setup files will display.
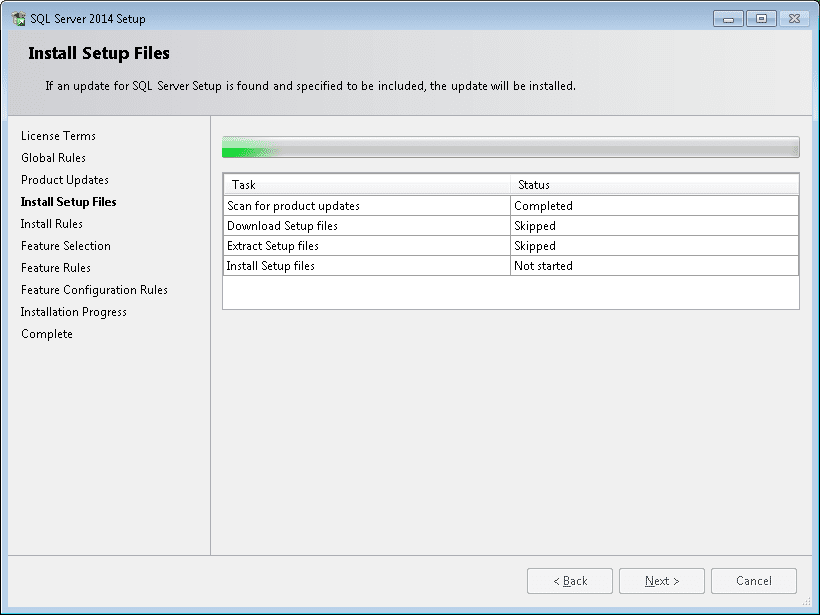
The feature selection window will now display. You can change the instance root directory and the features that SQL Server Express 2014 will install. We will leave the items in their default value and hit Next.
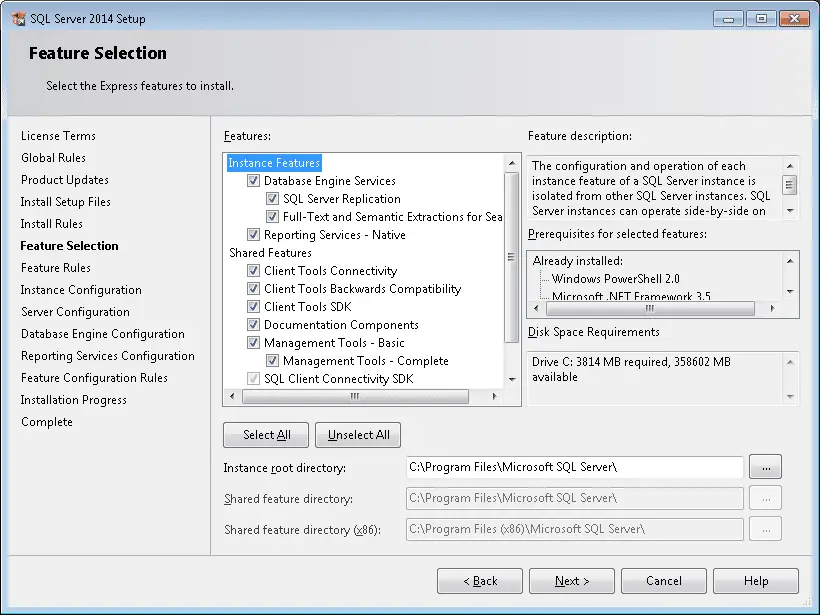
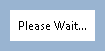
The instance configuration window will now appear. This is the name that we want to call the installation.
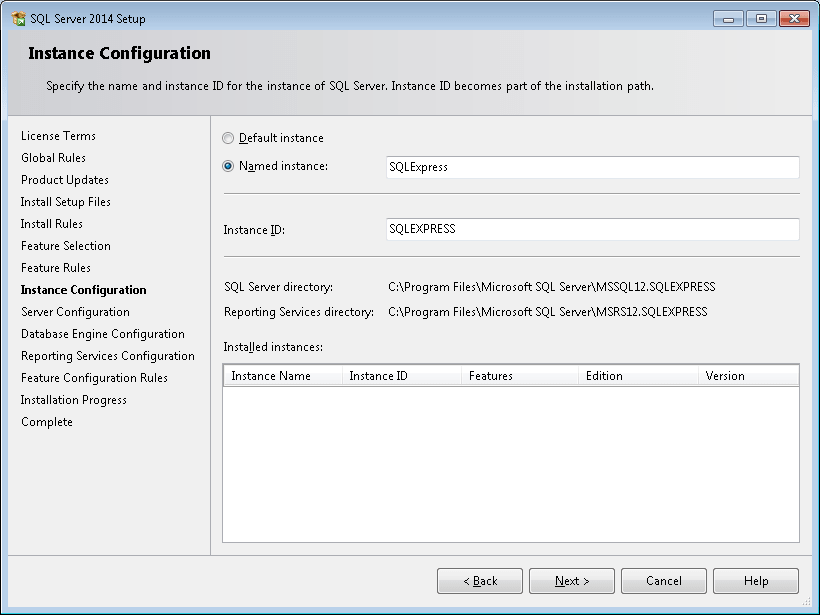
We will leave this as the default name SQLExpress. Hit Next.
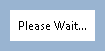
A server configuration window will now appear. This will allow us to specify when the service will start. We will leave everything as the default. Hit Next.
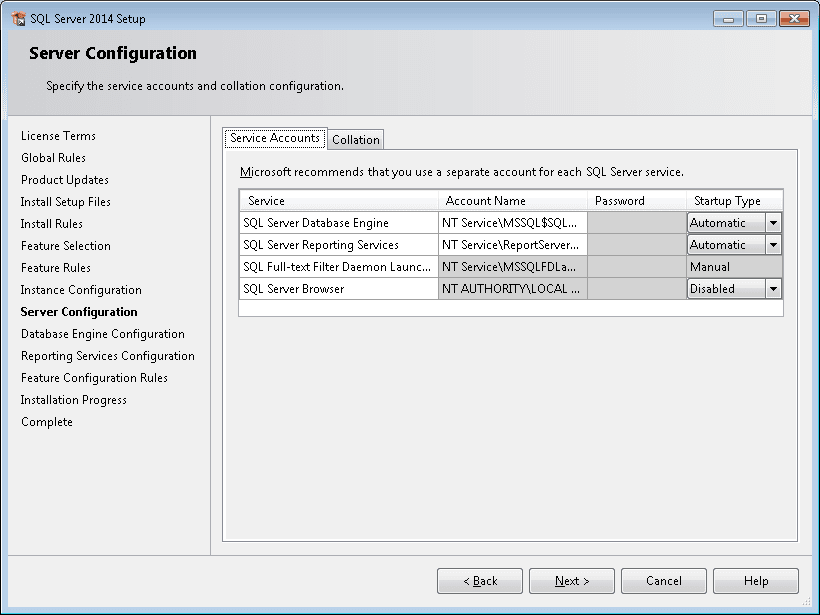
The next window is Database Engine Configuration. Under the Authentication Mode, we will select the Mixed Mode. (SQL Server authentication and Windows Authentication) In this mode, we can utilize remote authorization on the database easily. Specify the password and then confirm. Hit Next.
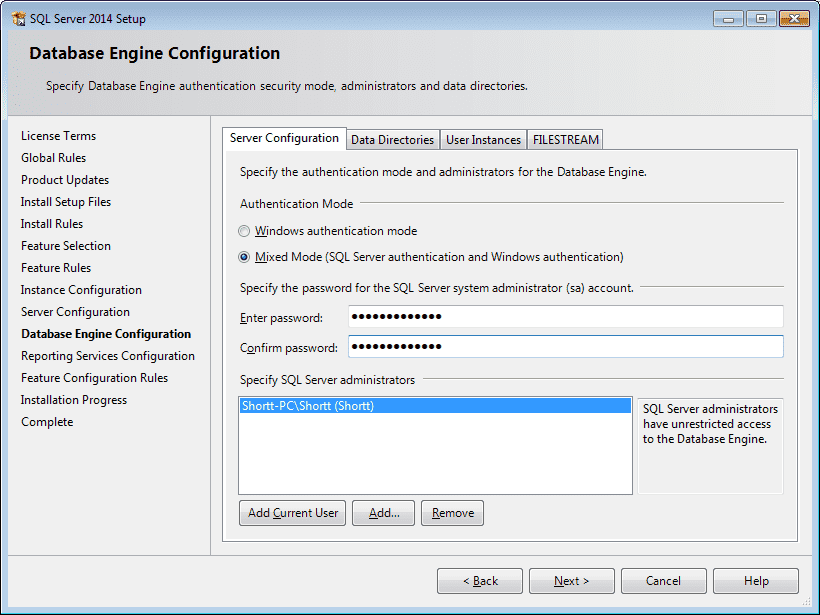
We will leave the Reporting Services Configuration as default. That is to Install and configure the Reporting Services Native Mode. Hit Next.
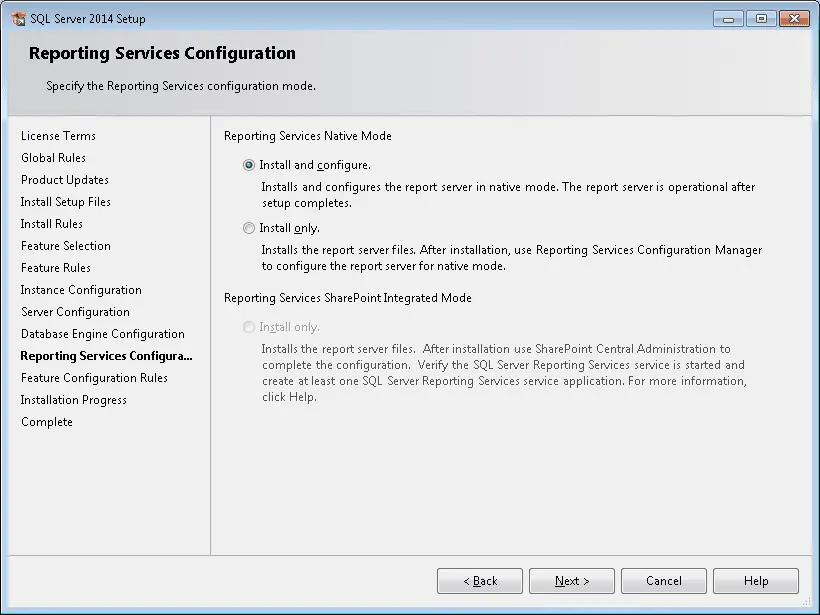
Our installation now has all of the information it will need to start the installation. This may take several minutes to install.
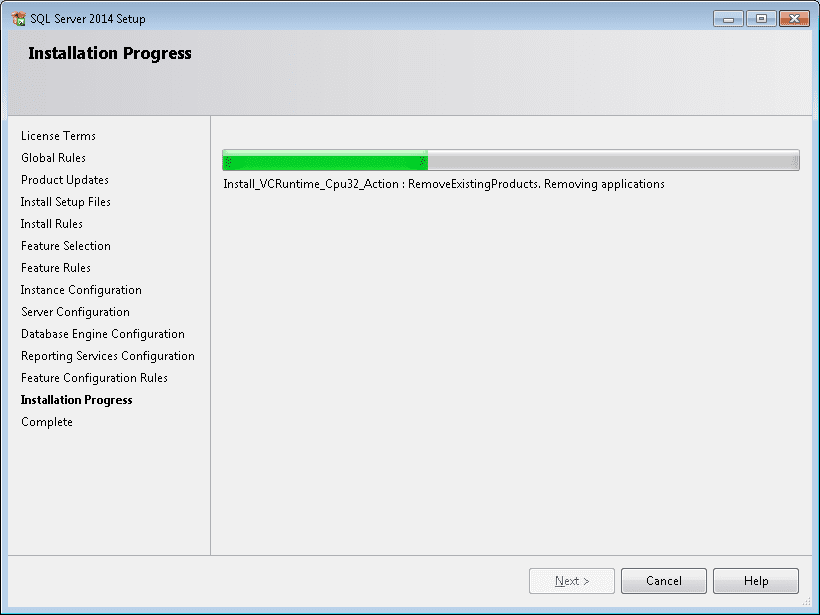
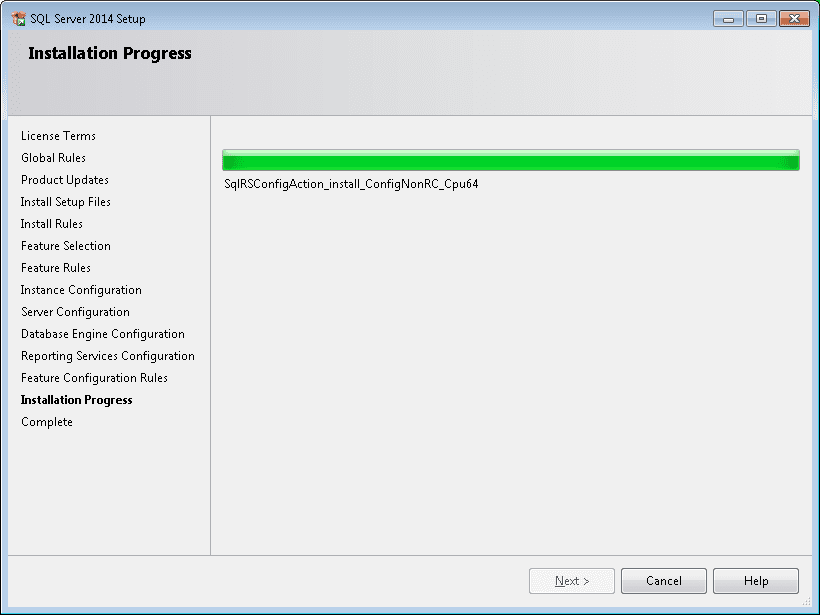
When the installation has completed the following window will appear. You can scroll down the list to verify that the items were all installed correctly.
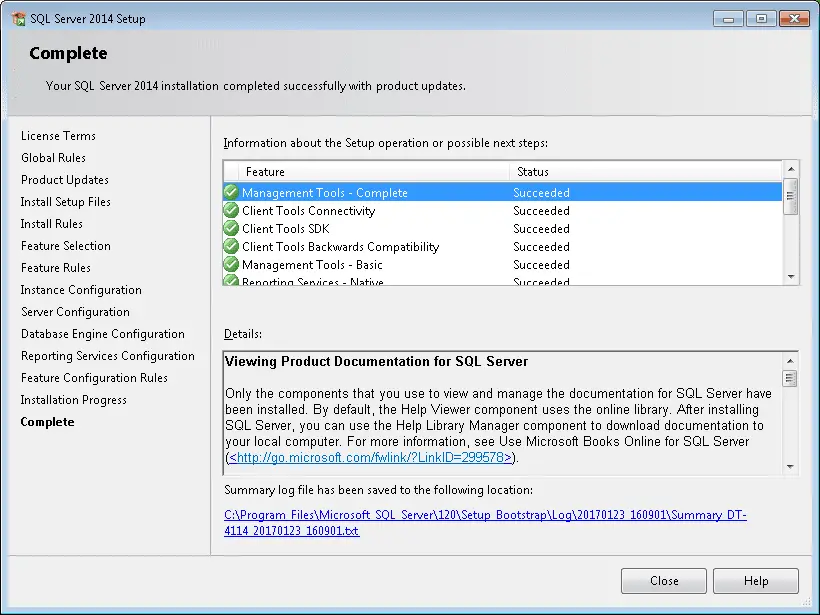
Running SQL Server Express 2014
To start SQL Server Express 2014 go to your windows start menu. Select All Programs | Microsoft SQL Server 2014 | SQL Server 2014 Management Studio. The following splash screen window will now appear.
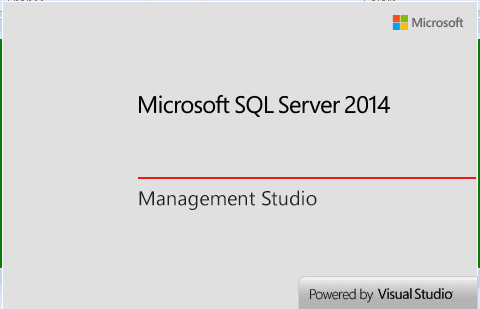
We have successfully installed SQL Server Express 2014. The following are some links with additional information. We will continue with SQL Server Express 2014 by adding databases and tables within them.
SQL Express 2014 Documentation.
https://msdn.microsoft.com/en-us/sqlserver2014express.aspx
SQL Express 2014 Forum.
https://social.msdn.microsoft.com/Forums/sqlserver/en-US/home?forum=sqlexpress
Watch on YouTube: Installing SQL Server Express 2014
If you have any questions or need further information please contact me.
Thank you,
Garry
If you’re like most of my readers, you’re committed to learning about technology. Numbering systems used in PLCs are not difficult to learn and understand. We will walk through the numbering systems used in PLCs. This includes Bits, Decimal, Hexadecimal, ASCII, and Floating Point.
To get this free article, subscribe to my free email newsletter.
Use the information to inform other people how numbering systems work. Sign up now.
The ‘Robust Data Logging for Free’ eBook is also available as a free download. The link is included when you subscribe to ACC Automation.