The C-more Micro HMI Panels from Automation Direct include a series of built-in Systems Setup Screens. They are split into three categories; Information, Setting, and Test Menu.
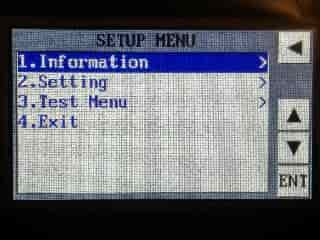
Information – Under the information menu we will find the panel model number, available memory, and usage, the protocol being used by the panel, and the version information of the firmware and boot loader.
Setting – Under the setting menu we can adjust the brightness of the display, enable or disable the internal beeper, calibrate the touch panel, clear the user memory, reset the unit to factory defaults and set the loading screen hourglass icon delay or disable the display.
Test Menu – The test menu includes communication tests of the serial ports (loopback test), communication test to the PLC, test operation of the panel’s beeper, and test of the touch panel surface.
We will be reviewing these system screens of the C-More Micro HMI Panel. Let’s get started.
Previously in this C-More Micro HMI Panel series we have done the following:
System Hardware – Video
Installing the Software – Video
– Update Automation Direct Software C-More Micro HMI Video
Accessing the System Setup Screens – C-More Micro
If a program is running on the C-More Micro HMI panel then you need to do the following to access the system setup screens.
EA3-T4CL – touch the upper left corner of the screen for three seconds.
All other C-More Micro HMI Panels – Press the F1 –BAK and F5 – ENT keys at the same time for three seconds.
Navigation – C-More Micro Setup Screens
The system setup screens have a simple navigation display.
Back Button – Arrow pointing left – Return to the previous window
Up Button – Arrow pointing up – move the menu selection up
Down Button – Arrow pointing down – move the menu selection down
Enter Button – ENT – enter the selection highlighted on the screen
Information Setup Menu
Memory
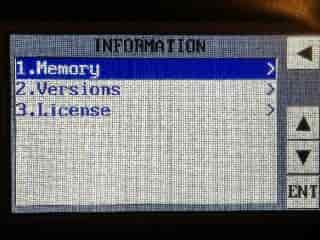
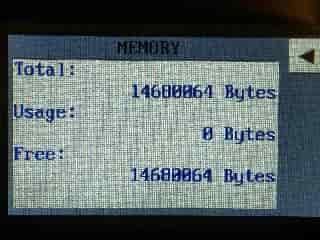
This will show you how much total memory you have in the HMI, the amount used for your application and the amount free.
You can see that this is a new unit so we have no memory used under Usage.
Version
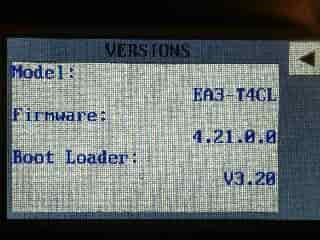
This will show us the current model, firmware, and boot loader that we have on our C-More Micro HMI Panel.
License
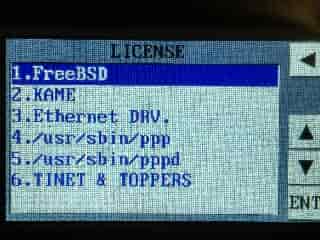
This will show you additional information on the drivers and software loaded on the HMI.
Setting Setup Menu – C-More Micro
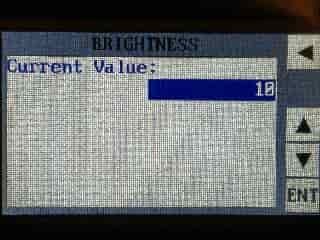
This is the brightness level of the display. The setting can be between 1 and 16. The default is 10.
Touch/Key Beep
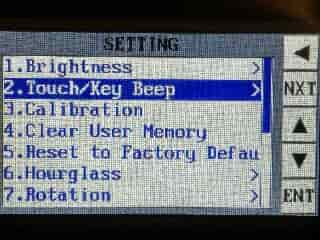
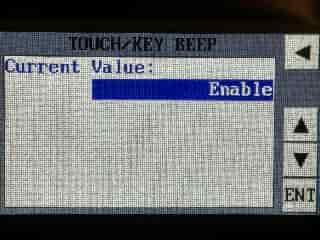
This will determine if a beep is sounded at each touch or keypress. The default is enabled.
Calibration

This will calibrate the touch screen of the HMI unit.
Clear User Memory

This will clear the user memory from the HMI unit.
Reset to Factory Default
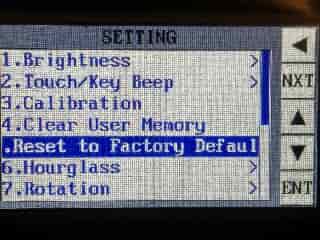
This will return all of the C-More Micro HMI Panel back to the factory default settings.
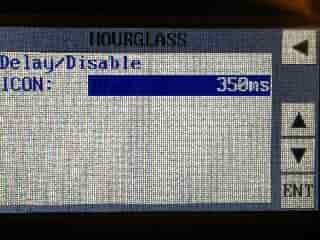
The hourglass will display after the amount of time selected. This is to inform the operator that the HMI is still functioning. The time can be set from 0 to 1000 milliseconds. The default is 350 milliseconds.
Rotation
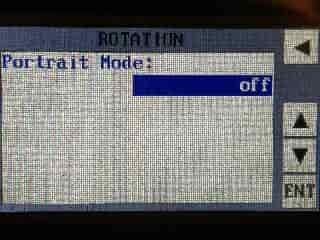
This will rotate the orientation of the screen from the landscape mode (default) to the portrait mode.
Ethernet
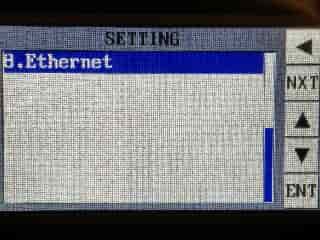
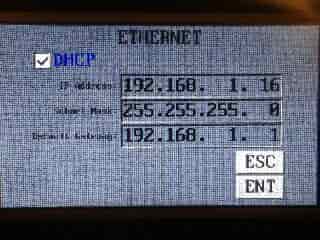
This is the display of the Ethernet settings of the HMI unit.
Test Menu Setup Menu – C-More Micro
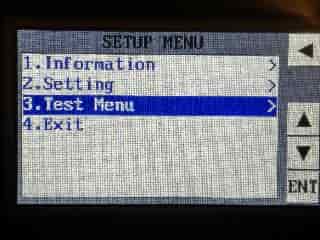
Serial Port 1 and Port 2 – Loop Back Tests
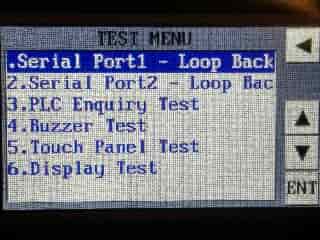
A loop back test can be performed on both of the serial ports. They must be wired according to the manual for this test to be performed. (RXD and TXD are jumped together) This will prove if a serial port is damaged or not.
PLC Enquiry Test
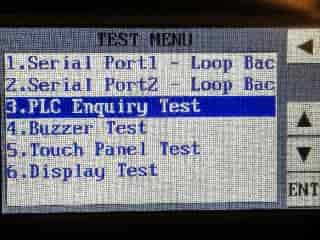
The HMI will test the connection to the PLC and display the results. This can be useful to test your communication cables.
Buzzer Test
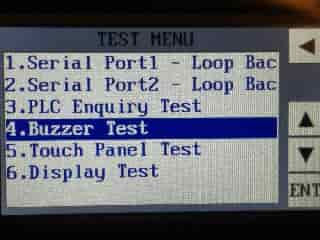
The beeper will sequence up the scale through eight notes and then start over.
Touch Panel Test
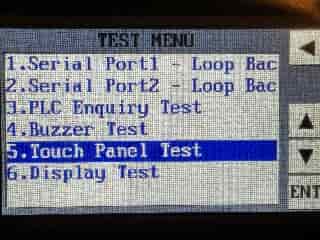
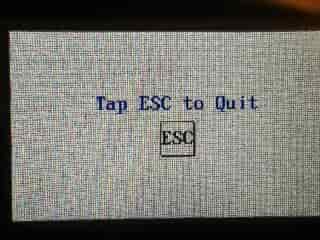
Touch any area of the screen to visualize the active area of the touch screen. If the touch panel area is working properly, the screen will blacken at the area touched. Use this test to identify any area that is not responding properly.
Display Test
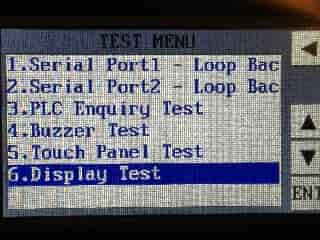
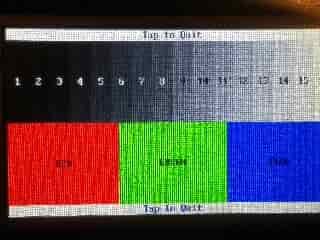
This will show a scrolling RGB colour test. Use this to identify any area that is displaying colours incorrectly.
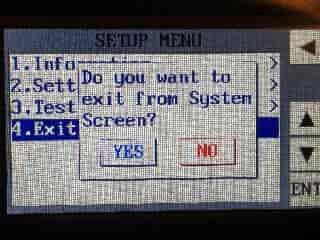
This will exit the system setup screens on the C-More Micro HMI Panel. It will return to the program in the memory of the unit. If no program will exit then it will indicate that there is no user program.
Watch the video below to see the system setup screens of the C-More Micro HMI Panel.
C-More Micro Panels from Automation Direct
https://www.automationdirect.com/adc/Shopping/Catalog/HMI_(Human_Machine_Interface)/C-more_Micro_Panels
C-More Micro – Graphic Panel (EA3 Series) User Manual and Quick Start Guides
https://cdn.automationdirect.com/static/manuals/ea3mguserm/ea3mguserm.html
EA3-T4CL C-More Micro Specifications
https://cdn.automationdirect.com/static/specs/ea3t4cl.pdf
C-More Micro Programming Software V4.30
http://support.automationdirect.com/products/cmoremicro.html
This free software will enable you to program all of the C-More Micro HMI units. It includes a simulator for your application.
Next time we will make our first program with the C-More Micro HMI Panel.
Watch on YouTube: C-More Micro HMI System Setup Screens
If you have any questions or need further information please contact me.
Thank you,
Garry
If you’re like most of my readers, you’re committed to learning about technology. Numbering systems used in PLC’s are not difficult to learn and understand. We will walk through the numbering systems used in PLCs. This includes Bits, Decimal, Hexadecimal, ASCII and Floating Point.
To get this free article, subscribe to my free email newsletter.
Use the information to inform other people how numbering systems work. Sign up now.
The ‘Robust Data Logging for Free’ eBook is also available as a free download. The link is included when you subscribe to ACC Automation.


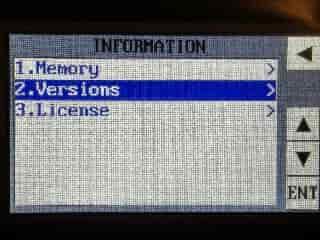
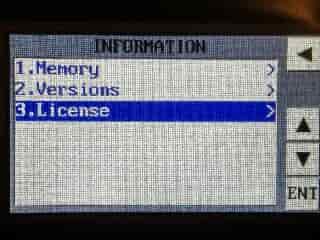
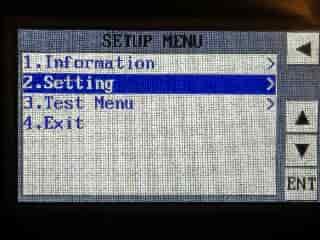
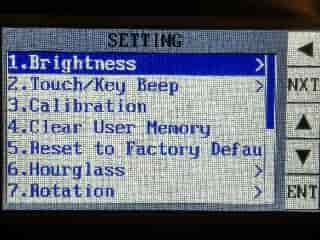
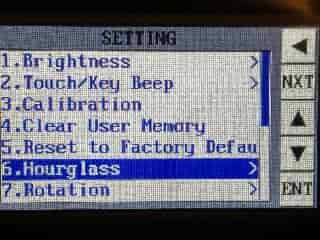
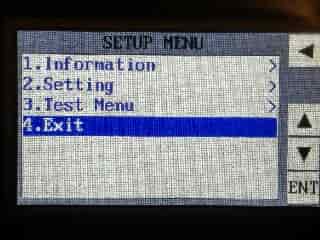

Version v4.32 of the C-More Micro Programming Software has just been released.
Download the latest version:
https://support.automationdirect.com/products/cmoremicro.html
Regards,
Garry