We will now put our first program into the C-More Micro HMI Panel using the C-More Micro programming software. The Do-More Designer Simulator will be used with a modified Start Stop Jog Circuit so we can use our HMI screen to control the output as well as the inputs on the PLC.
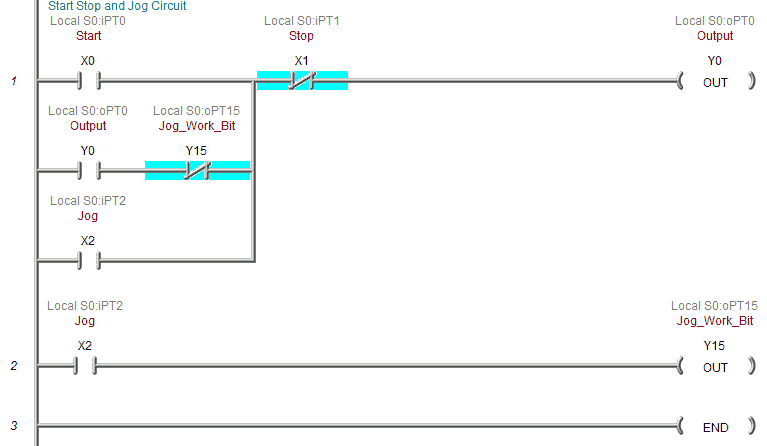
The PLC logic for our circuit can be found on our post: How to Make a Start / Stop / Jog Circuit in a PLC. The YouTube video can be seen here.
Our C-More Micro HMI Panel will be communicating to the PLC simulator via Ethernet with the Modbus TCP protocol. Let’s get started.
Previously in this C-More Micro HMI Panel series, we have done the following:
System Hardware – Video
Installing the Software – Video
– Update Automation Direct Software C-More Micro HMI Video
System Setup Screens – Video
PLC Logic – C-More Micro First Program
Here is our existing logic for our start-stop jog circuit.
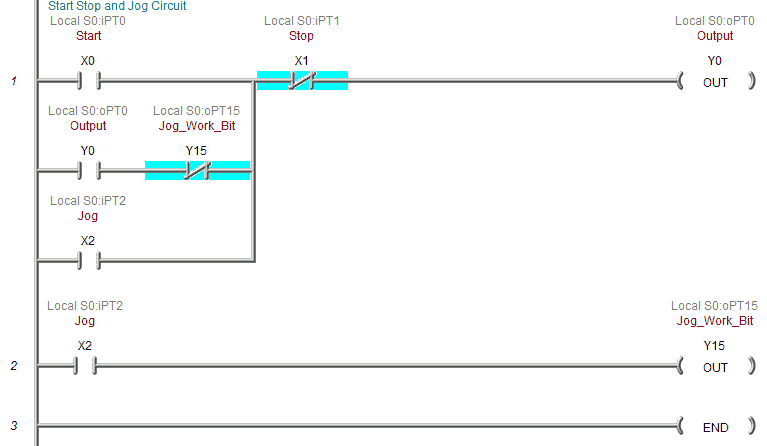
We will be using discrete on/off inputs and output from the C-More Micro HMI in parallel to our exiting logic.
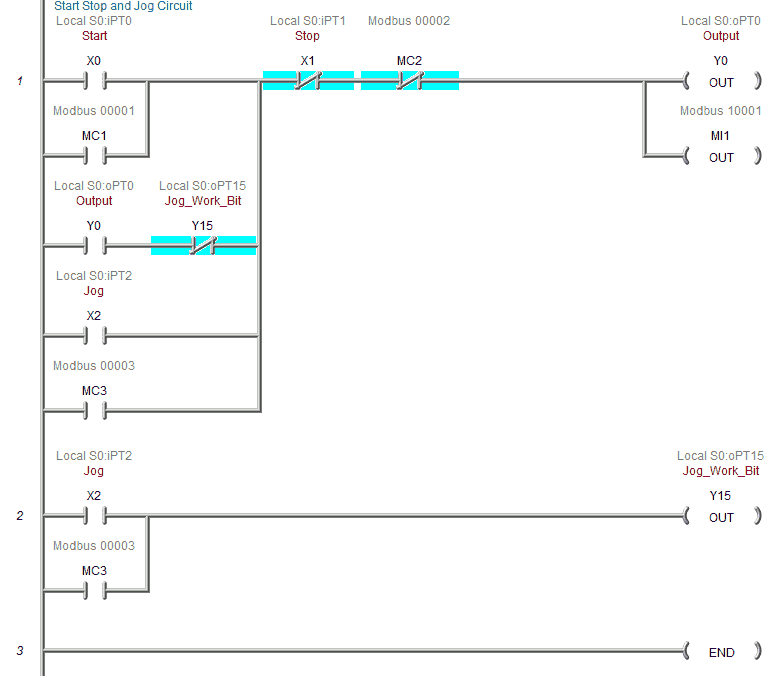
MC1 – Start input from the HMI
MC2 – Stop input from the HMI
MC3 – Jog input from the HMI
MI1 – Output indication from the HMI
The PLC system configuration can be seen by selecting the System Configuration under Tools in the Project Browser. This can also be reached under the main menu | PLC | System Configuration…
Under the heading Internal Ethernet Port Configuration we will find the IP address and Net Mask for our connection. This can be changed if required. We will use the default for our simulation.
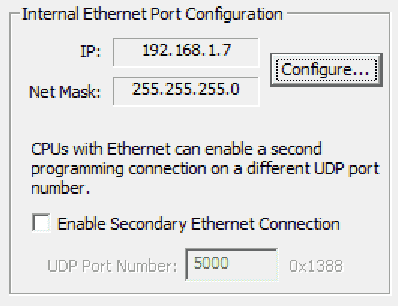
IP Address: 192.168.1.7
Under the heading Modbus/TCP Server Configuration you will see the following:
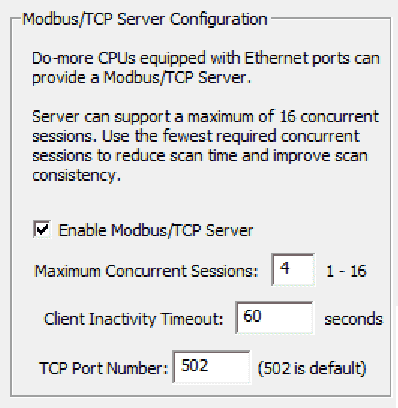
The Modbus/TCP server is enabled by default. Modbus TCP port number is 502 by default as well.
Modbus Server and Modbus Slave are the same thing. Modbus Client and Modbus Master are also the same thing. You will come across serial communication that use Modbus Master and Slave, and Ethernet communication that use Modbus Client and Server. However these names can be mixed up.
Do More Designer Simulator PLC – Modbus Address Map
The following table shows the Coil/Register numbers and the associated Do-More Simulated PLC address for Modbus.
| Coil/Register Numbers | Data Addresses | Type | Do-More PLC (BRX) | Table Name |
| 00001-09999 | 0000 to 270E | Read-Write | MC1 to MC1023 | Discrete Output Coils |
| 10001-19999 | 0000 to 270E | Read-Only | MI1 to MI1023 | Discrete Input Contacts |
| 30001-39999 | 0000 to 270E | Read-Only | MIR1 to MIR2047 | Analog Input Registers |
| 40001-49999 | 0000 to 270E | Read-Write | MHR1 to MHR2047 | Analog Output Holding Registers |
Note: The Do-More Series PLC uses the Modbus area to communicate. This is because having direct access to the digital I/O can be dangerous when connected via Ethernet to the internet. Data must move in and out of this area via the PLC program.
Start the C-More Micro Programming Software that we installed in the last post.

Start a Project – C-More Micro First Program
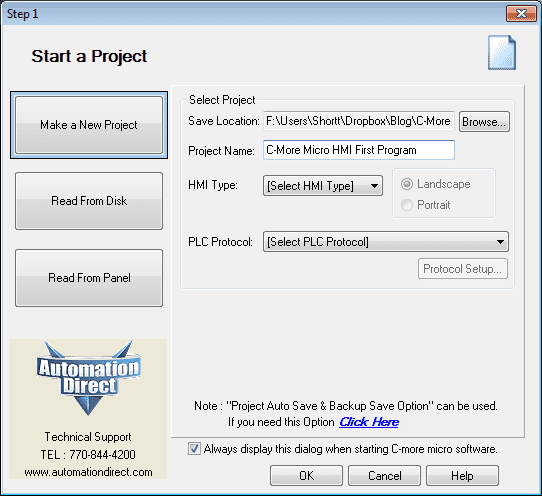
This starting screen will start by default. This can be changed by unchecking the box at the bottom of the window. (Always display this dialog when starting C-more micro software.)
Enter the Project Name (C-More Micro HMI First Program) and the save location to store the program file.
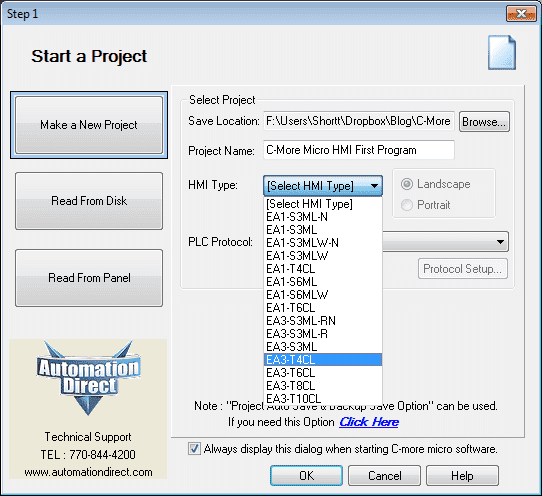
Select the HMI Type. In our case this will be the EA3-T4CL.
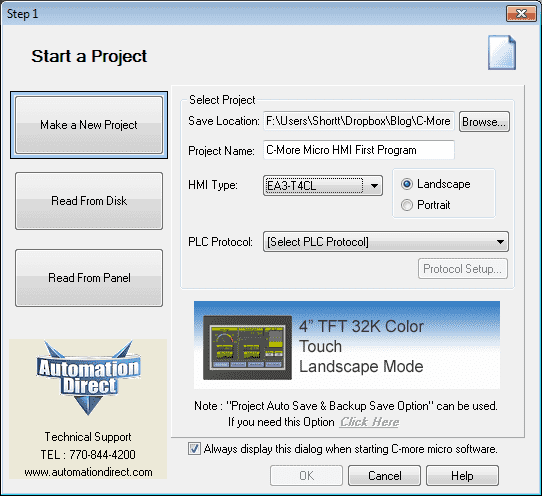
A picture will be displayed of the HMI unit. You will also see that we can select Landscape (default) or Portrait mode for the screen orientation.
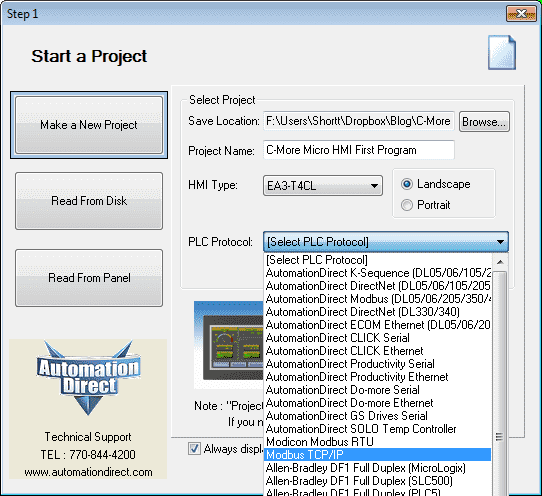
Select the PLC Protocol. This will be Modbus TCP/IP. Our HMI will act as a Modbus Client (Master) to the PLC Modbus Server (Slave).
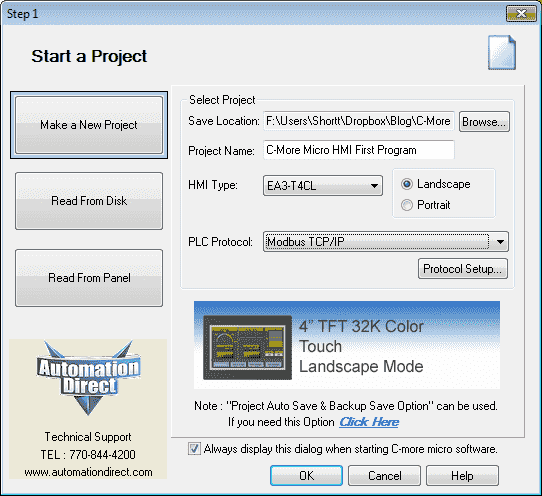
Once the protocol has been selected we can now select the Protocol Setup… button.
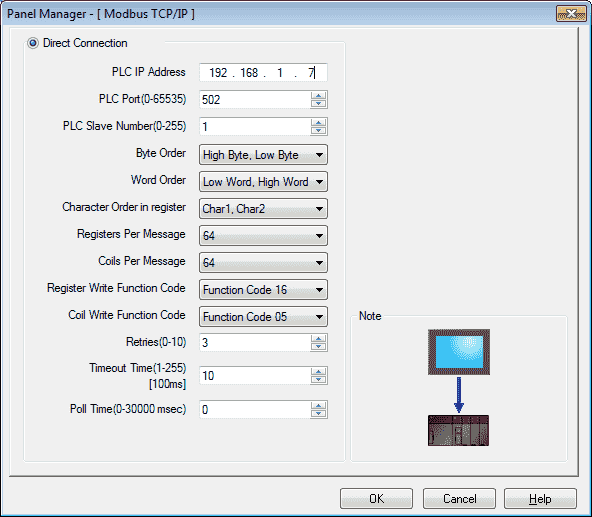
Enter our IP address for the PLC – 192.168.1.7
Leave the rest of the screen as the default values.
Hit the OK button to save our settings
Hit the OK button to end the Start a Project window and view our design window.
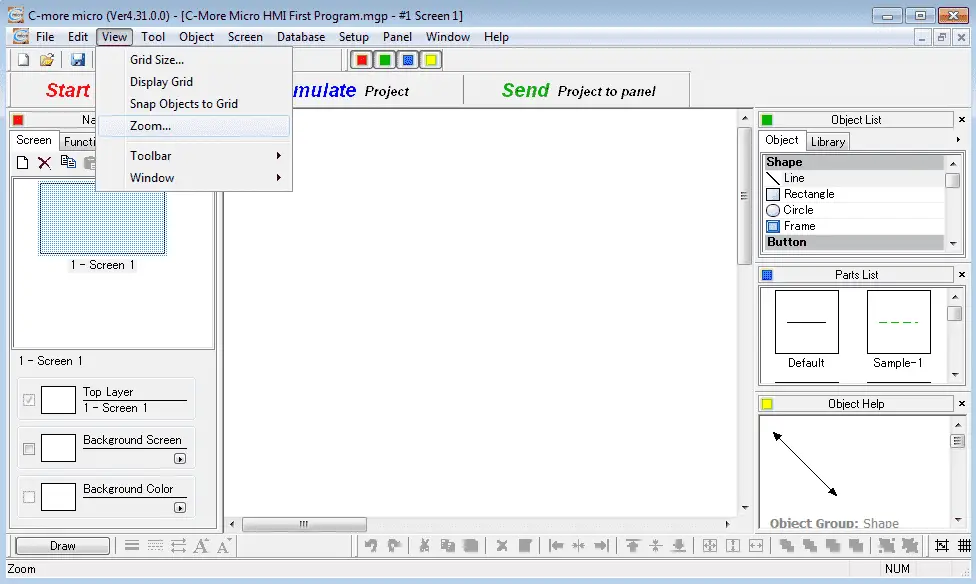
The white space in the middle of the screen is our work area. This represents the information of the screen selected on the left under Navigation (Screen).
Let’s change the work area zoom to 100% from the default 200%.
Select View | Zoom… from the main menu.
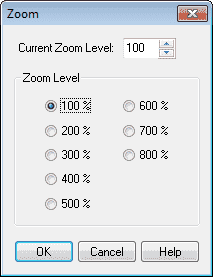
Select 100% from the radio buttons or enter 100 for the zoom. Hit OK to close the zoom window.
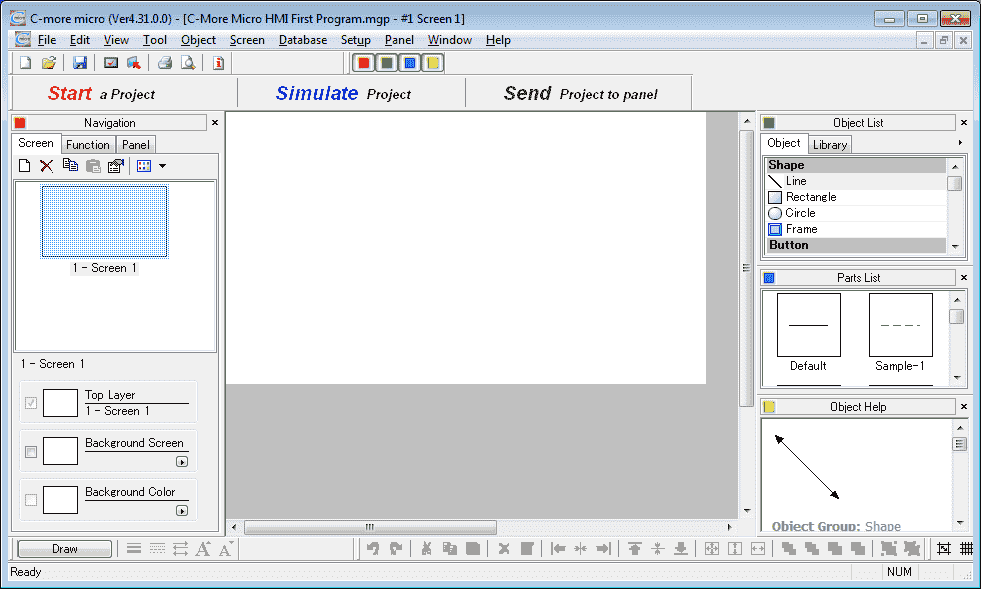
Our work area now matches the view on our screen. We will be placing three pushbuttons and one indication light on the screen.
Adding our Pushbuttons – C-More Micro First Program
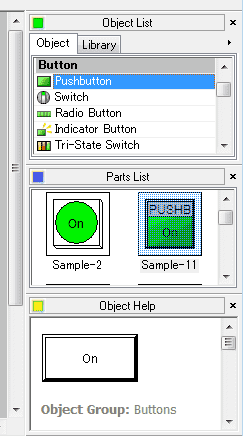
Under the Object List select Pushbutton under the heading Button. The parts list will show you all of the available pushbuttons that are available for you to use.
Select Sample-11 by clicking and dragging the selection to the work area. The following Pushbutton window will appear.
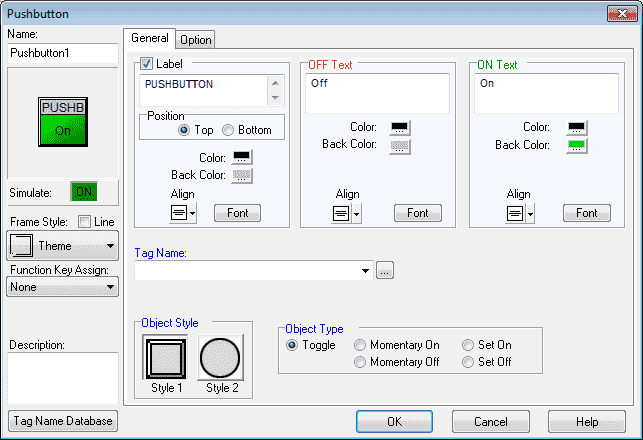
We can now change the information on the PB.
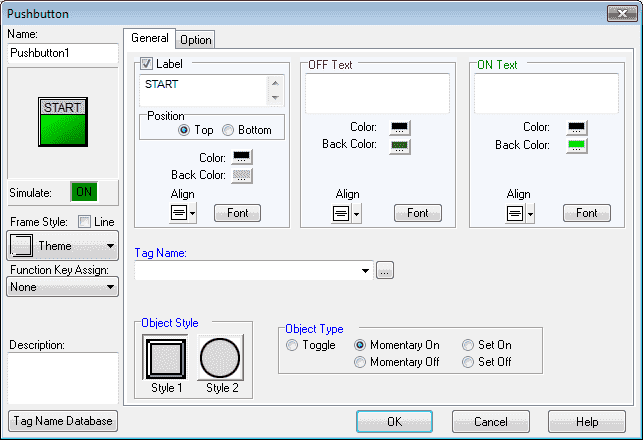
Label – START, Off Test, and On Text removed. Back Color of the OFF is changed to dark green.
You can test what the button will look like by the Simulate under the picture of the button. This can be turned on and off.
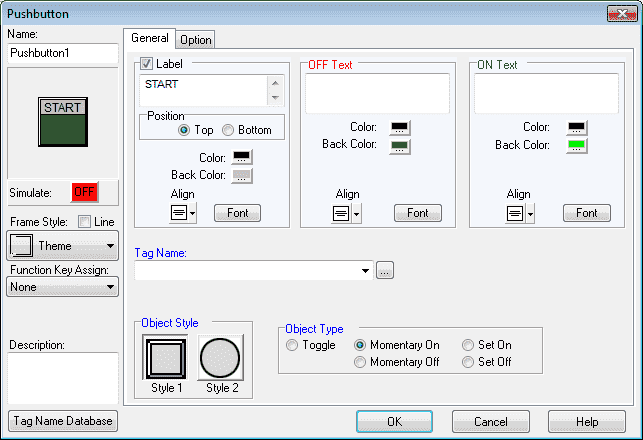
Our object type will be selected for Momentary On. This will simulate actual pushbuttons.
Tag Name Database – C-More Micro First Program
A tag name is a name used in C-More Micro HMI to allow communication of data from an object to a controller. (PLC) The tag name is commonly an abbreviated name that identifies a specific function. Each tag name has a set of user specified parameters.
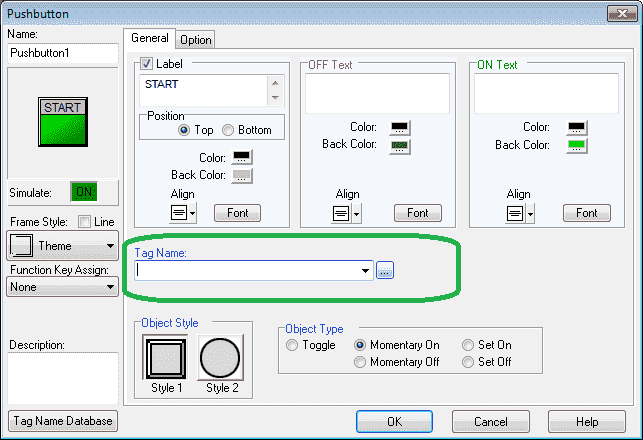
Near the Tag Name, select the three dots to call up the tag name database.
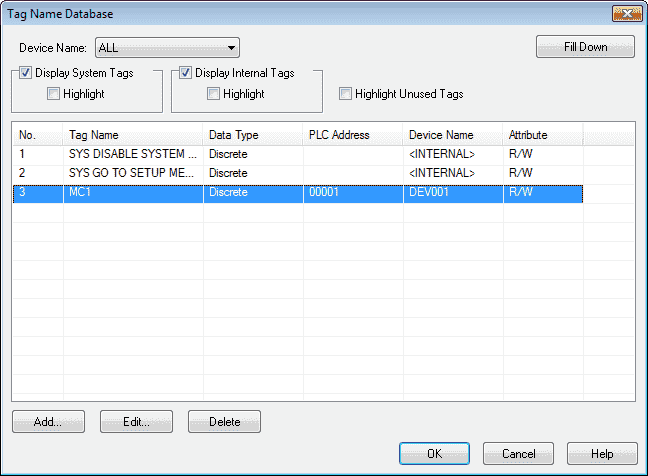
We can add additional tags by selecting the Add… button on the bottom of the Tag Name Database window.
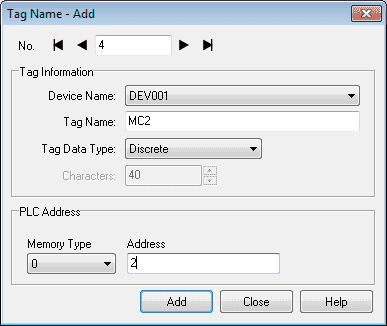
Select the following features of our tag.
Device Name – DEV001 – This is the Modbus TCP protocol out the Ethernet port that we selected on the start a project window.
Tag Name – MC2 – This is the name that we want to call the tag.
Tag Data Type – Discrete – This means that it is an on/off, 1 or 0 type tag.
PLC Address
Memory Type – 0 – This means a discrete read or write for Modbus
Address – 2 – This is the address for the Modbus tag. See above chart for all of the addresses in the Do-More PLC.
Hit ADD to add the new tag to the database.
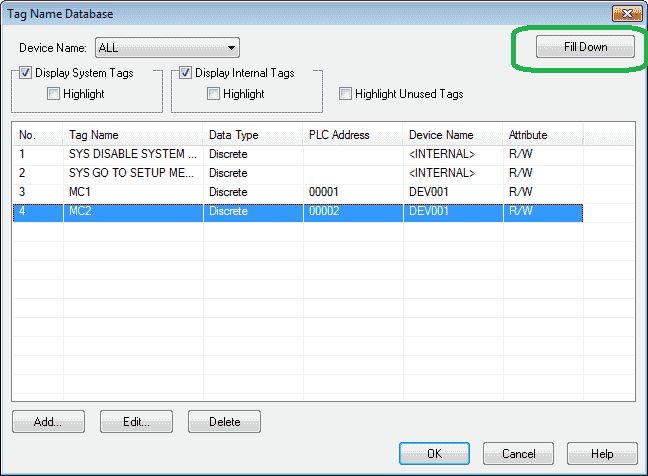
An additional and quick way to add tags is to use the Fill Down button on the Tag Name Database window.
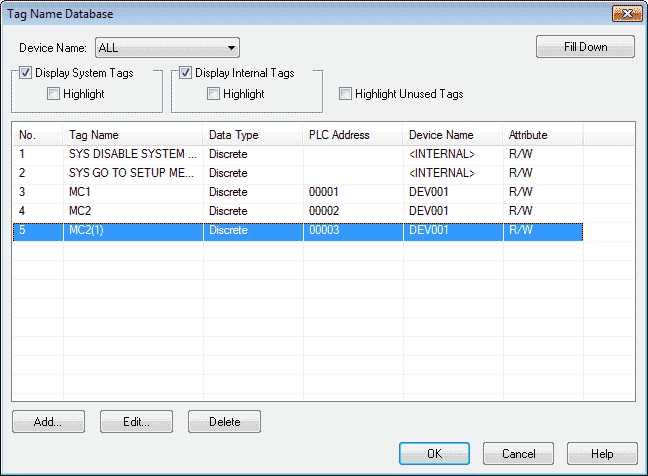
The tag will automatically increment the address for us. We can then just change the name of the tag by editing the tag.
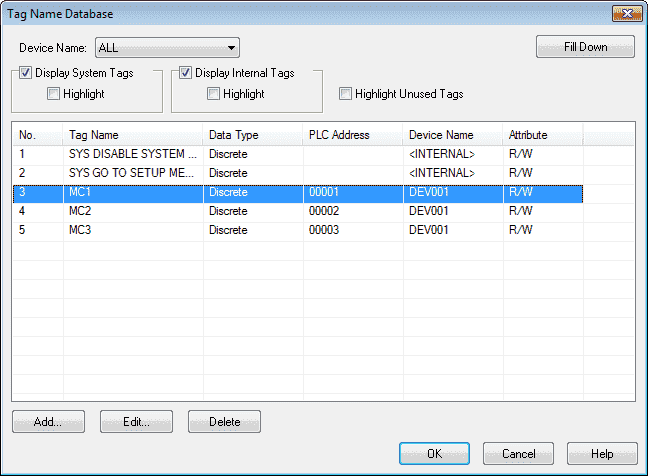
We have now completed all of our input tags to the PLC. Select the tag that we want and hit OK at the bottom of the Tag Name Database window.
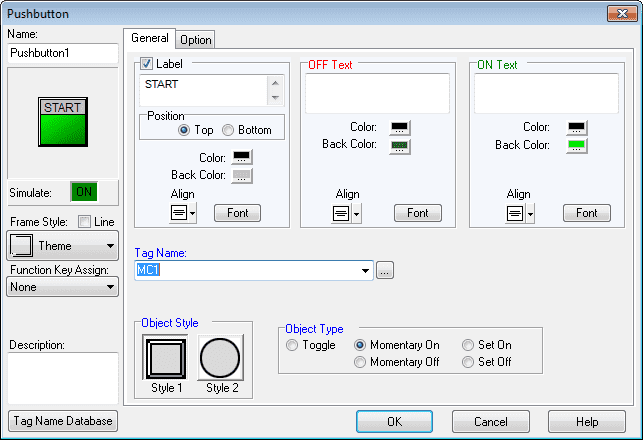
Position and size the pushbutton on the screen. Use the mouse to select the pushbutton object and click and drag to the new position and size.
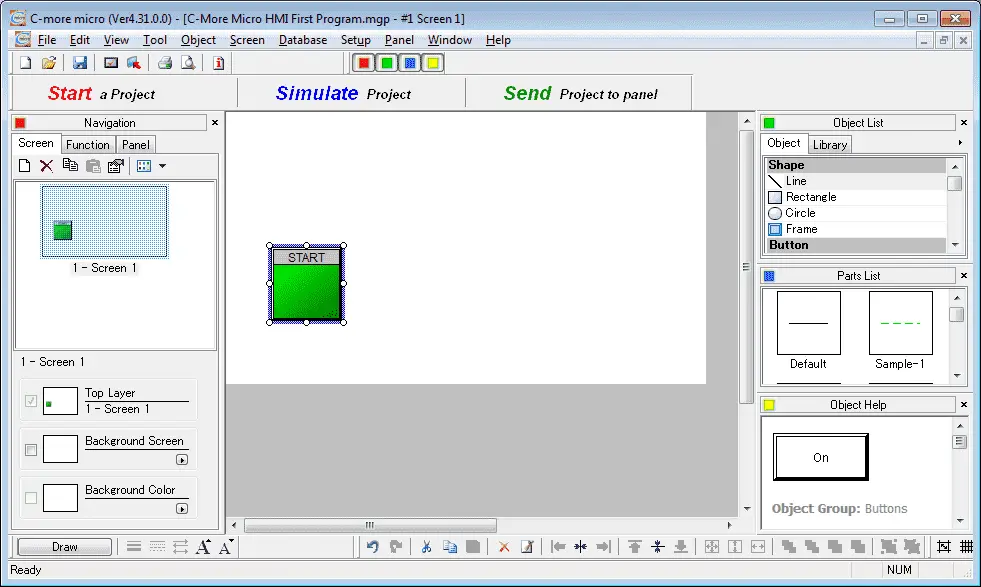
Repeat the above for the STOP (MC2) and JOG (MC3) pushbuttons. You can use the copy and paste commands on the pushbuttons and change the name, color, and tag name.
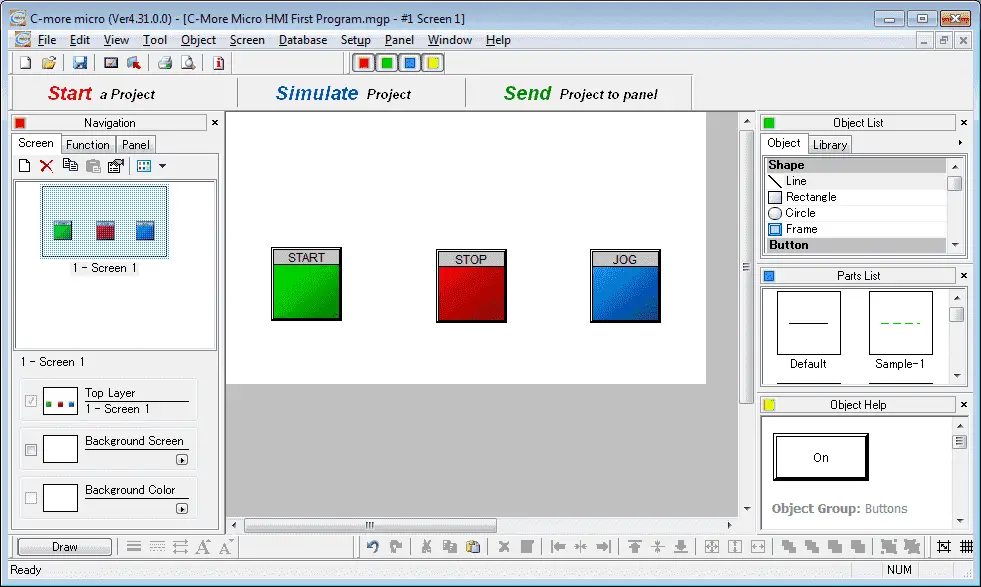
Adding our Indication – C-More Micro First Program
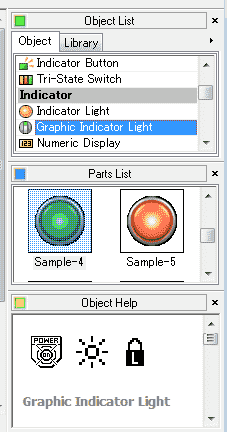
Select Graphic Indicator Light under Indicator in the Object List. Drag the Sample-4 under the parts list onto the work area.
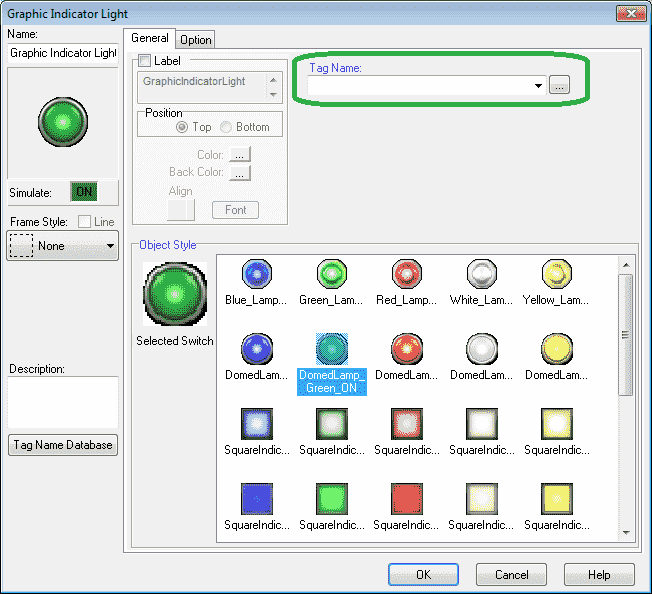
We will leave everything as a default. Select the Tag Name Database by hitting the three dots to the right of the selection.
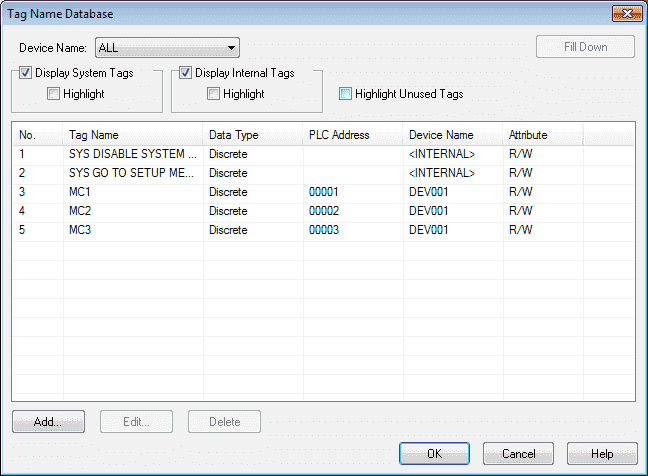
Select the Add… button on the Tag Name Database window.
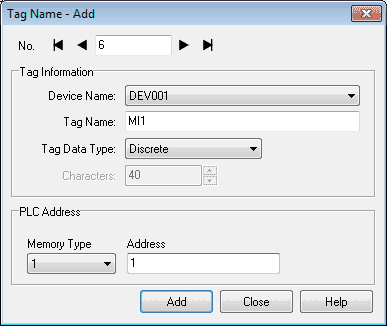
We will add the indication tag MI1 – This will have the Modbus address of 10001.
Select Add and then Close to close the Tag Name Add window.
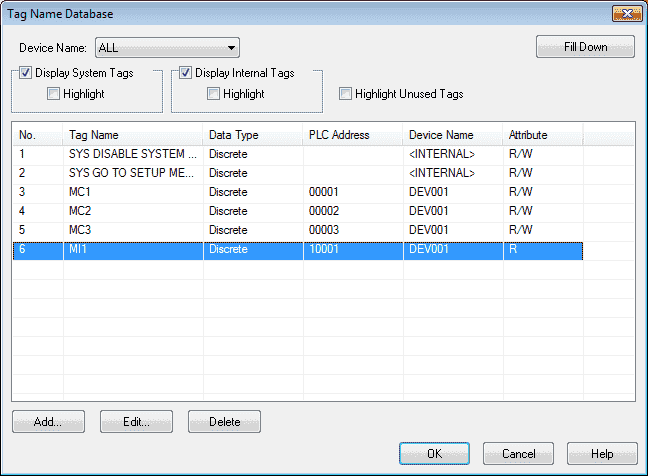
Highlight our new tag and select the OK button.

Our selection will be returned to our Graphic Indicator Light window under the Tag Name. Hit OK.
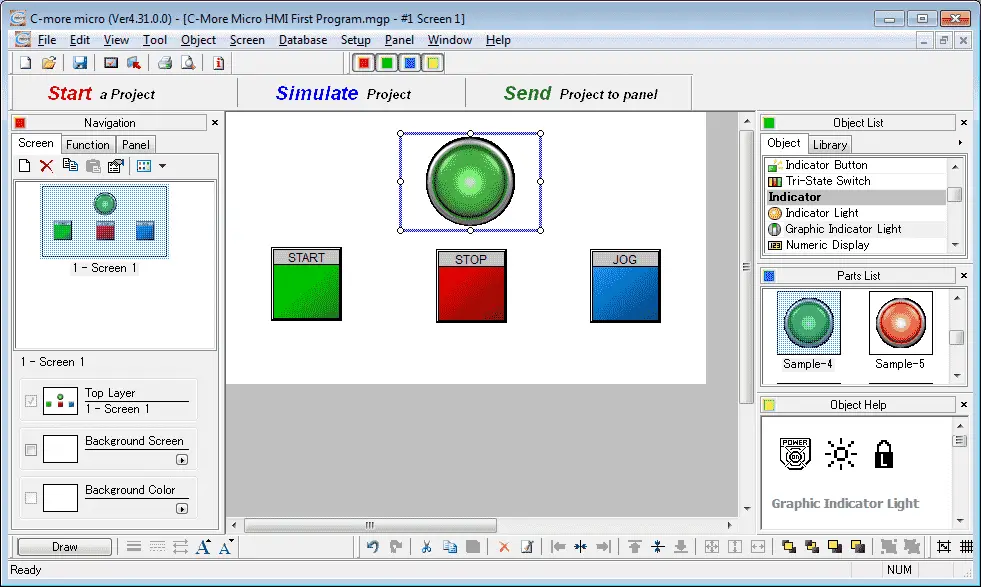
Position and resize our new indication lamp.
Save our program
Hit the save icon on the main menu or go to File | Save Project on the main menu. This will save our project to disk. Alternatively, you can use the keyboard shortcut of Ctrl + S to save the project.
Send Project to Panel – C-More Micro First Program
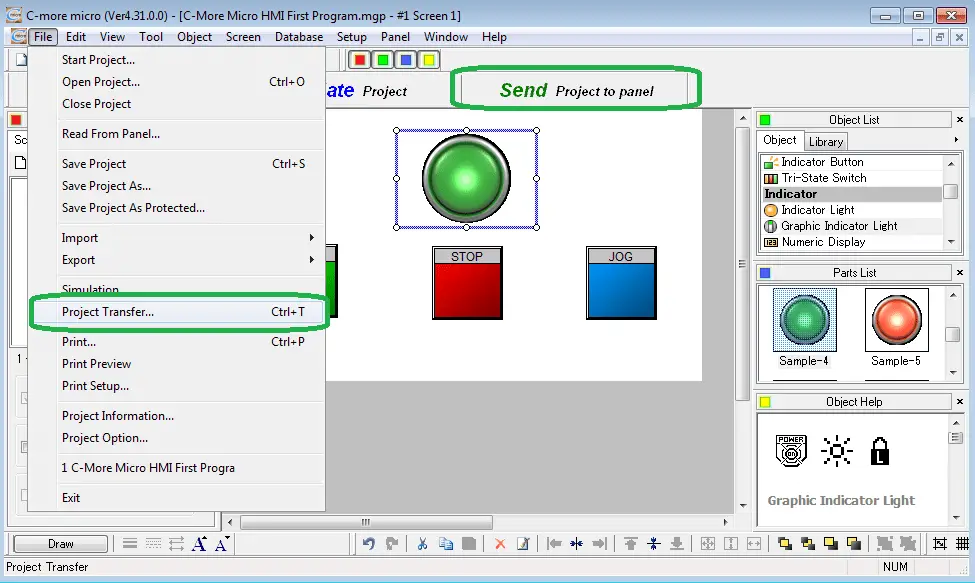
We can send the project to the panel in several different ways. You will see a button under the main menu that says “Send Project to Panel”. Under the main menu, you can select File | Project Transfer… The last way is to use the keyboard shortcut of Ctrl + T to send the project to the panel.
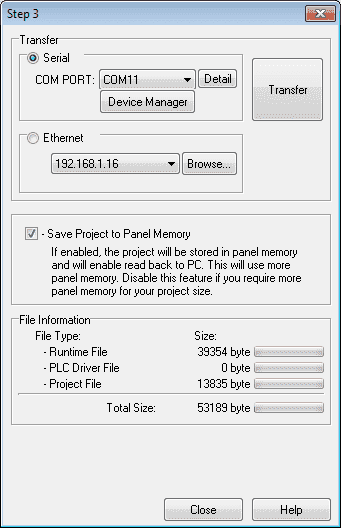
We can send the project by the serial communication port via the USB or through our Ethernet port. We will use the USB port and then hit the Transfer button.
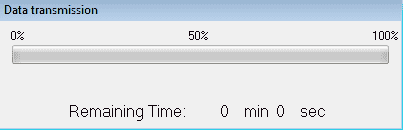
Our program will now be transferred to the C-More Micro HMI panel.
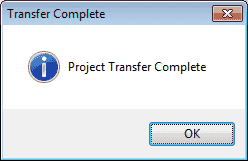
Hit OK after the transfer complete notification.
Test the C-More Micro HMI Panel
We can now use the Do-More Simulator and test our HMI panel
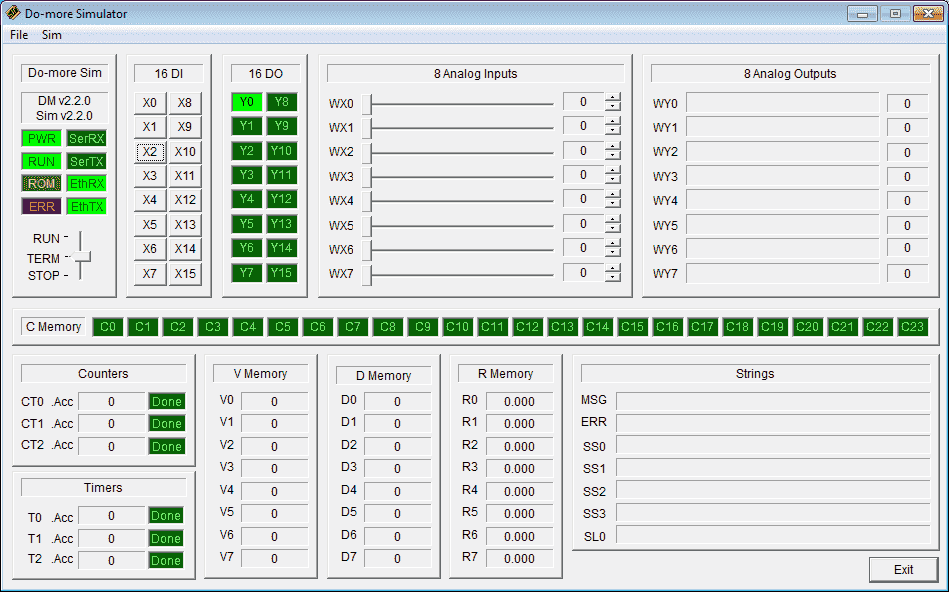
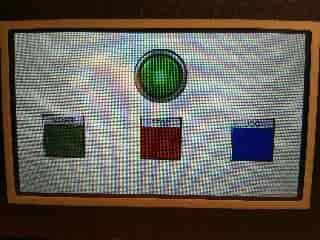
Download the C-More HMI and Do-More PLC programs here.
Watch the video below to see the first program or our C-More Micro HMI Panel.
C-More Micro Panels from Automation Direct
https://www.automationdirect.com/adc/Shopping/Catalog/HMI_(Human_Machine_Interface)/C-more_Micro_Panels
C-More Micro – Graphic Panel (EA3 Series) User Manual and Quick Start Guides
https://cdn.automationdirect.com/static/manuals/ea3mguserm/ea3mguserm.html
EA3-T4CL C-More Micro Specifications
https://cdn.automationdirect.com/static/specs/ea3t4cl.pdf
C-More Micro Programming Software V4.30
http://support.automationdirect.com/products/cmoremicro.html
This free software will enable you to program all of the C-More Micro HMI units. It includes a simulator for your application.
Next time we will continue with our first program and look at the PLC < – > Panel communication in the C-More Micro HMI Panel.
Watch on YouTube: C-More Micro HMI First Program
If you have any questions or need further information please contact me.
Thank you,
Garry
If you’re like most of my readers, you’re committed to learning about technology. Numbering systems used in PLC’s are not difficult to learn and understand. We will walk through the numbering systems used in PLCs. This includes Bits, Decimal, Hexadecimal, ASCII and Floating Point.
To get this free article, subscribe to my free email newsletter.
Use the information to inform other people how numbering systems work. Sign up now.
The ‘Robust Data Logging for Free’ eBook is also available as a free download. The link is included when you subscribe to ACC Automation.



Version v4.32 of the C-More Micro Programming Software has just been released.
Download the latest version:
https://support.automationdirect.com/products/cmoremicro.html
Regards,
Garry