Previously we discussed the Click PLC System Hardware – Video. Today we will be installing the free software required to program the PLC. This includes the actual program and communication drivers.
The current version of the Click Software programming package can be downloaded here. Installation of this package is similar to the instructions below.
Download the Click PLC Programming Software
Download the Click Programming software at the following address:
http://support.automationdirect.com/products/clickplcs.html
This software currently supports Windows 2000 Service Pack 4, XP Home or Professional, Vista (32 bit), and Windows 7 and Windows 8 (32 bit and 64 bit for both). We will be using Windows 7 64 bit.
Once you have downloaded the software it will be a zip file. Right-click the file and click Extract All… You will now have a folder with the following files listed:
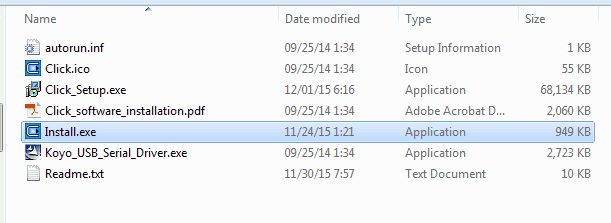
Installing the Click PLC Software
Select (Double click) Install.exe. The following screen will now be shown.

Select (Click) ‘Install Software’. You will now see a splash screen followed by welcome screen.

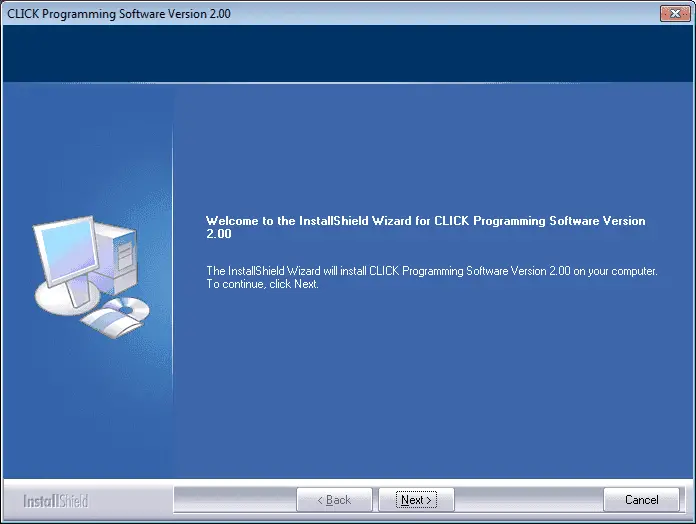
Select (Click) ‘Next’. A warning screen will tell you to disable any anti-virus software that may be running on your computer. Select (Click) ‘OK’.
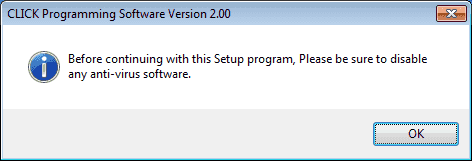
The License Agreement will now be displayed. You must accept the terms of the license agreement before the software can be installed. Then Select (Click) ‘Next’.
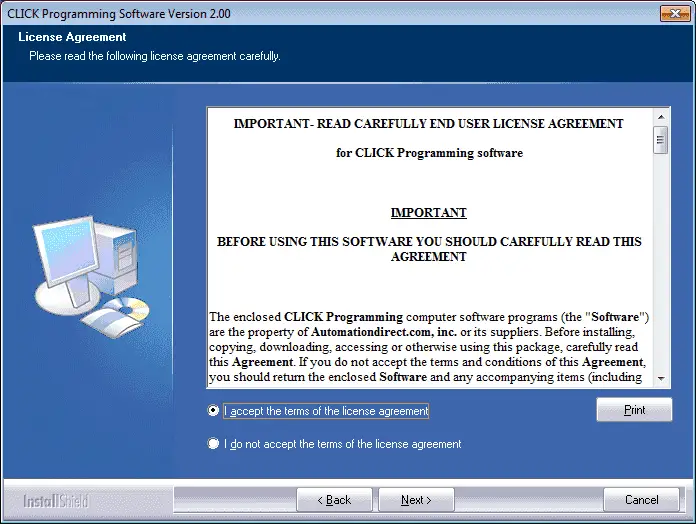
Enter your name and company. Then Select (Click) ‘Next’.
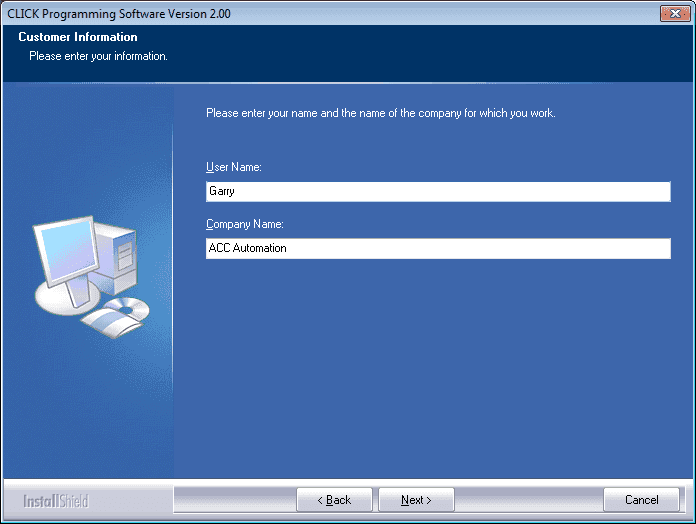
You will be able to now choose the destination location. This is the location that the software will be installed. I leave this as the default. Select (Click) ‘Next’.
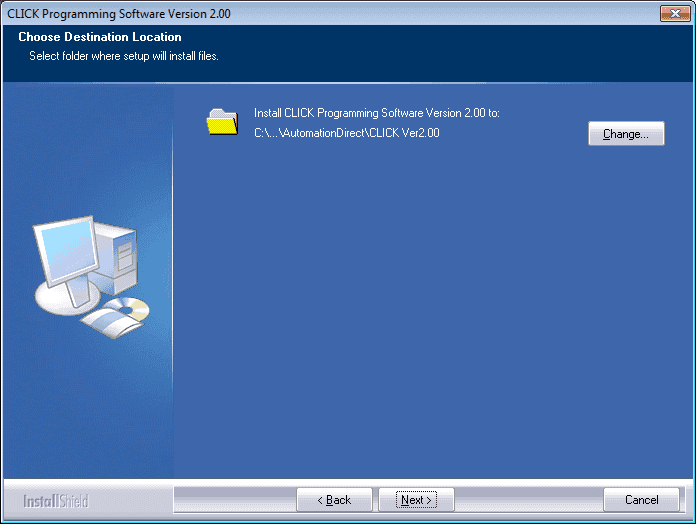
A notice will now appear that everything is ready to install the program. Select (Click) ‘Install’.
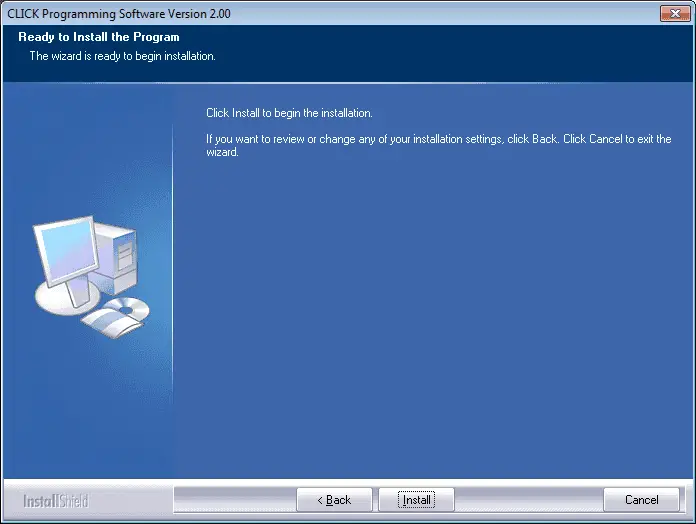
Files will now be installed on your computer. You will be able to cancel at any time by selecting the cancel button.
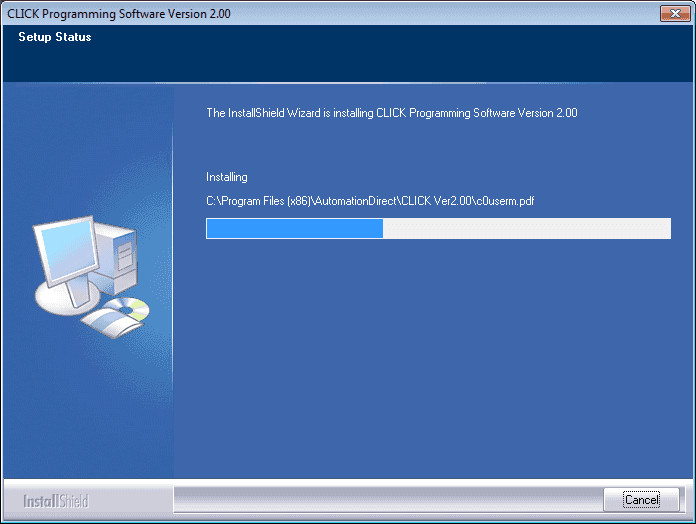
Once everything is installed it will ask if you wish to create a desktop icon. I usually allow the icon to be created. Select (Click) ‘Next’.
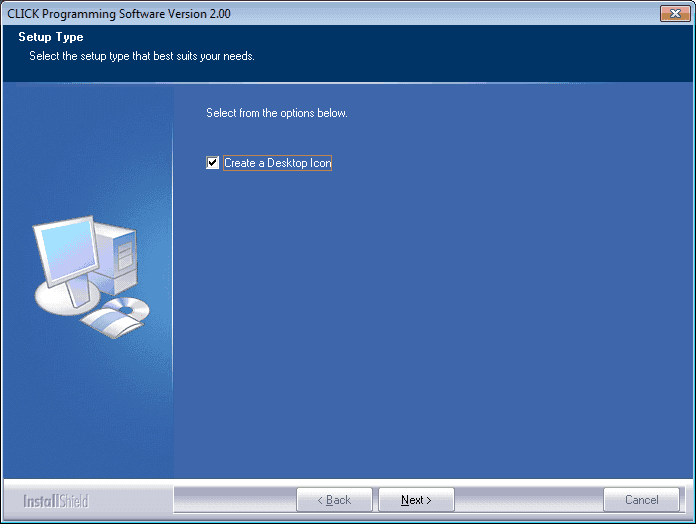
The installation is now complete. Select (Click) ‘Finish’.
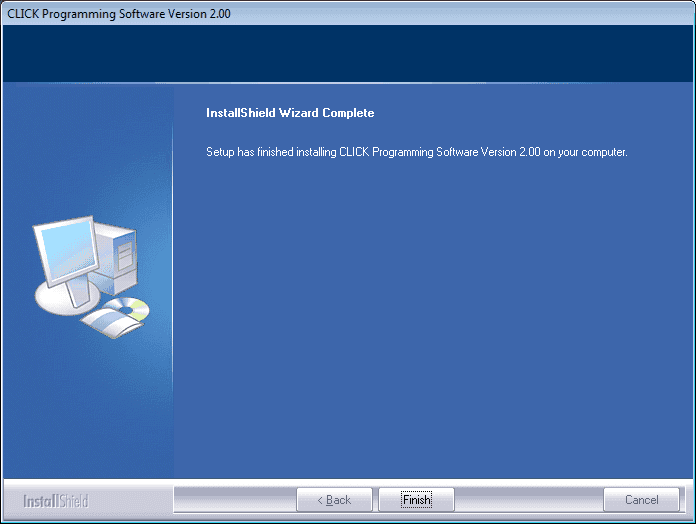
You will notice that an icon is now on your desktop. This is the shortcut to the Click PLC Software. (Version 2.00)
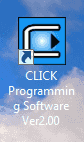
Our PLC has three different ways to communicate to the unit. Serial RS232, Serial RS485, and Ethernet. As mentioned last time, RS232 is the most common method of communicating.
Serial Communication:
Note: USB adapter software must be installed prior to connecting the cable to your computer.
USB Computer to RS232 PLC
If you are using the USB to RS232 adapter (EA-MG-PGM-CBL) the software comes with the driver already in the Click programming software mentioned above. You can also download this at the following URL:
http://www.automationdirect.com/adc/Shopping/Catalog/Programmable_Controllers/CLICK_Series_PLCs_(Stackable_Micro_Brick)/Programming_Software_-a-_Cables/EA-MG-PGM-CBL
Installing the USB-Serial Comm Port Driver:
Note: Do not connect the unit to the USB port until after the software has been installed.
You can install this software from the Click Programming Software or from the separate file from the Automation Direct website mentioned above. (PL2302_Koyo_All_in_One.exe) Start the installation:
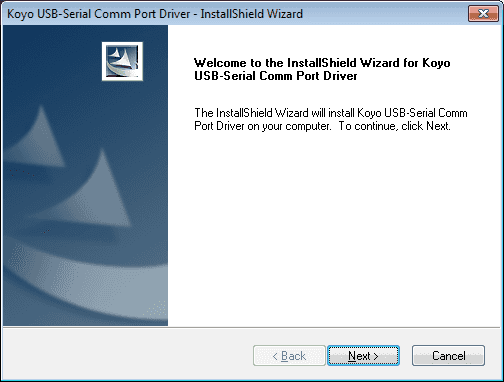
The licensing agreement must be accepted. Then click ‘Next’.
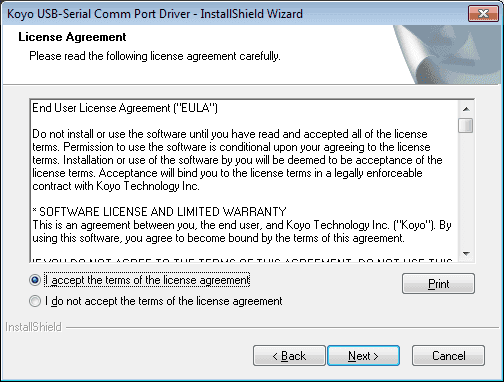
The software has now been installed. Click ‘Finish’.
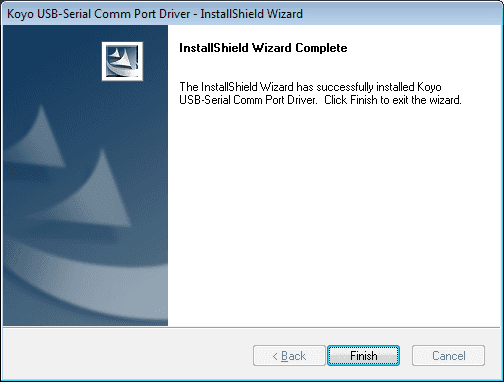
You can now plug in the USB to serial adapter. The following window will be displayed on the computer.
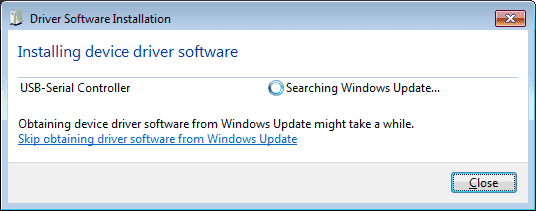
Select the ‘Skip obtaining driver software from Windows Update’. We have already installed the necessary drivers for the device. The window will change to the following.
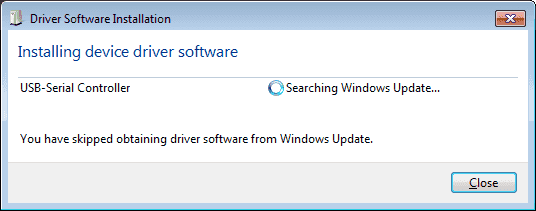
Once the driver software is installed correctly it will display the following window. You will notice the comm port number is displayed(COM6 in our case) and an indication that it is now ready to use.
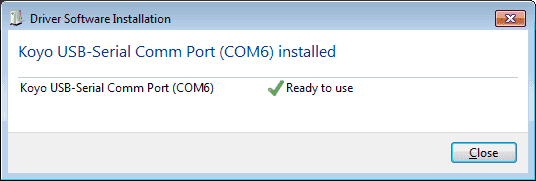
DB9 Computer to RS232 PLC
If you have a DB9 connector on your computer then use the D2-DSCBL cable or make your own using the following pinout information in the DirectLOGIC PLC Programming Cable guide.
http://www.automationdirect.com/static/specs/directsoftcables.pdf
USB Computer to RS485 PLC
RS485 can be utilized by using the USB-485M converter. This will communicate from your USB port convert to RS485 and communicate to the RS485 port (2-wire) on the PLC. The following are instructions on the installation of the USB-485M driver.
https://accautomation.ca/usb-to-rs485-pc-adapter-installation/
Ethernet Communication:
RJ45 Computer to RJ45 Router to RJ45 PLC
This is a straight-through patch cable to your router or directly to your computer’s RJ45 (Ethernet port). This also works on a wireless system. The PLC is connected to the wireless router and the computer can communicate wireless (WIFI) to the PLC via the router.
Next time we will communicate to the Click PLC in the three methods listed above.
Watch on YouTube: Click PLC Installing the Software
If you have any questions or need further information please contact me.
Thank you,
Garry
If you’re like most of my readers, you’re committed to learning about technology. Numbering systems used in PLC’s are not difficult to learn and understand. We will walk through the numbering systems used in PLCs. This includes Bits, Decimal, Hexadecimal, ASCII and Floating Point.
To get this free article, subscribe to my free email newsletter.
Use the information to inform other people how numbering systems work. Sign up now.
The ‘Robust Data Logging for Free’ eBook is also available as a free download. The link is included when you subscribe to ACC Automation.

