We will be connecting the Productivity 1000 Series PLC with our computer running the Productivity Suite Software. A micro USB and an Ethernet (RJ45) communication link will be made to our programmable logic controller.
The latest Productivity Suite software version is 3.1.0.11. This is the programming software that we will be using to create our logic for control.

Let’s get started.
Previously in this Productivity 1000 series PLC, we have discussed:
System Hardware – Video
Installing the Software – Video
Productivity Connections:
Connect the micro USB cable to the Productivity 1000 CPU port and the USB to the computer. See the picture above.
We will also connect our RJ45 Ethernet cable from the port on the Productivity CPU to our network router.
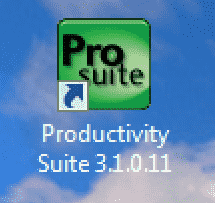
Start the Productivity Suite software package. Double click on the shortcut icon on your screen or from the windows start button ( All Programs | AutomationDirect | Productivity Suite 3.1.0.11 | Productivity Suite )
Call the Productivity CPU Connections window
When you first start up the Productivity Suite software you will get the start menu.
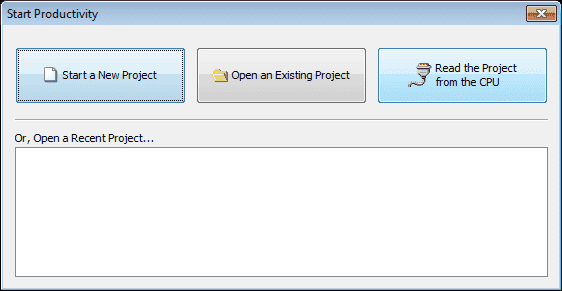
Click on “Read the Project from the CPU”
This will call up the CPU connections window.
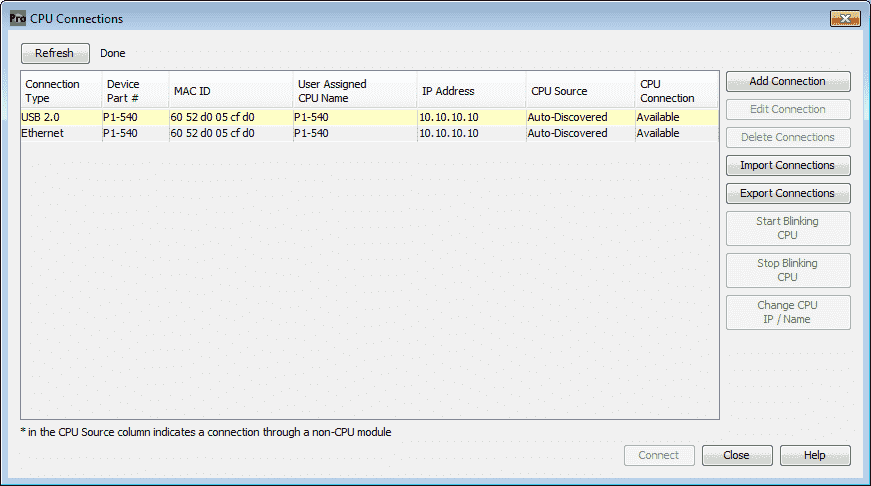
You can also get to this window at anytime by one of the following three ways:
1. Click “Choose CPU” on the icon in the main menu of the software.

2. Click “Choose CPU” from the Application Tools menu under Control CPU.
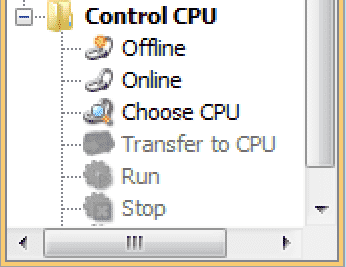
3. Click “Choose CPU” from the main menu under CPU.
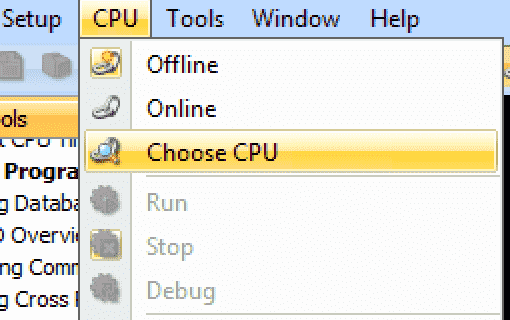
Click the USB 2.0 connection in the CPU Connections window. You will notice we now have some additional choices that we can now change.
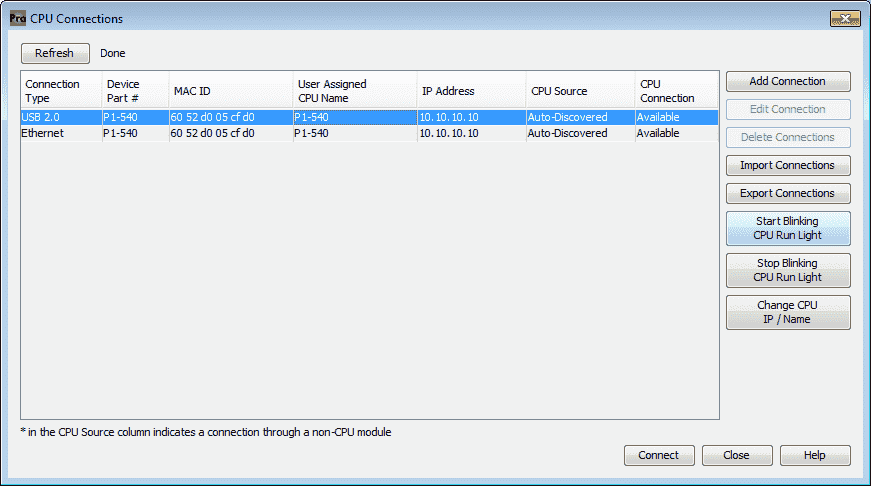
Click “Start Blinking CPU Run Light”. This will start the run light on the CPU unit blinking. It is a great way to ensure that we are communicating to the correct PLC unit.
Click “Stop Blinking CPU Run Light”. The run light will stop blinking.
Change IP Address (Productivity Ethernet Communication)
Highlight the Ethernet connection type in our CPU connections window.

Click “Change CPU IP / Name”
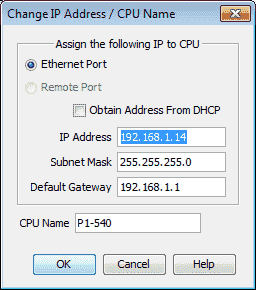
The Change IP Address / CPU Name window will now appear.
Ensure that the Ethernet Port is selected. We will now change the settings to the following:
IP Address: 192.168.1.14
Subnet Mask: 255.255.255.0
Default Gateway: 192.168.1.1 (Access to the Internet)
See the following for a review of IP addressing:
https://accautomation.ca/what-everybody-ought-to-know-about-ip-addressing/
The CPU Name default is the model number. We will leave this as is, but you could change this name to something that would be easier to address in your automation project.
Click “OK” to save the changes made.
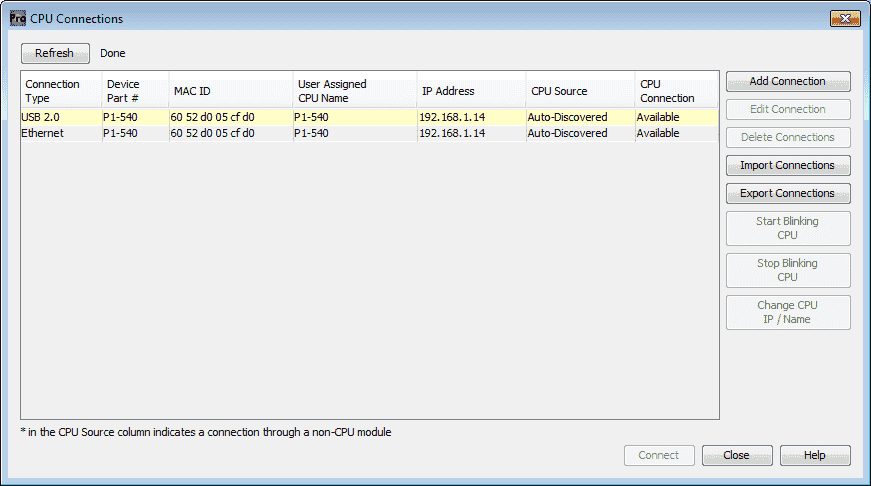
Notice that the IP address is now changed on our CPU Connections window.
Connect to the PLC – Establishing Ethernet Communication
Double click on the connection that we want to use for programming the unit in our CPU connections window.
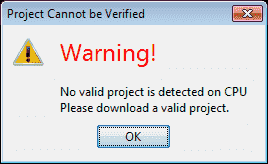
We currently have no project in our CPU so a warning message is shown. Click OK.
Our screen will now show us that we are connected, the mode the PLC is currently in and how we are connected to the PLC.

The icon in the main menu of the software shows we are Online and in Stop mode.
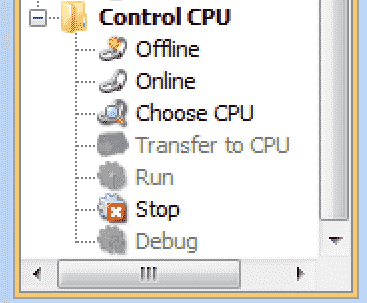
The Application Tools menu under Control CPU also shows that we are Online and in Stop mode.
The status bar at the bottom of the screen under CPU will tell us our connection type and the name of the CPU.
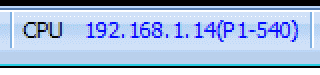
Ethernet Connection 192.168.1.14 – Name P1-540
The status bar will also show us when we are Offline. (Not connected to the PLC)
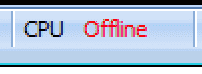
Establishing communication to our PLC is an easy straight forward process. You can watch the video for a demonstration on establishing communication from Productivity Suite to the Productivity 1000 Series PLC.
Productivity 1000 Series PLC from Automation Direct
Overview Link (Additional Information on the Unit)
Configuration (Configure and purchase a system – BOM)
User Manual and Inserts (Installation and Setup Guides)
Productivity Suite Programming Software (Free Download Link)
This software contains all of the instruction sets and help files for the Productivity Series.
Next time we will write our first program and transfer it to the Productivity 1000 Series PLC.
Watch on YouTube: Productivity 1000 Series PLC Establishing Communication
If you have any questions or need further information please contact me.
Thank you,
Garry
If you’re like most of my readers, you’re committed to learning about technology. Numbering systems used in PLC’s are not difficult to learn and understand. We will walk through the numbering systems used in PLCs. This includes Bits, Decimal, Hexadecimal, ASCII and Floating Point.
To get this free article, subscribe to my free email newsletter.
Use the information to inform other people how numbering systems work. Sign up now.
The ‘Robust Data Logging for Free’ eBook is also available as a free download. The link is included when you subscribe to ACC Automation.


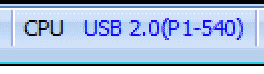

Productivity Suite Software Update
Version 3.4.0.16
Release Date: 12/12/18
Improvements:
1.) Updated EMAL instruction to allow selection of Mail Account with corresponding status tags.
2.) Added new Mail Account in Hardware configuration to allow configuration of secure email servers (Gmail, Yahoo,
AOL, etc.)
3.) Ability to now synch CPU clock with new Time Sync (TSYN) instruction that works in conjunction with new Network
time service configuration.
4.) New Network Time Service configuration that allows configuration of SNTP time servers.
5.) Domain Name Server (DNS) added to CPU Ethernet port configuration.
6.) Integrated GS4 AC drives to be auto discovered using GS4-CM-MODTCP communications option module.
https://support.automationdirect.com/products/p3000.html
Can you download the program from a PC to the P1000 using the Ethernet port? Ie is it possible to remotely download via a VPN. What about downloading via SD card, that way it could also be done remotely, by send an email of the project file?
Hi Rick,
Yes, you can download a program from the PC to the P1000 using the Ethernet port. This can also be done with a VPN or remote connection. On the P1000 you would need to use the software to call up the program located on the SD card and then download it to the CPU. Only the P2000 and P3000 can download the program on memory to the CPU without the programming software.
I hope this helps you out.
Regards,
Garry