The C-More Micro HMI Panel software uses virtual components called Objects. Five different text objects are available for your industrial human-machine interface. (HMI) The static text will place words on your HMI page. Lookup text will display a message corresponding to a value in a tag register. The dynamic text will display the ASCII (American Standard Code for Information Interchange) equivalent of the information in the tag register specified. Scroll text will display information too large to display in the area assigned. This will move the information in the display area so the entire message can be seen. Text entry will allow the user through a popup keypad to enter ASCII characters into a tag register.
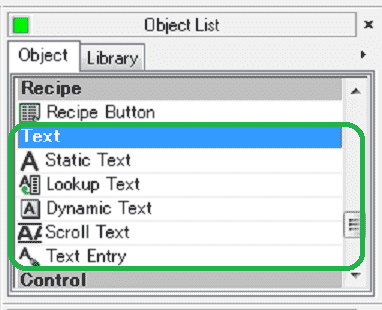
We will now look at all five of these text objects in our HMI micro panel. A new page will be made to show all of the text object functions and operations. Let’s get started.
Previously in this C-More Micro HMI Panel series we have done the following:
System Hardware – Video
Installing the Software – Video
– Update Automation Direct Software C-More Micro HMI Video
System Setup Screens – Video
First Program – Video
First Program Part 2 (PLC < – > Panel) – Video
Common Screen Menu – Video
Simulate Project – Video
Object List Shapes – Video
Object Buttons and Indicators – Video
Object Numeric Entry – Video
Object Meters and Graphs – Video
Object Bitmap – Video
Object Recipe – Video
C-More Micro Setting Our Text Page
We will be using the program we created last time. (C-More Micro HMI Object Recipe)
Under the Navigation panel, we will create a new screen. (Screen 11)
On the screen tab under the navigation panel select New Screen. (Ctrl + N)
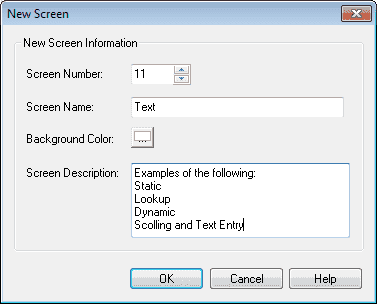
Screen Name: Text
Screen Description – We can describe the purpose of the screen.
Select OK.
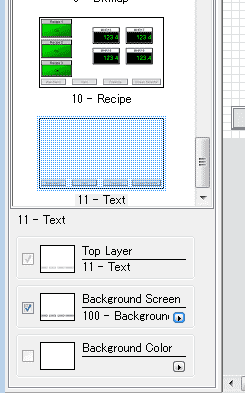
Set the background screen for our new pages to page 100. This was first shown in the post: Common Screen Menu – Video.
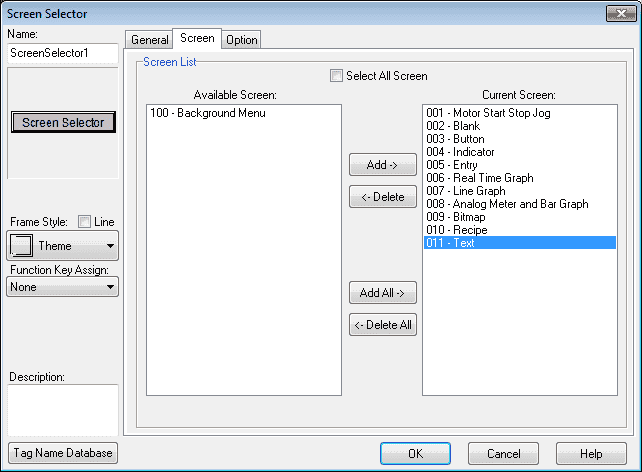
Select the “Screen Selector” button on screen 100. Add the new screen so we can navigate to it.
We now have our pages to start adding text objects.
C-More Micro Tag Name Database
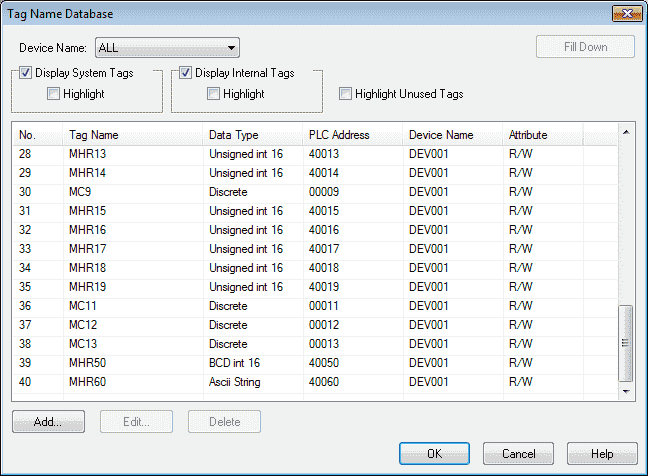
We will use the following addresses to control the text objects on the cmore micro HMI. Add this to our tag database.
MHR50 – Modbus Address 40050 – BCD Integer 16 – Read / Write (Lookup Text)
MHR60 – Modbus Address 40060 – ASCII String – Read / Write (Dynamic and Text Entry)
Static Text C-More Micro
The static text will display information (Maximum 500 characters) in a frame on the screen to explain or inform of controls on our HMI.
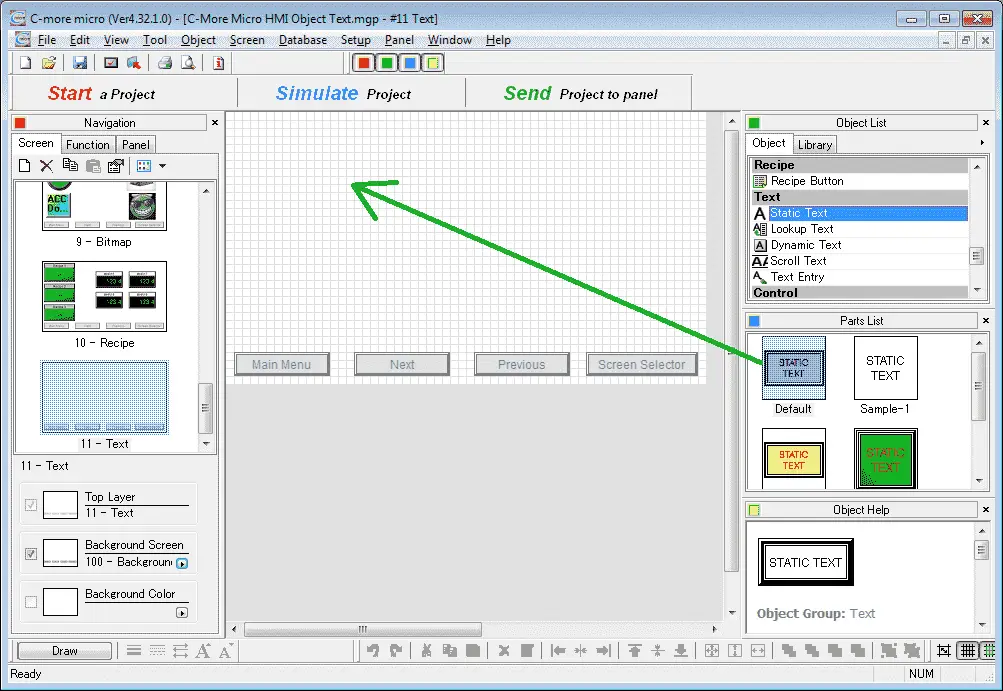
Select screen 11 from the navigation window. Select Static Text under the Text heading in the Object list. Now click and hold the default button under the parts list and drag it onto our screen.
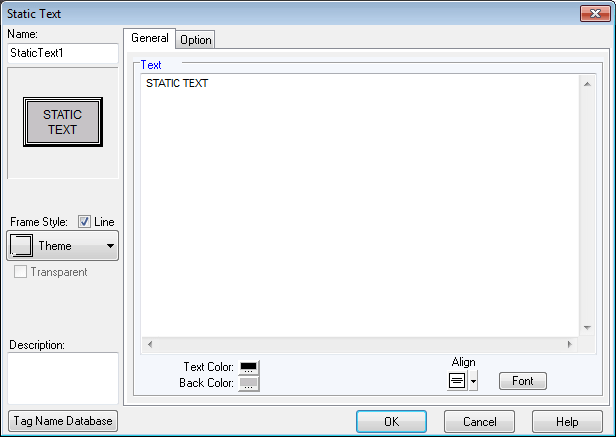
Name – The default name is StaticText1. Change the name on the field by clicking and typing a new name.
Object Preview Window – This is a smaller display of what the changes are as you make them on the text frame.
Description – Enter up to 400 characters to describe this recipe button object.
Frame Style – The Static Text object can be displayed with a selection of Frame Styles or without a Frame. The default selection is the Theme Frame Style. Checking the Line checkbox will add an extra line to the frame.
Text – This is where we will specify the text to be displayed. Enter ‘ACC Automation’ in this field.
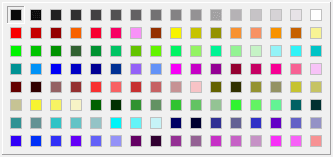
Text Color – Pick the colour of the text in the frame.
Back Color – Pick the colour of the background in the frame.
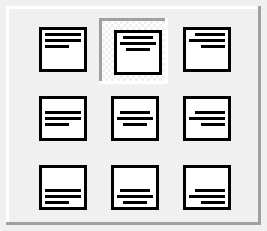
Align – Select the alignment of the text in the frame.
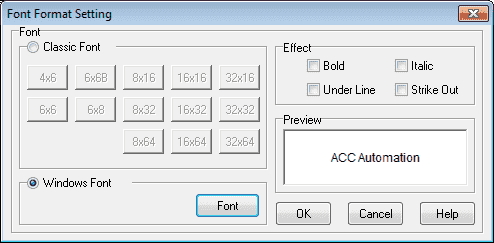
Font – Select the font of the text in the frame. We can select the Classic Font or the Windows Font. In our example, we will use the Windows font.
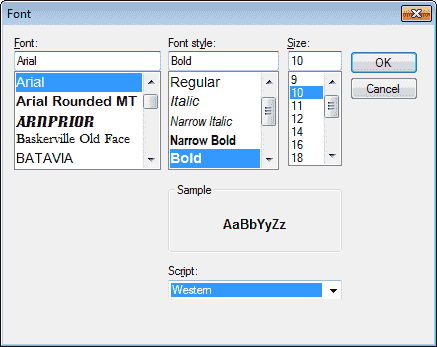
Arial Bolt 10 will be the selection for our sample text.
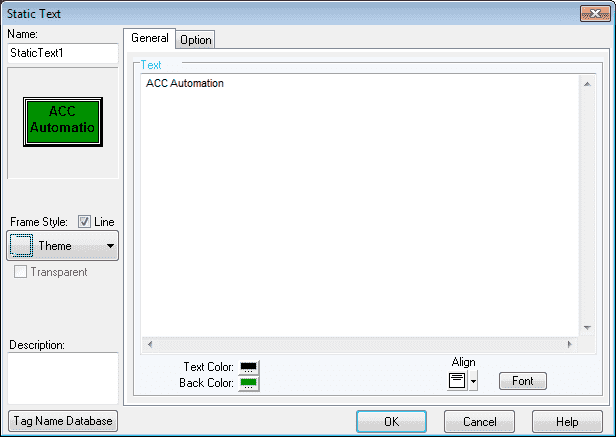
Here is our completed static text window. Select OK.
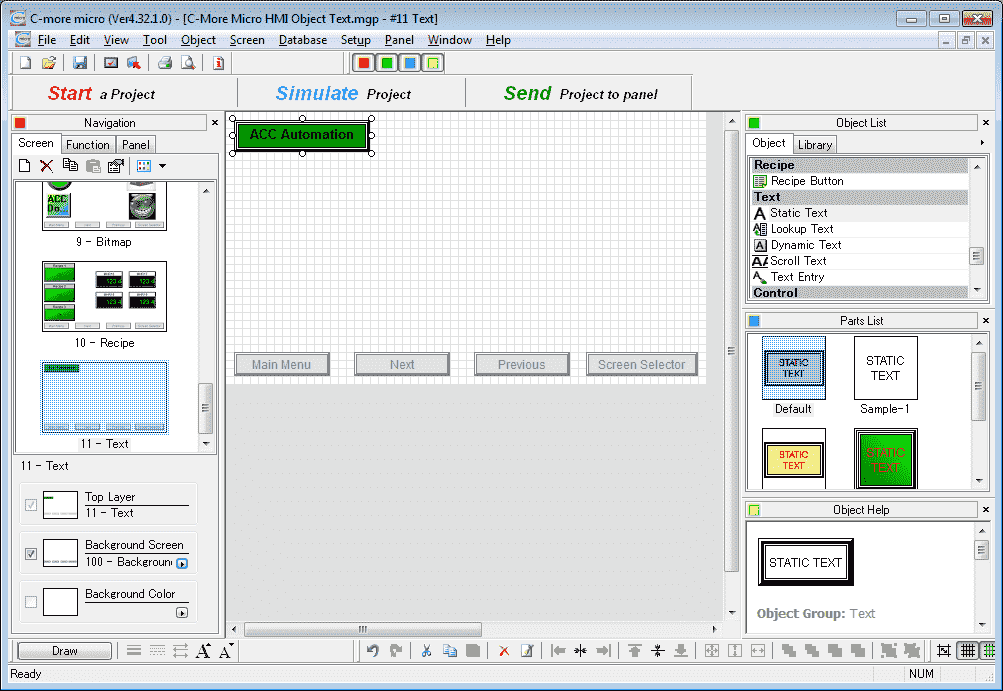
We can now position and resize the static text object on our screen using our mouse.
Lookup Text C-More Micro
The Lookup TextObject is used to display a Frame with a personalized Message that changes based on the value in a Tag. Up to 999Messages can be configured for display using the Message Database.
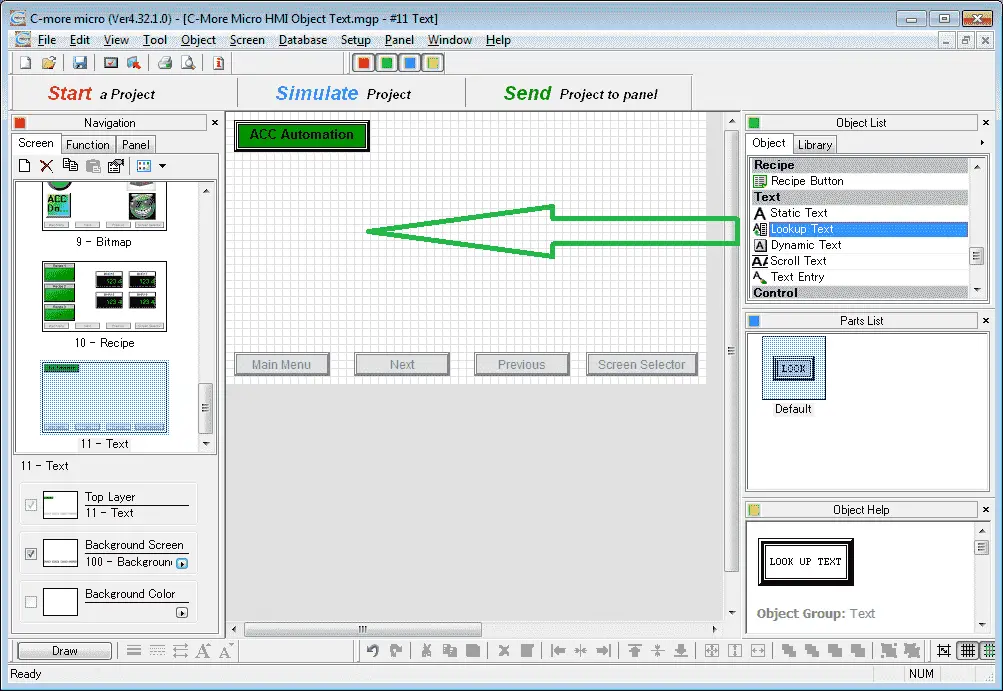
Select Lookup Text under the Text heading in the Object list. Now click and hold the default button under the parts list and drag it onto our screen.
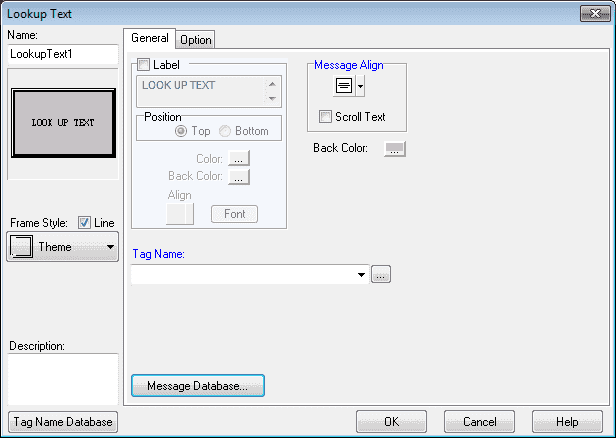
The parameters for the lookup text will be similar to the static text. New parameters include the following.
Tag Name – Click on the down arrow to select a Tag Name or use the Browser button to add a Tag Name. Click on the Tag Name Database text for more information. We will use our Tag Name MHR50 as the location to determine what message to display.
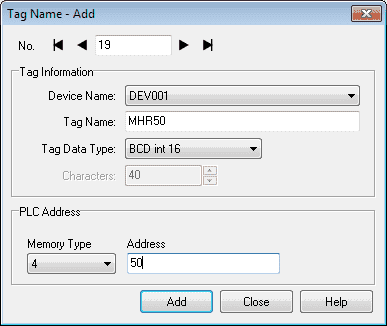
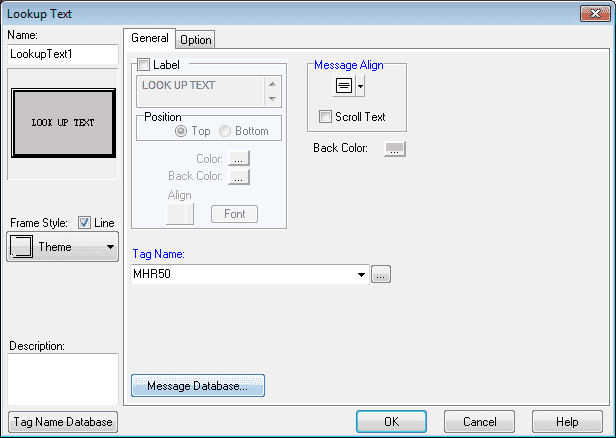
Message Database – Click on Message Database to open the Message Database window. From this window you can add, edit, and delete Messages. Click on the green Message Database text for more information.
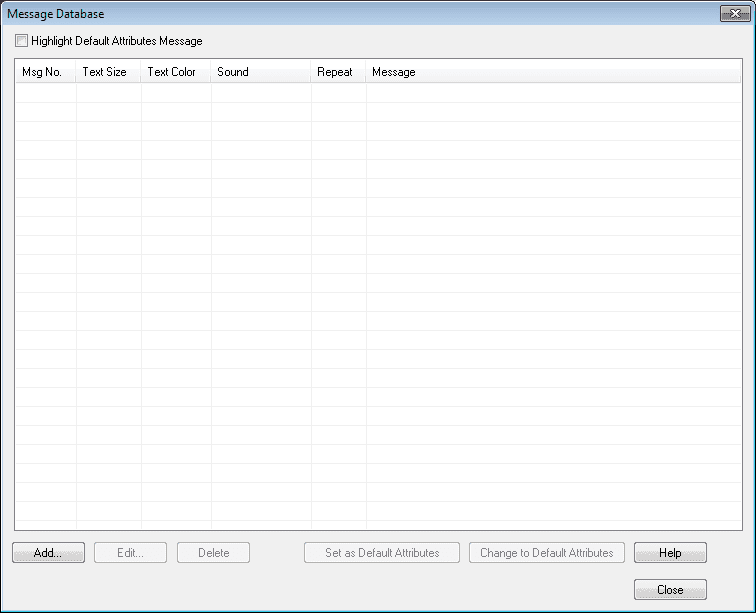
We can now add our messages to this Message Database window. Click the Add… button.
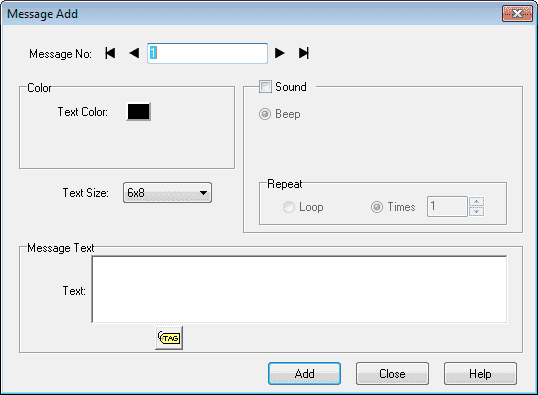
Message number 1 will be displayed as the default. We can change the text size, colour or sound the beep on the HMI screen. Enter Switch 10 as the message.
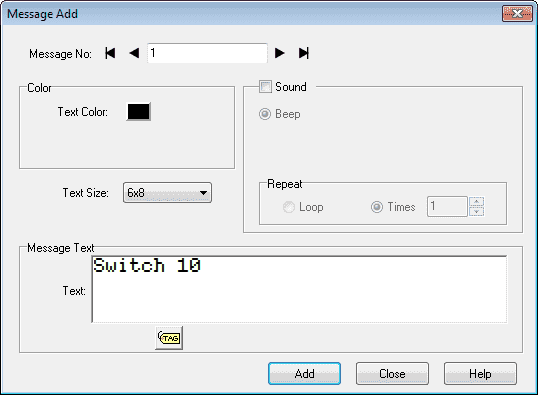
Selecting the TAG icon under the message box will call up the Embedded Data Value window. We can specify dynamic information that can be displayed on our lookup text object.
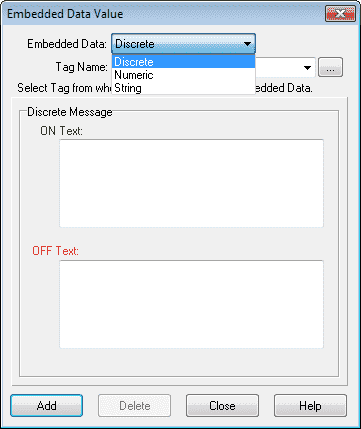
Selecting Add on our Message Add window will save the message and move to the next available message number.
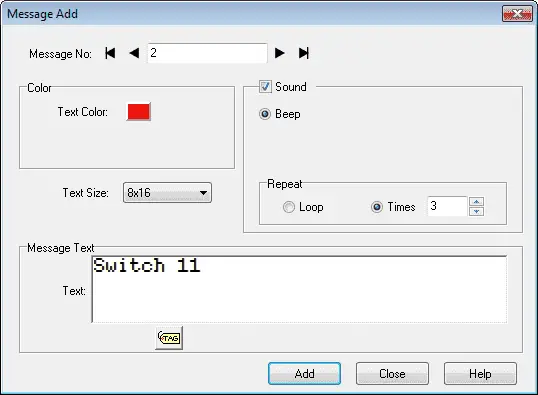
Message number 2 will be a red text colour and will beep three times. The text message displayed will be Switch 11 with a size of 8×16. Hit Add.
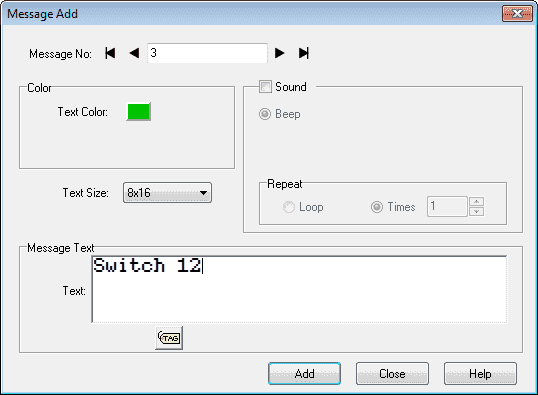
Message number 3 will be a green text colour. The text message displayed will be Switch 12 with a size of 8×16. Hit Add. Hit Close so we have completed the three messages for the lookup text object.
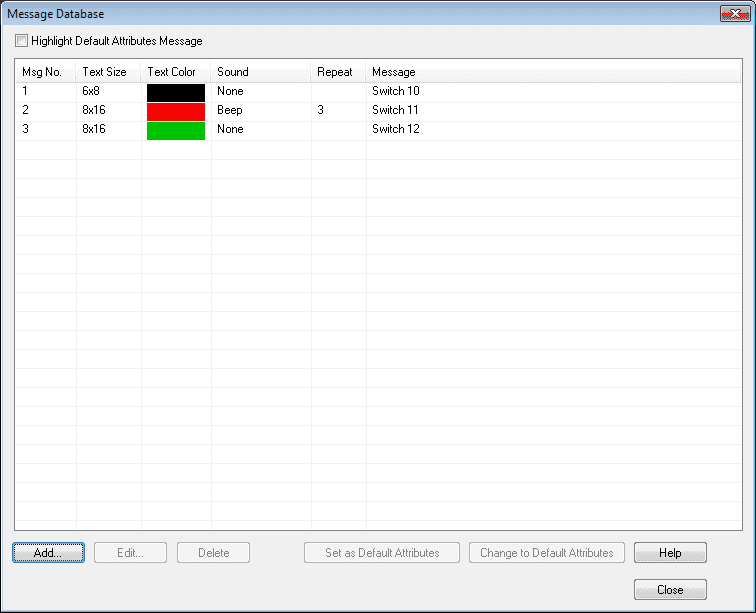
Here is our Message Database window. Select Close to close the window and return to our Lookup Text window. Select OK.
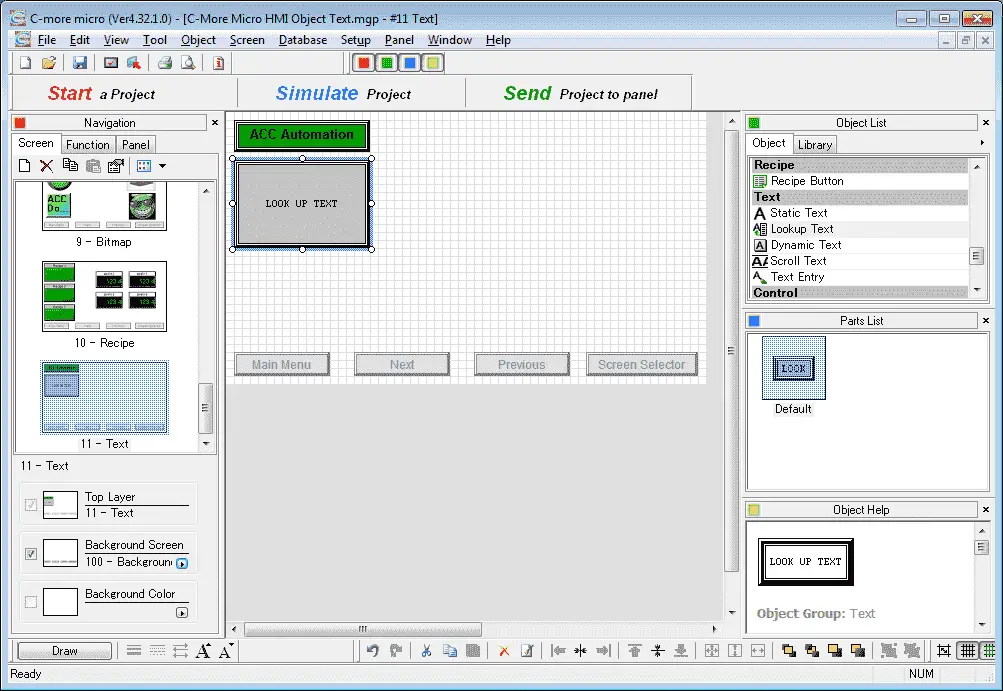
We can now position and resize the lookup text object on our screen using our mouse.
Watch the video below to see the Text Objects in action on our C-More Micro HMI Panel. This will also demonstrate the PLC ladder code for functionality.
Dynamic Text C-More Micro
The Dynamic Text Object is used to display a Frame with text from ASCII string data stored in PLC memory. The Tag is the beginning memory location where the ASCII string data is stored. Each memory location will store two ASCII characters. The Dynamic Text Object can display up to 40 characters (20 consecutive memory locations). The data may include information such as machine numbers, locations, part numbers, etc. The Message can be configured to display when the Trigger Tag Name value or status changes.
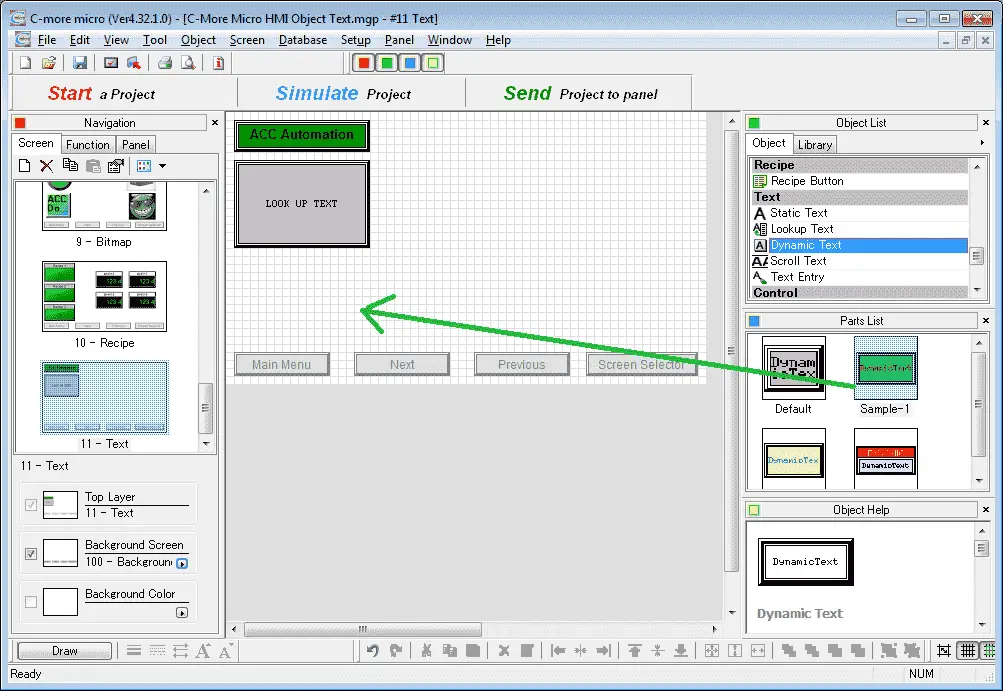
Select Dynamic Text under the Text heading in the Object list. Now click and hold the Sample-1 button under the parts list and drag it onto our screen.
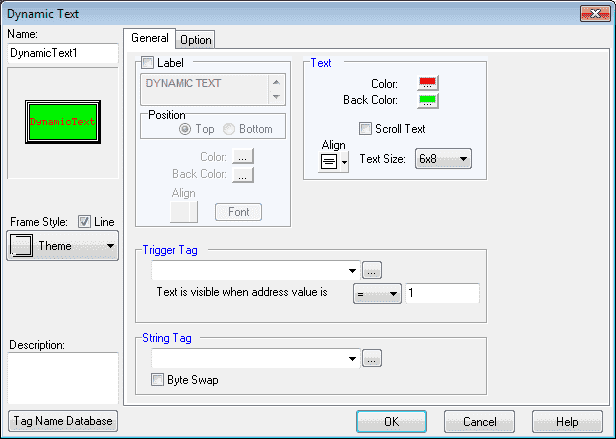
Most of the settings are similar to the previous text objects.
Trigger Tag – Click on the down arrow to select a Tag Name or use the Browser button to add a Tag Name. In our case the tag trigger will be set for MI1.
Text is visible when address value is ON / OFF. This selection determines when to display the value. Set this for OFF condition to display the text.
String Tag – Assign the Tag that stores the first two characters of the string. When configuring the Tag, assign the total number of characters. Click on the down arrow to select a Tag Name or use the Browser button to add a Tag Name. In our case we will set this to MHR60.
Select OK.

We can now position and resize the dynamic text object on our screen using our mouse.
Watch the video below to see the Text Objects in action on our C-More Micro HMI Panel.
Scroll Text C-More Micro
Scroll text is used to add a Scrolling Text Message on the display screen. The Message can be placed anywhere on the screen and the width can be adjusted. The Scroll Text Message always displays and Scrolls when the screen where it resides is open.
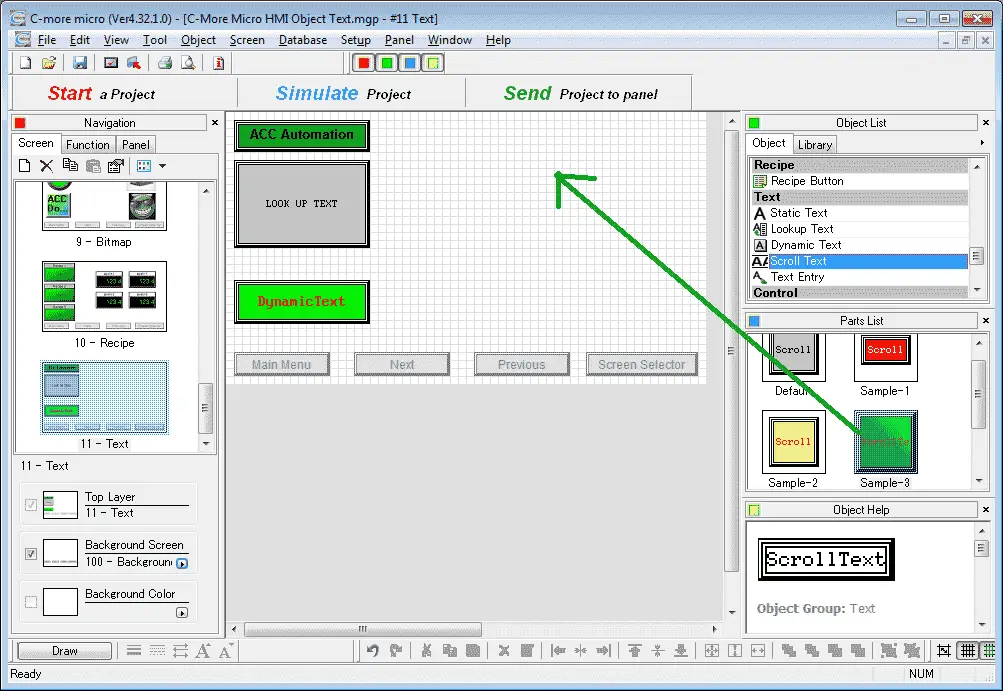
Select Scroll Text under the Text heading in the Object list. Now click and hold the Sample-3 button under the parts list and drag it onto our screen.
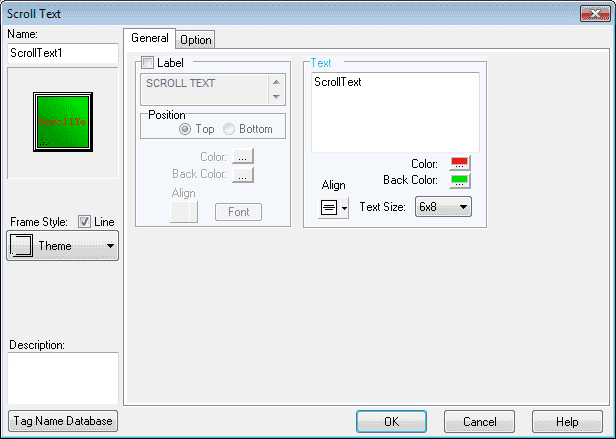
The settings are very similar to our static text object. Under the text window type ‘ACC Automation – Practical Tips and Techniques’. Make sure that you also include spaces after the text message to ensure that the start and end of the message are not put together.
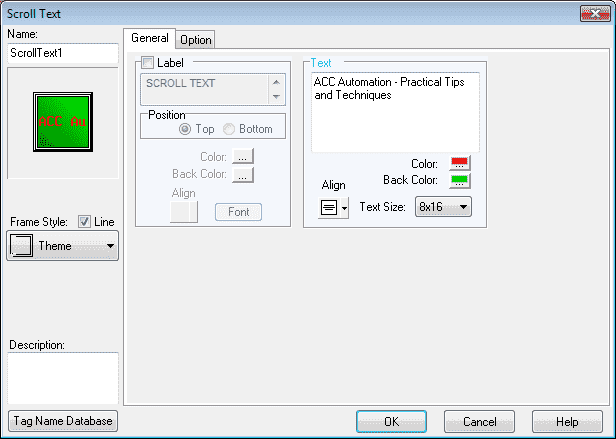
Here is our completed scroll text object. Hit OK.
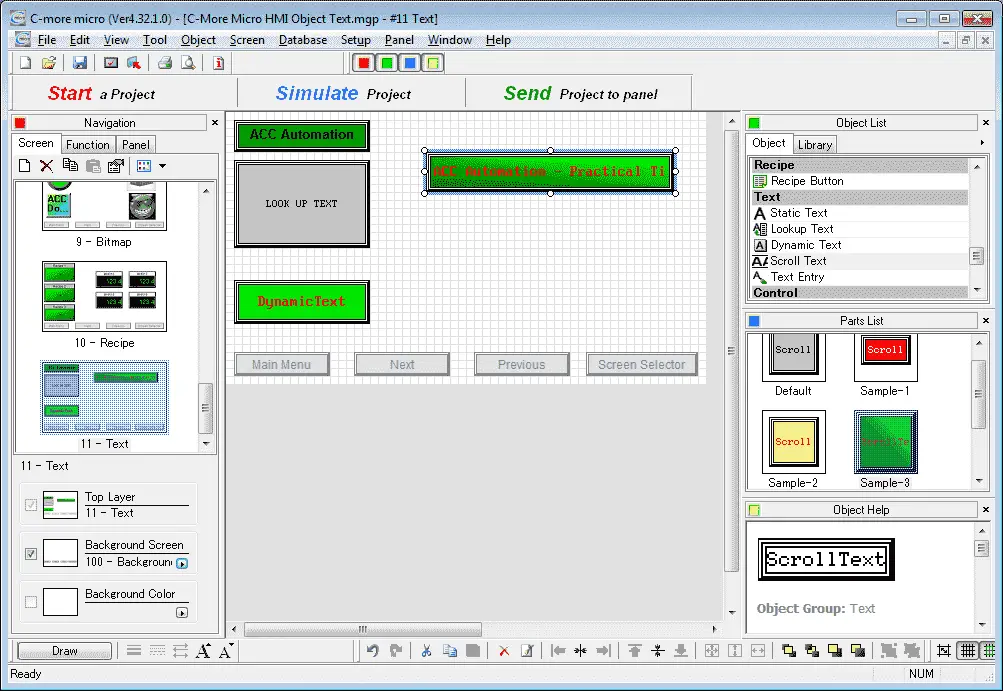
We can now position and resize the scroll text object on our screen using our mouse.
Text Entry C-More Micro
The Text Entry Object is used to enter Text from your Panel to a PLC Register. To enter this ASCII String we use Style 1. This opens an on-screen Text Keypad when the object is selected which allows the user to enter a Text message that will be written to the assigned Tag Name.
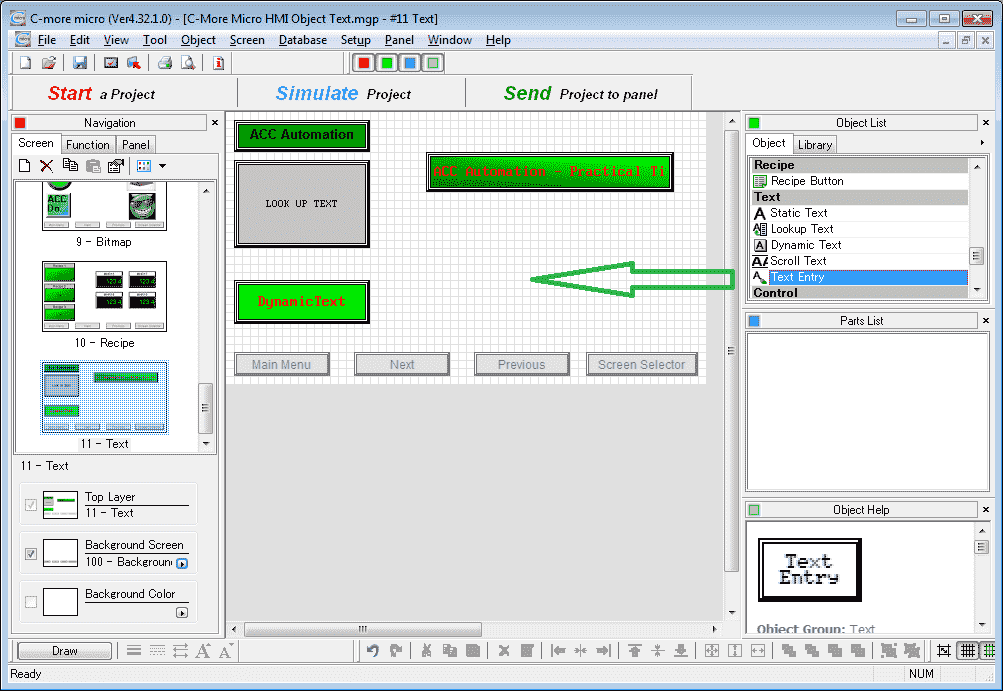
Select Text Entry under the Text heading in the Object list. Now click and hold the text entry button and drag it onto our screen.
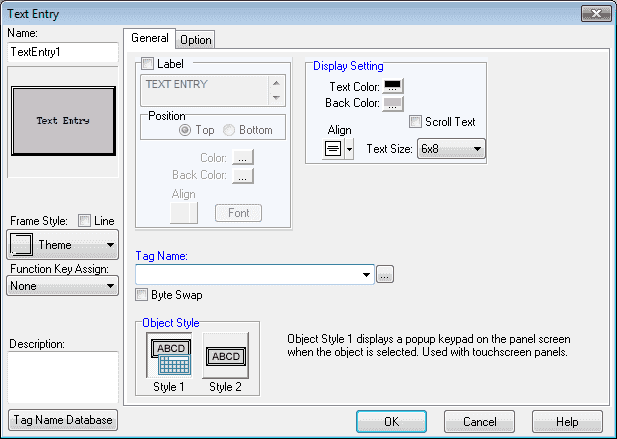
Our text size will be 8×16 and the tag name will be MHR60. This is the same tag used for the dynamic text object. When we enter this ASCII text the message will also appear in our dynamic text object. See the video below.
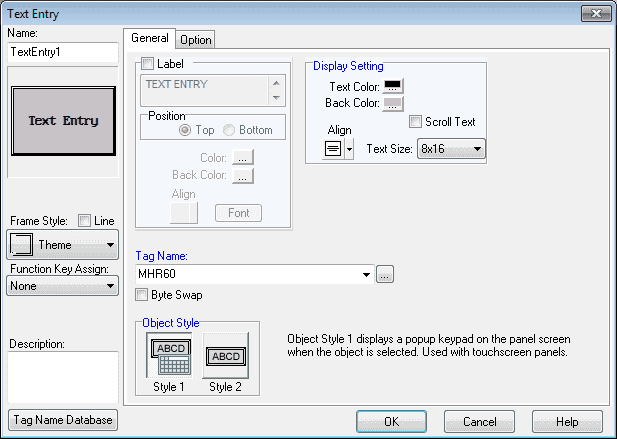
Select OK.
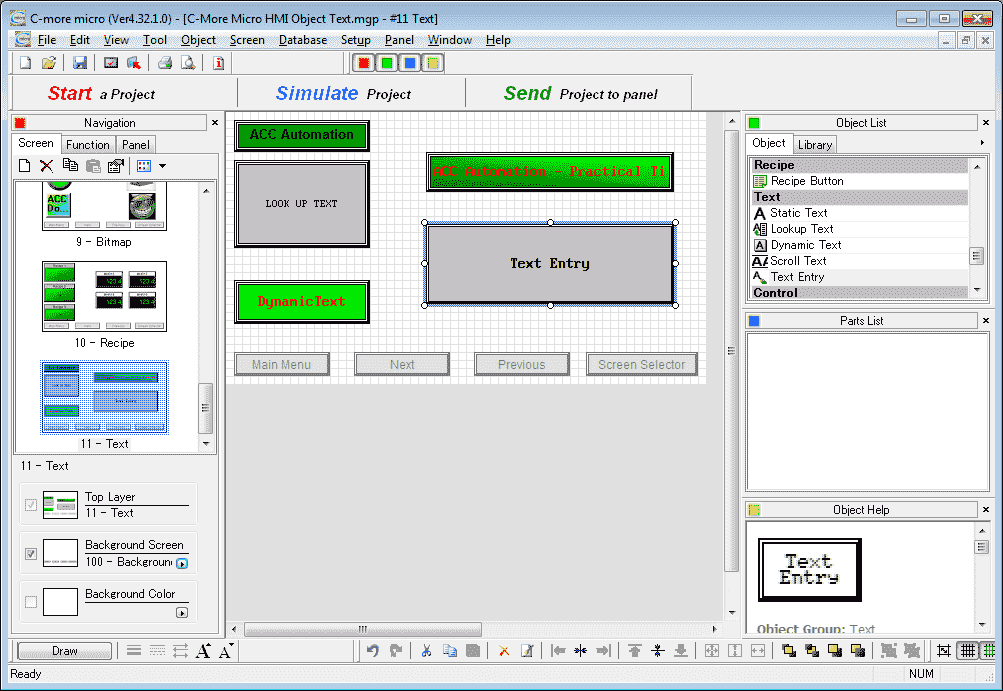
We can now position and resize the text entry object on our screen using our mouse.
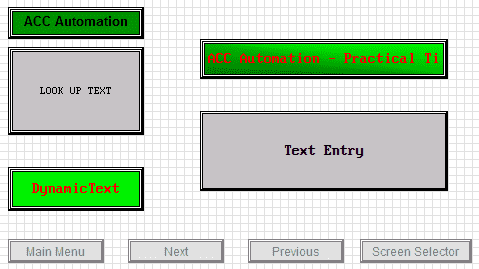
Here is our completed screen with all five of our text objects.
PLC Program Additions – C-More Micro Text
Using the program we previously developed, we will add additional rungs to the program for our Text Objects. This is for our lookup text tag.
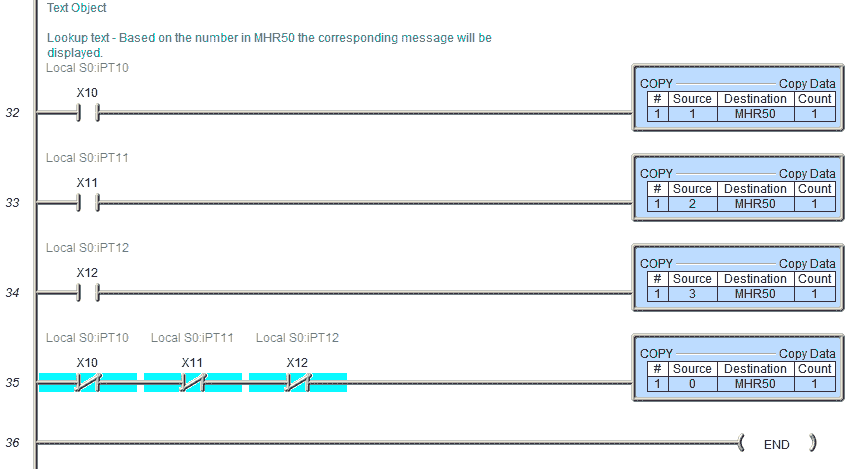
When X10 is turned on a number 1 is placed in MHR50 to call up message 1 in our database.
When X11 is turned on a number 2 is placed in MHR50 to call up message 2 in our database. This will overwrite X10.
When X12 is turned on a number 3 is placed in MHR50 to call up message 3 in our database. This will overwrite X10 or X11.
When X10, X11 and X12 are off then the number 0 is placed in MHR50. This will clear the display on our HMI lookup text object.
Download the PLC and C-More Micro program here.
Watch the video below to see the Text Objects in action on our C-More Micro HMI Panel. This will also demonstrate the PLC ladder code for functionality.
C-More Micro Panels from Automation Direct
https://www.automationdirect.com/adc/Shopping/Catalog/HMI_(Human_Machine_Interface)/C-more_Micro_Panels
C-More Micro – Graphic Panel (EA3 Series) User Manual and Quick Start Guides
https://cdn.automationdirect.com/static/manuals/ea3mguserm/ea3mguserm.html
EA3-T4CL C-More Micro Specifications
https://cdn.automationdirect.com/static/specs/ea3t4cl.pdf
C-More Micro Programming Software V4.30
http://support.automationdirect.com/products/cmoremicro.html
This free software will enable you to program all of the C-More Micro HMI units. It includes a simulator for your application.
This concludes our look at the C-More Micro HMI Panel. We will be presenting additional information later on different communication methods to this HMI panel.
Watch on YouTube : C-More Micro HMI Object Text
If you have any questions or need further information please contact me.
Thank you,
Garry
If you’re like most of my readers, you’re committed to learning about technology. Numbering systems used in PLC’s are not difficult to learn and understand. We will walk through the numbering systems used in PLCs. This includes Bits, Decimal, Hexadecimal, ASCII and Floating Point.
To get this free article, subscribe to my free email newsletter.
Use the information to inform other people how numbering systems work. Sign up now.
The ‘Robust Data Logging for Free’ eBook is also available as a free download. The link is included when you subscribe to ACC Automation.


