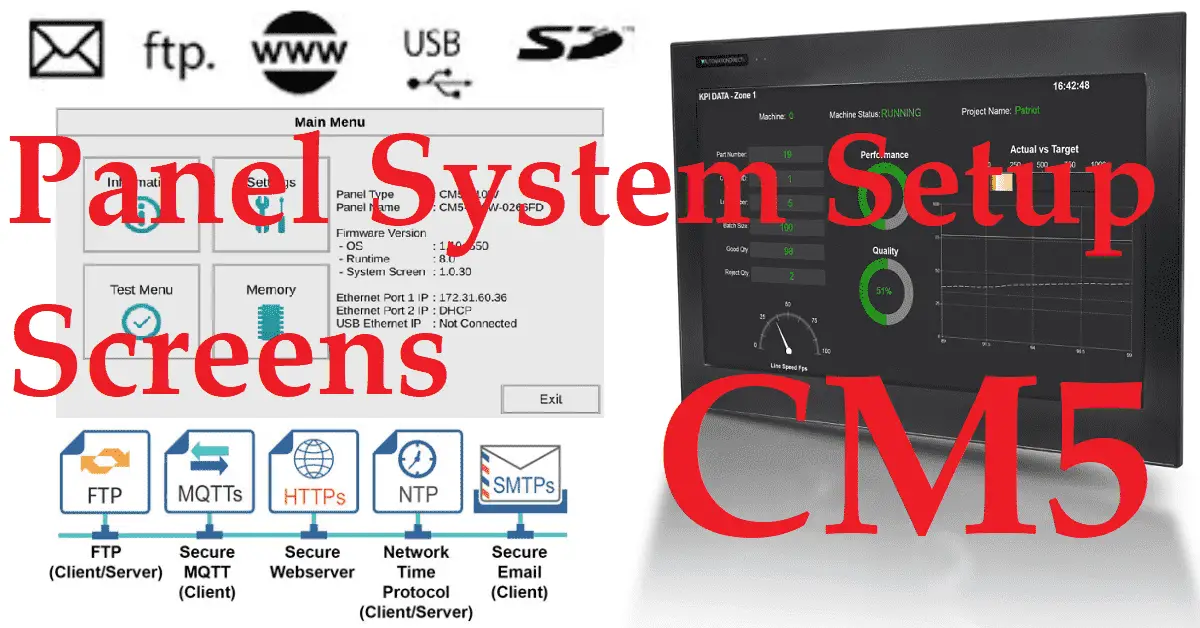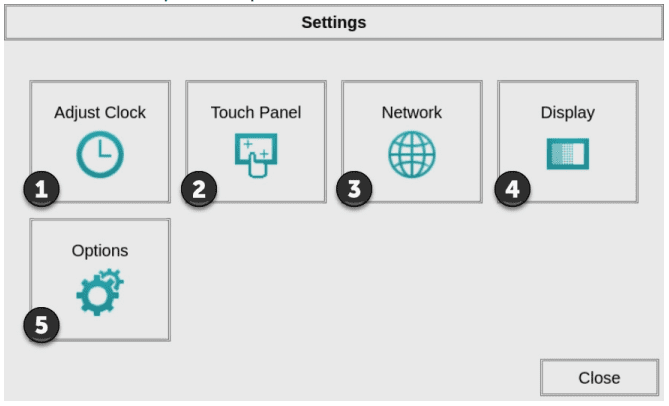The C-more touch panels include a series of built-in System Setup Screens that allow you to view detailed information about the panel, adjust certain features, configure communications, test various functions of the touch panel, backup and restore firmware, a recipe, log and project memory, clear memory, and reset all values and conditions back to the original factory defaults.
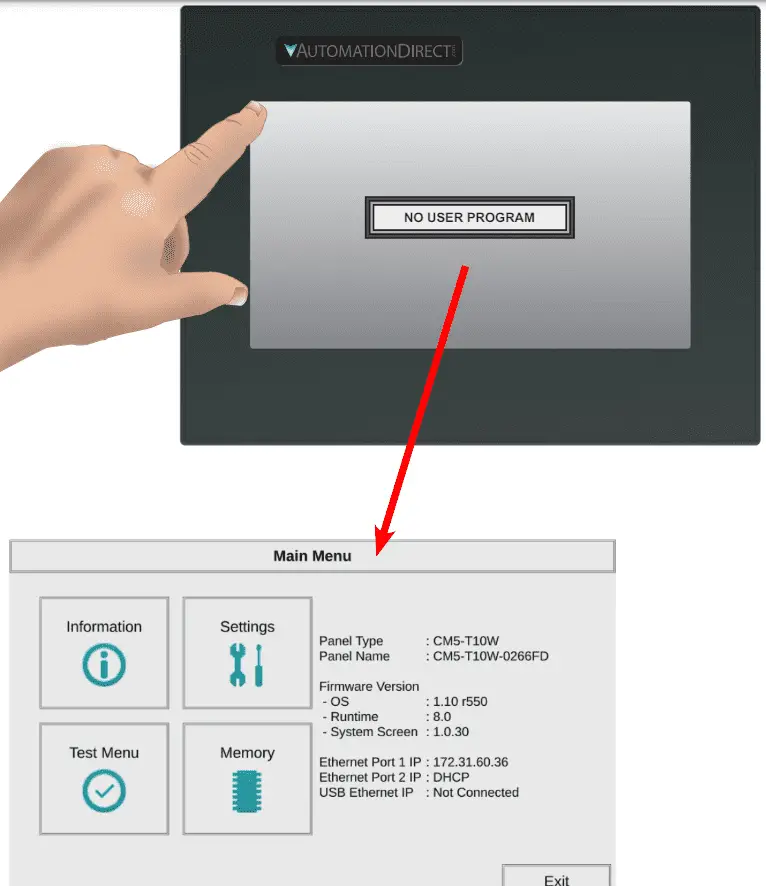
Information, Setting, Test Menu, and Memory comprise the four Main Menu setup screens.
Information—The information tabs display details about the touch panel model, the panel’s name, version information for the hardware, boot loader and firmware, clock source, and beeper status. Other tabs display details on the panel’s internal memory and the status of any external memory devices. Communication port details and an error log are available to help troubleshoot the system.
Setting – This is the area for making adjustments to the internal clock, adjusting the display’s brightness, setting the IP address, adjusting (calibrating) the touch panel, enabling or disabling the internal beep, and enabling or disabling a mouse pointer.
Test Menu—This menu will allow you to test the touch panel, display, user LED, communication ports, and the internal beeper or the audio line output. If a speaker with an amplifier is connected, a WAV sound file is provided for the audio line output test.
Memory— The Memory menu allows you to back up or restore your project, log data, recipe data, and/or system memory. You can also choose to back up to an optional SD card or USB pen drive. The menu also allows you to clear the memory, and there is a selection to reset all touch panel settings back to the original factory defaults.
We will be reviewing these system screens of the C-More HMI Panel. Let’s get started.
Previously in this C-More CM5 HMI Panel series, we have done the following:
Latest C-More CM5 HMI Game Changer Post
– C-More CM5 Unboxing and Power Video
Installing C-more CM5 HMI Software Step by Step – Video
Accessing the C-More CM5 System Setup Screens
Press the upper left corner of the panel display area for 3 seconds. The Main Menu will be displayed.

A warning message will appear if a program is loaded in the C-More HMI. It will tell you that activating system screens will stop the panel mode from running. You have a choice to continue.
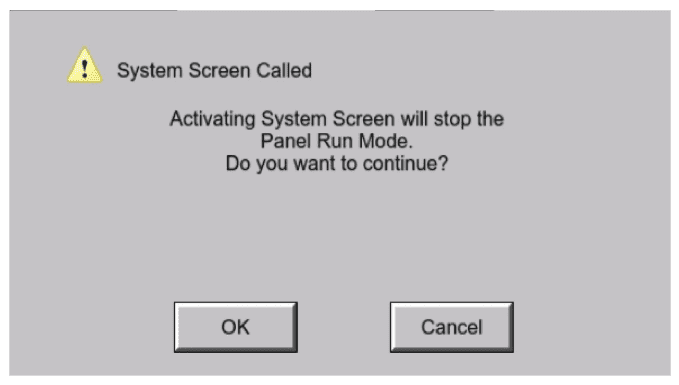
Select OK to continue.
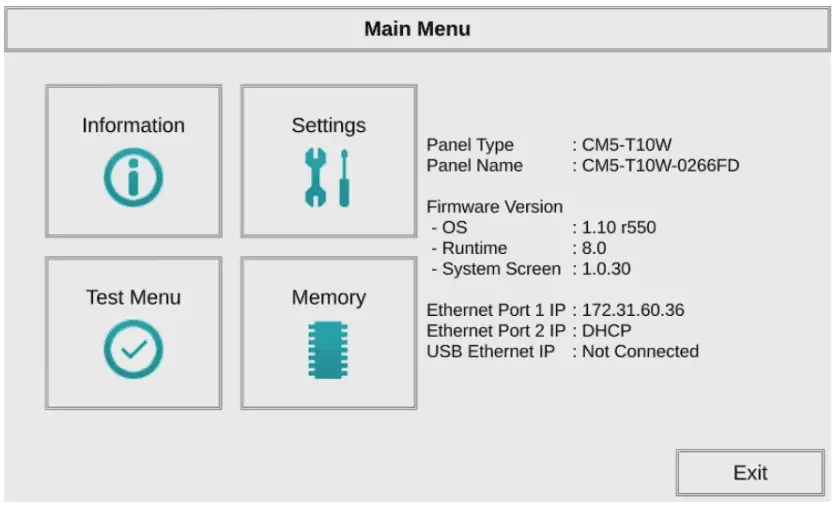
The system setup screen Main Menu will now appear.
Watch the video below to review the system setup screens of the C-More CM5 HMI panel.
C-More System Setup Screens Flowchart
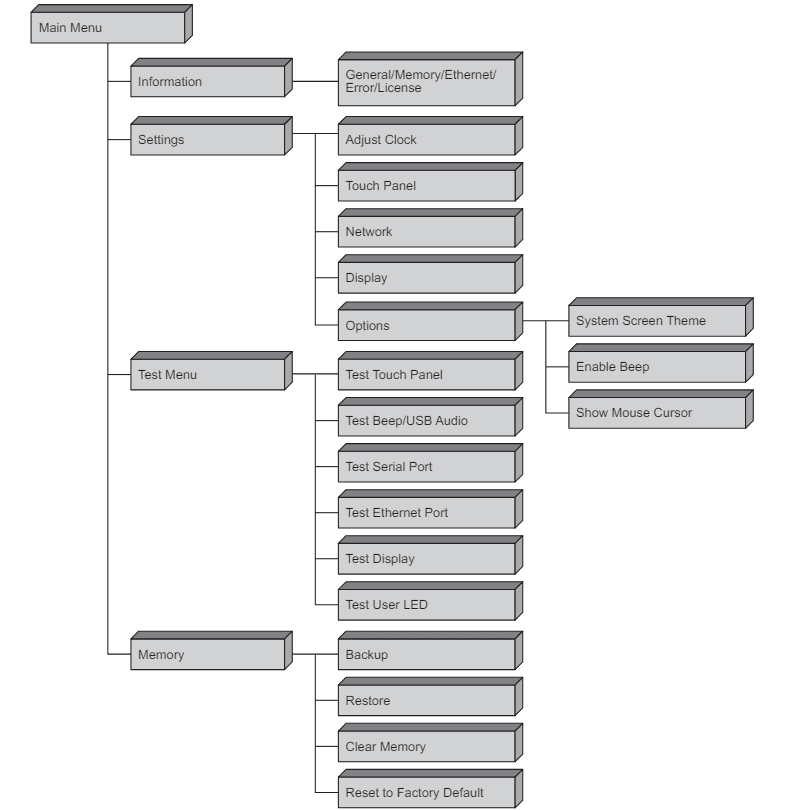
This is a great overview of the setup screen menu and where everything is located.
Information – C-More CM5 System Setup Screens
General Tab – This tab will show you the Panel Type, Name, Version of the Hardware and Firmware, Clock selection, and whether the Beep is enabled.
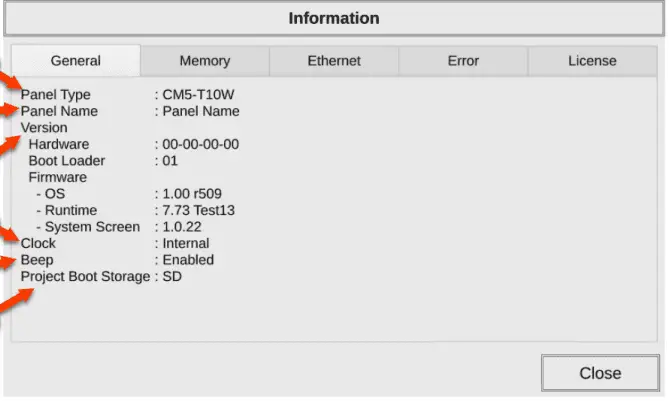
Memory Tab – 1. This will show you the status of each memory. SDRAM, MRAM, and Built-in Flash. 2. The resource monitor will help troubleshoot and show CPU and panel internal memory usage.
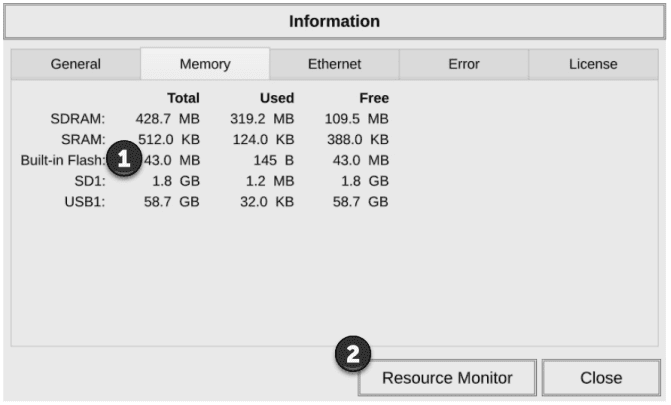
Ethernet Tab – This will show you the Ethernet settings. It includes the MAC address, IP address, Type, Subnet Mask, Default Gateway, and DNS Server.

Error Tab – Error messages with the date and time stamp will be indicated on this screen.
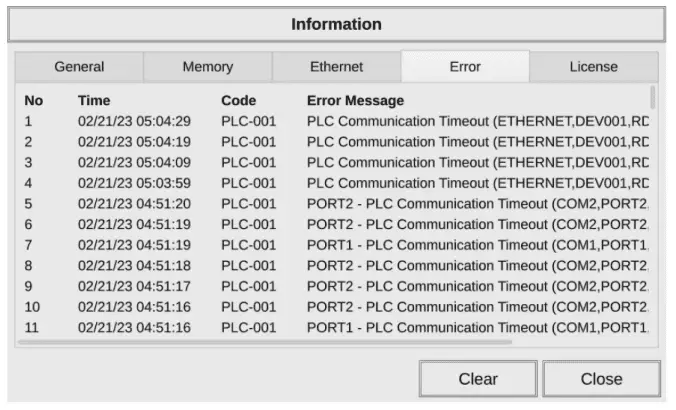
License Tab – The Operating System License information can be accessed from the Software by selecting the Help
Tab>License Information Icon>Open the folder with the License file.
It can also be found in the “C:\Users\[user]\Documents\AutomationDirect\C-moreCM5\License” folder
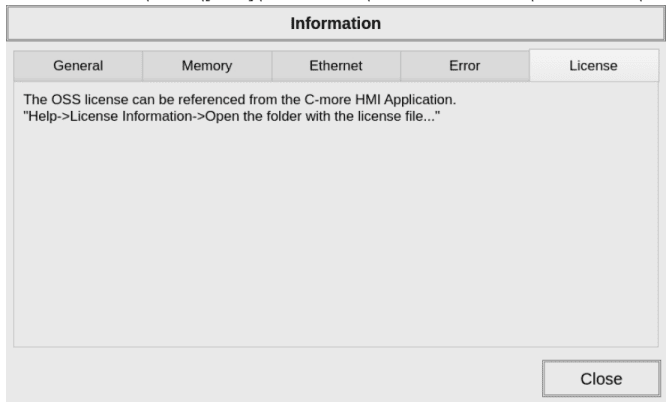
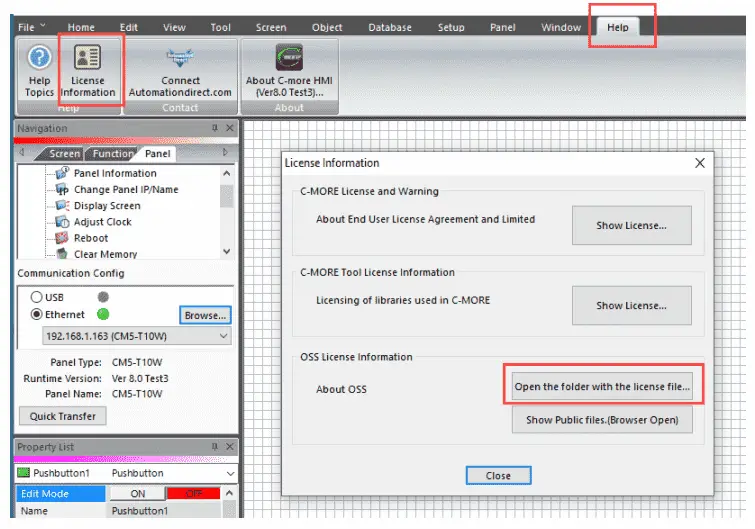
Close – This option on each tab will take you back to the Main Menu.
Setting Menu – C-More System Setup Screens
Adjust Clock—1—This setting allows you to adjust the real-time clock on our CM5 HMI screen.
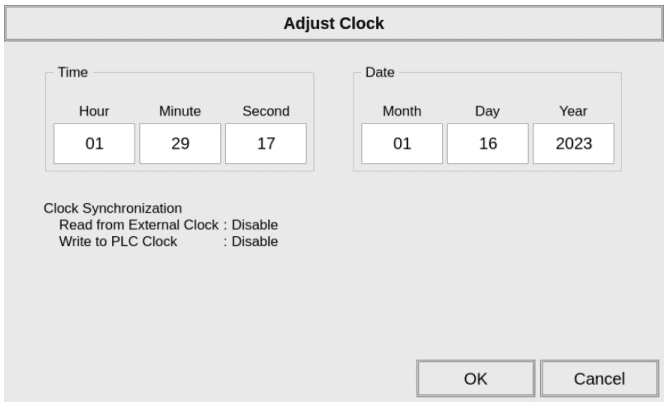

Adjust Touch Panel— 2 –We can start the calibration procedure of the HMI panel. This will automatically start when we have a new panel or if we restore the panel to its factory default.
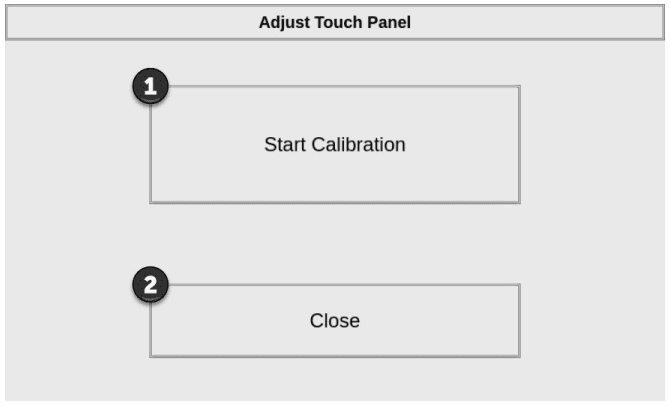
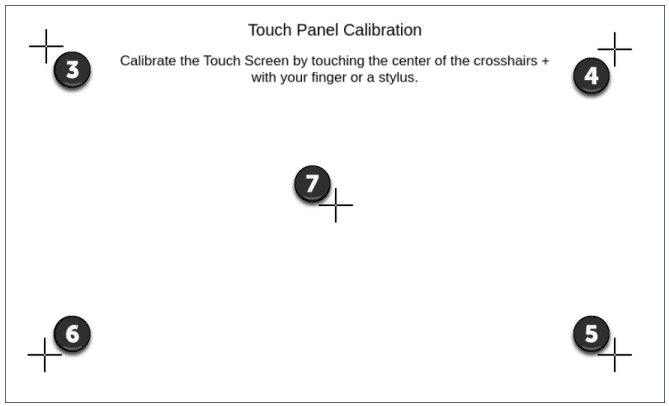
Network Settings –
IP Address Setting will allow us to set up the Ethernet IP settings. When this system setup screen is first selected, “DHCP” is enabled as the default. All other selections on this screen are dimmed when the Dynamic Host Configuration Protocol (DHCP) is selected and unavailable.
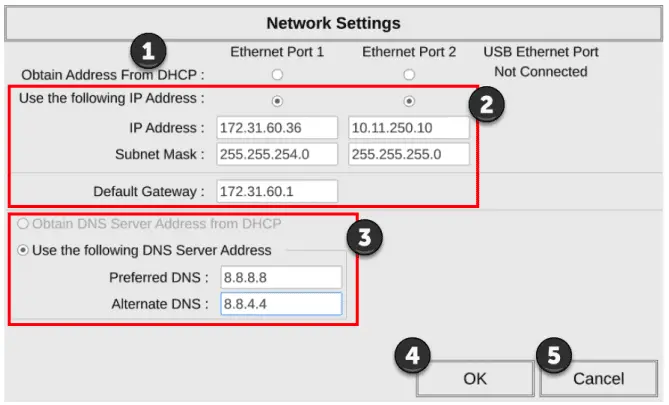
The “Use the following IP Address” setting is selected when its radio button is pressed. Use the numerical keypad to assign the IP address.
Adjust Display—We can adjust the brightness of the C-More CM5 display. Color examples indicate how bright or dim your display will be.

Options—These options allow you to select a light or dark theme for the system screens. You can also enable or disable the beep and turn the show mouse cursor on and off.
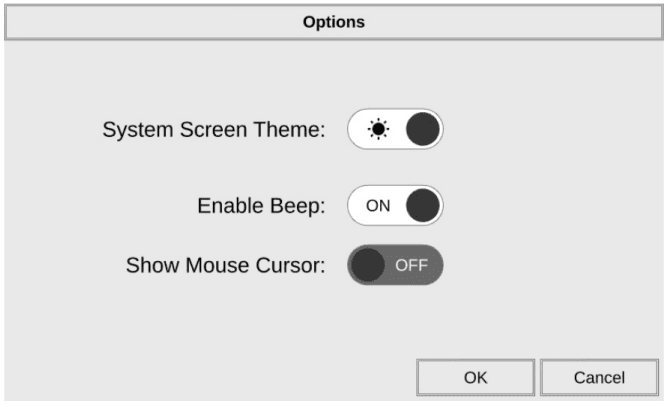
Memory Menu – C-More System Setup Screens
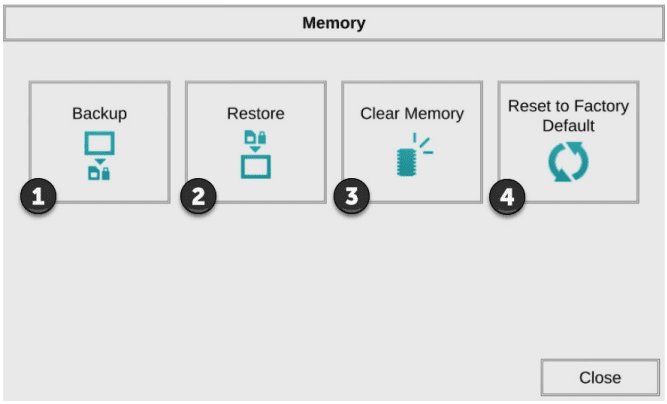
Backup—Your project, Firmware, OS, log, and recipe files can be backed up or restored from an SD memory card (SD Card Slot 1 or SD Card Slot 2) or a USB memory device.
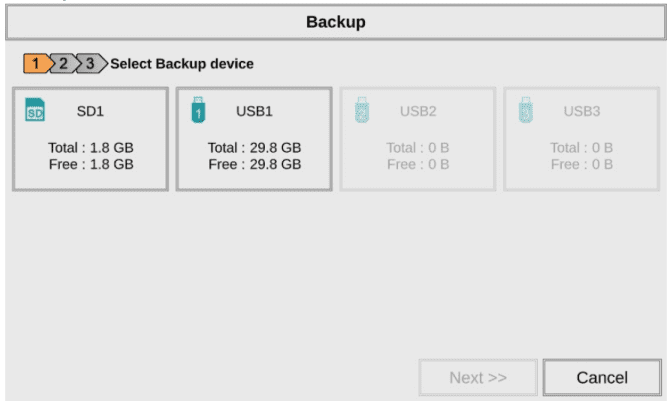
Restore—You can Restore a project previously backed up on an SD card or USB pen drive memory device to the same panel. You can also copy a project from one panel to another using a memory device to transport the data files physically.
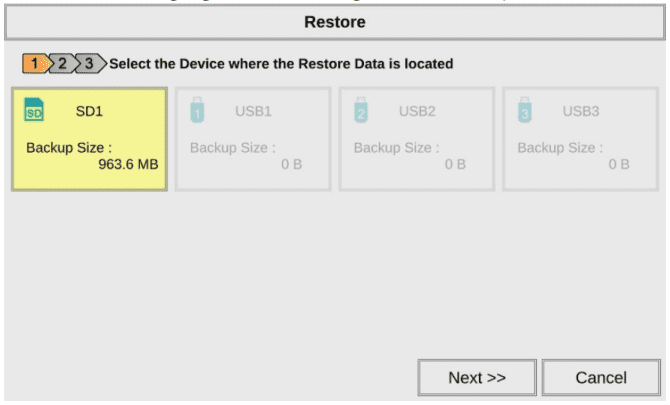
Clear Memory—This function clears individually selected data files or all data files within the panel’s Built-in Memory or any installed memory device, such as a USB pen drive or an SD card.
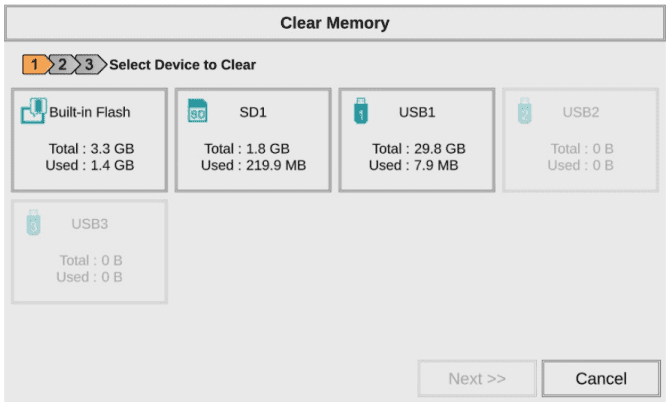
Reset to Factory Default—A message box will appear after pressing the Reset to Factory Default button from the Memory Menu.
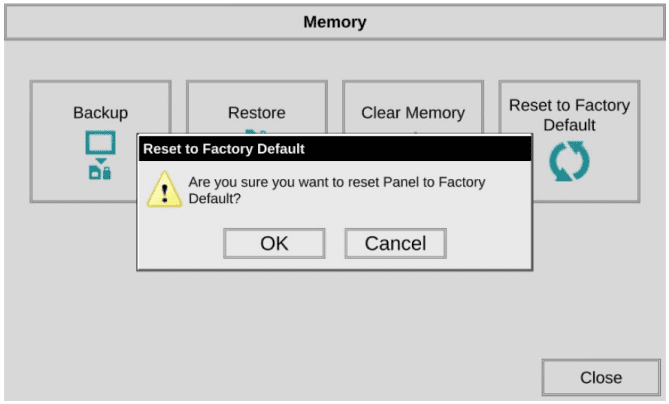
Resetting to the Factory Defaults produces the following actions:
1.) The touchscreen calibration is reset to the Factory Defaults.
2.) The project file is cleared.
3.) The log, recipe & WAV files are cleared.
4.) The IP address is set to DHCP.
5.) The Time Zone is set to UTC-5
6.) Orientation is set to 0 degrees
7.) Brightness is set to 16
After pressing OK, the touch panel will reboot and start the Touch Screen Calibration procedure.
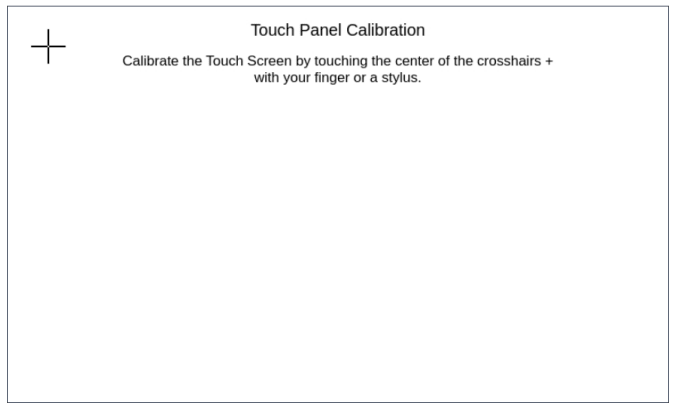
Test Menu – C-More System Setup Screens
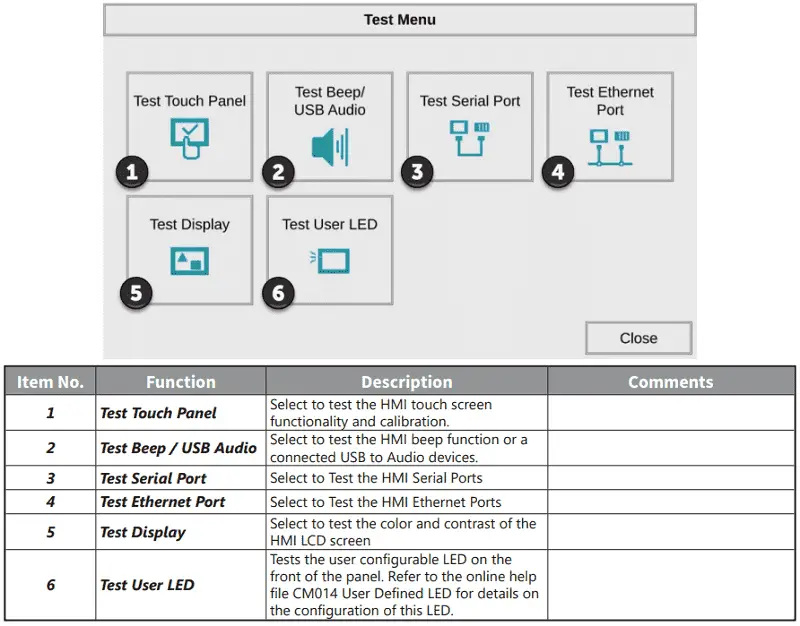
The Test Menu allows you to test the operation of the touch screen, the LCD, communication ports, the internal beeper, and the audio line through a user-supplied amplified (stereo) speaker(s).
Test Touch Panel—If an area of the touch screen is suspected to be inoperable, touch it while in the Test Touch Panel screen mode. The screen pixels should turn black in that area. If they do not, the touch screen is defective or needs to be calibrated.
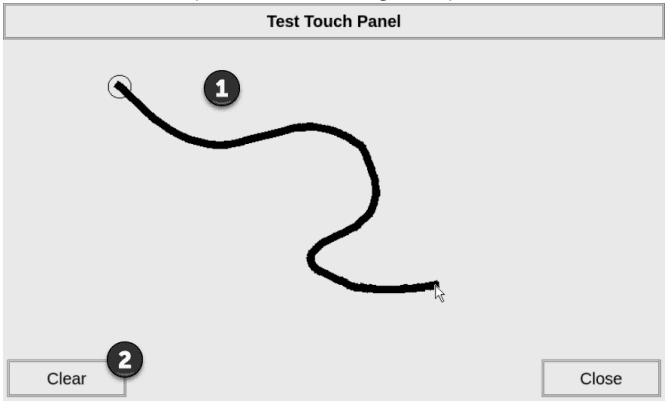
Test Display – Two different test patterns may be run on the display to allow the user to check for display screen defects.
Test User LED – Under the green power light, the user LED can be tested for operation.

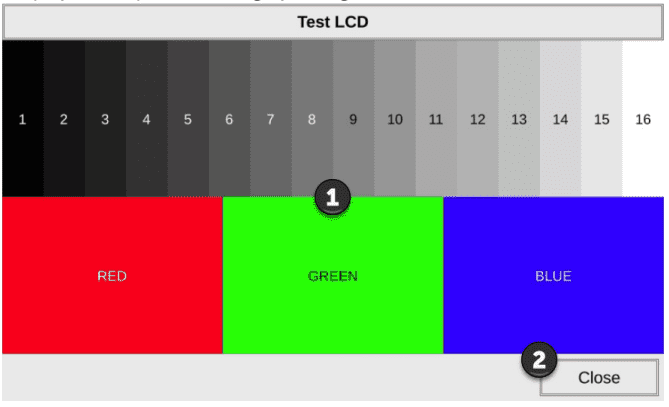
Test Comm. Port—You can test the serial and Ethernet ports for communications. Some of these options require wiring to perform the loopback tests.
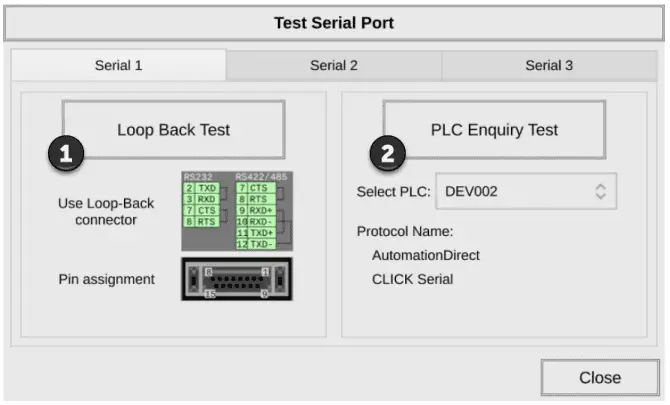
Test Beep/Sound—This system setup screen allows you to test whether the internal Beeper is enabled or disabled. The Speaker Test function requires that a speaker(s) with an amplifier (it can be stereo) be connected to the Audio Line Out stereo jack on the rear of the touch panel.
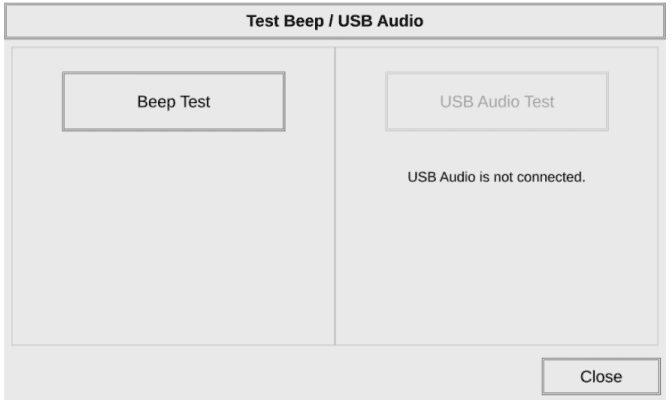
The Setup screens are an important part of your CM5 HMI system. Understanding what they are and how to access them will help you program and troubleshoot your hardware.
Watch the video below to review the system setup screens of the C-more CM5-T7W panel.
C-More CM5 Features:
- “4”, “7”, “10”, “12”, “15”, and “22” widescreen options
- 16.7M colors and LED backlights
- 800MHz (4″, 7″) or 1.6GHz Quad Core CPU (10″ or higher)
- 43MB project memory
- 12 to 24 VDC powered
- Built-in real-time clock with 30-day backup (no battery required)
- NEMA 4/4X (indoor use only), IP65
- FREE HMI programming software with powerful design tools and a project simulator
- CM5 series HMIs support any EA9 series project (created with V6.73 or later) for an easy panel upgrade
Frequently Asked Questions (FAQ)
Product Brochure
C-more CM5 Overview
CM5-T7W Cut Sheet – Tech Specifications / Protocols
CM5 User Manual – Hardware
CM5 Quick Start Guide
C-More Programming Software (CM5 Series)
CM5 User Manual – Software On-Line
AD C-More CM5 Sample Projects (CM5-T7W)
Watch on YouTube: C-More CM5 HMI Series Panel System Setup Screens
If you have any questions or need further information, please contact me.
Thank you,
Garry
If you’re like most of my readers, you’re committed to learning about technology. The numbering systems used in PLCs are not difficult to learn and understand. We will walk through the numbering systems used in PLCs, including Bits, Decimal, Hexadecimal, ASCII, and Floating Points.
To get this free article, subscribe to my free email newsletter.
Use the information to inform other people how numbering systems work. Sign up now.
The ‘Robust Data Logging Easily’ eBook is also available for free download. The link is included when you subscribe to ACC Automation.