We will now look at the C-More Micro Numeric Entry objects. The C-More Micro HMI Panel software uses virtual components called Objects. These objects are programmable to simulate the functions that you require on your automation project. Several of these objects can be placed on a one-panel screen and you can have multiple panel screens. This helps you produce simple, intuitive looking human-machine interfaces.
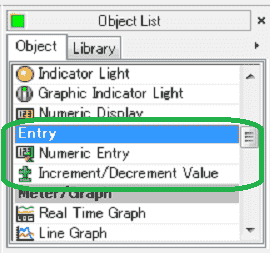
Continuing from last time we will now look at the numeric entries that we can use with our HMI micro panel. Let’s get started.
Previously in this C-More Micro HMI Panel series we have done the following:
System Hardware – Video
Installing the Software – Video
– Update Automation Direct Software C-More Micro HMI Video
System Setup Screens – Video
First Program – Video
First Program Part 2 (PLC < – > Panel) – Video
Common Screen Menu – Video
Simulate Project – Video
Object List Shapes – Video
Object Buttons and Indicators – Video
Setting Our C-More Numeric Entry Page
We will be using the program we created last time. (C-More Micro HMI Object Buttons and Indicators).
Under the Navigation panel we will create a new page. (Page 5 – Entry)
On the screen tab under the navigation panel select New Screen. (Ctrl + N)
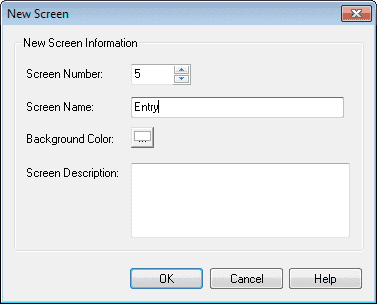
Screen Name: Entry
Screen Description – We can describe the purpose of the screen.
Select OK.
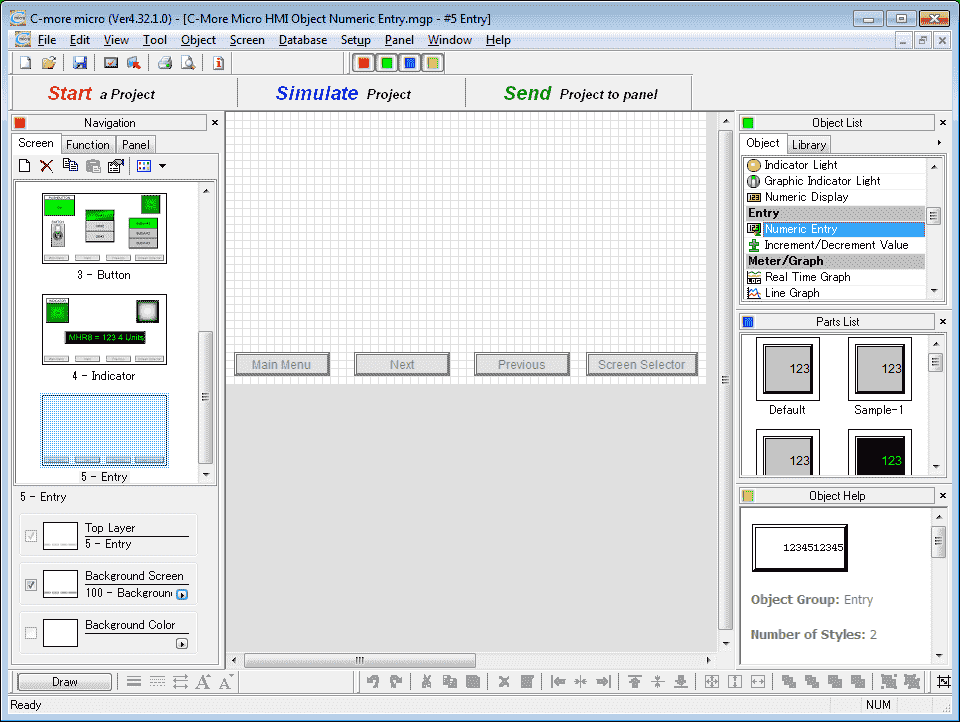
Set the background screen for our new page to page 100. This was first shown in the post Common Screen Menu – Video.
Select the “Screen Selector” button on screen 100. Add the Button and Indicator screen so we can navigate to these new screens.
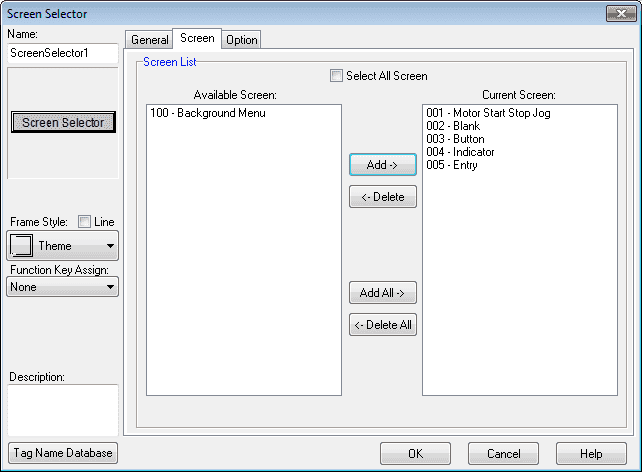
We now have our pages to start adding buttons and indicators.
Tag Name Database – C-More Numeric Entry
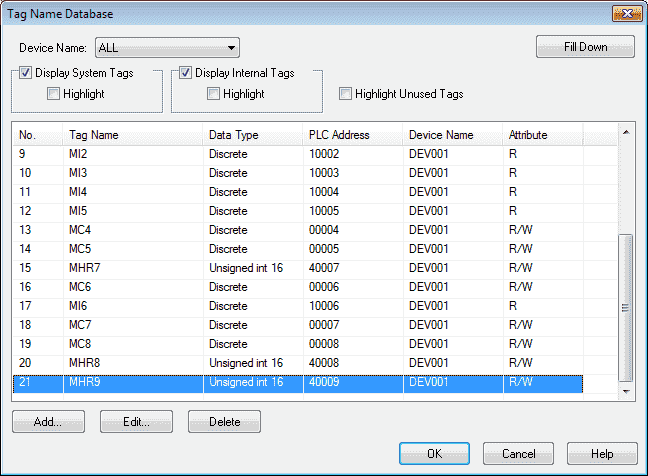
We will use the following address to control the numeric entry objects on the cmore micro HMI. Add this to our tag database.
MHR9 – Modbus Address 40009 – 16 bit unsigned – Read / Write (Numeric Entry)
C-More Micro Numeric Entry
The Numeric Entry Object is used to enter a value from your Panel to a PLC Register. This Object, when selected, opens a popup Numeric Keypad that allows the user to enter a new or changed value that will be written to the assigned Tag Name.
Select Numeric Entry under the Entry heading in the Object list. Now click and hold Sample-3 from the parts list and drag onto our screen.
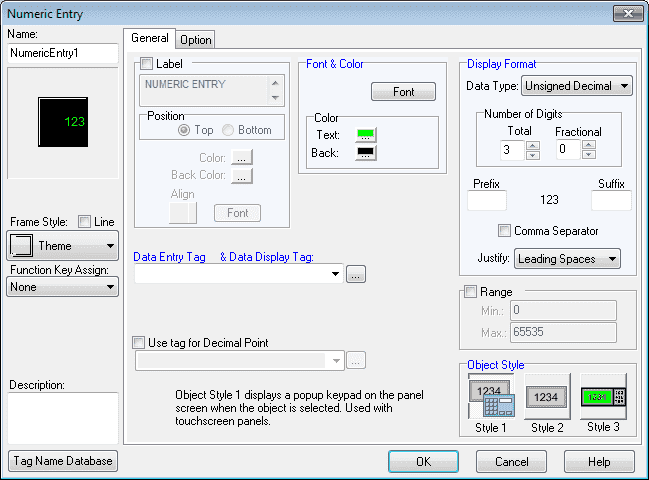
Allot of the settings on the Numeric Entry are similar to the ones we have covered before. Let’s look at some that are different.
Display Format
Data Type – This will represent the type of data that is to be displayed. In our case we will use unsigned decimal.
Number of Digits – This will specify the number of digits and the decimal point. (Fractional) We will set this to a total of 4 and 0 fractional.
Prefix – This is the text that will appear before the number is displayed. Set this for “WYO = “
Suffix – This is the text that will appear after the number is displayed. This is ideal for displaying the units of measure. In our case we will set this to “ Units”.
Range
Min: This is the minimum setting for the value. Set this for 0.
Max: This is the maximum setting for the value. Set this for 4095. (This represents the analog maximum value on the simulator.)
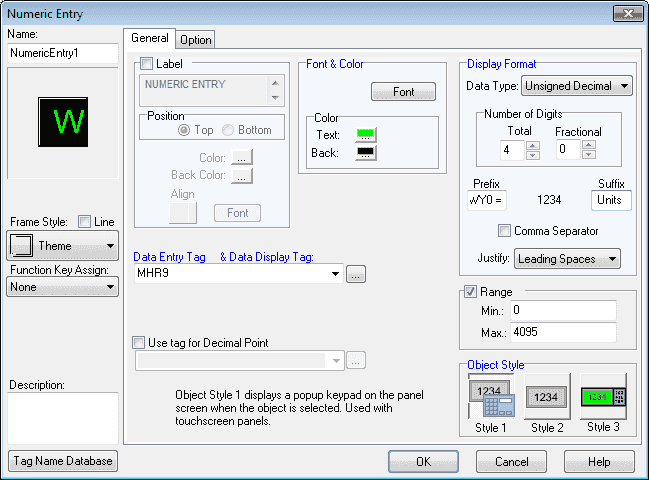
The Data Entry Tag and Data Display Tag are the same. We will set this for MHR9, Modbus address 40009.
Option Tab
Object Visibility Option: We can use this selection to configure a tag to control when the object appears on the screen. C-More Micro HMI Object List Shapes – Video will demonstrate how we use this option. We will leave this off for our sample.
Select OK.
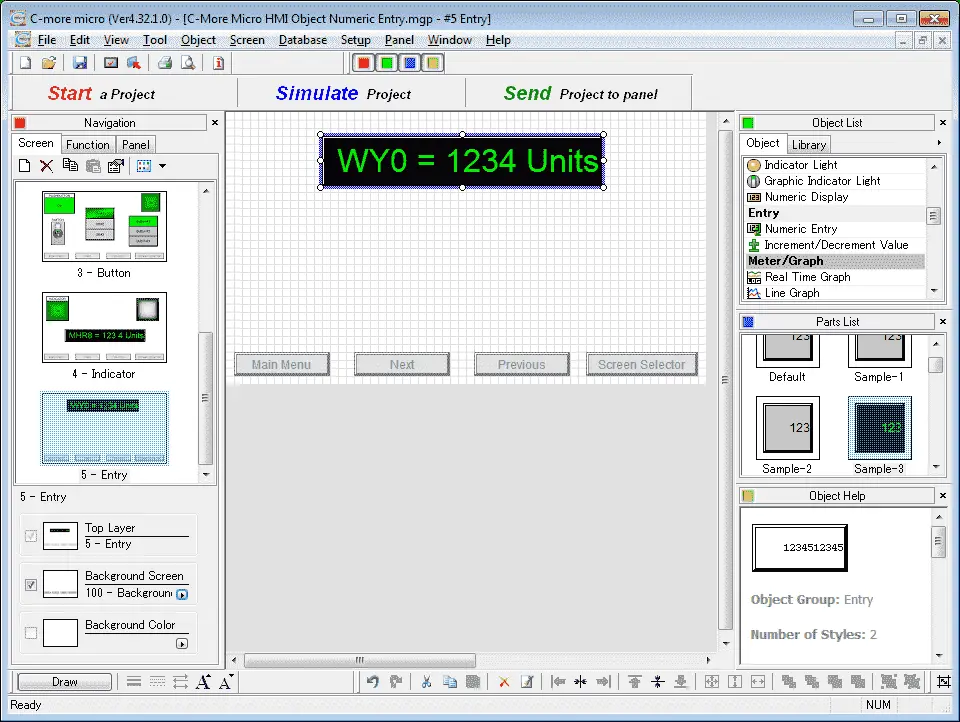
We can now position and resize the numeric entry object on our screen using our mouse.
Increment / Decrement Value – C-More Numeric Entry
The Increment/Decrement Value Object is used to Add or Subtract a static value to or from a Tag by pressing a button on the Panel.
Select increment decrement value under the Entry heading in the Object list. Now click and hold Default from the parts list and drag onto our screen.
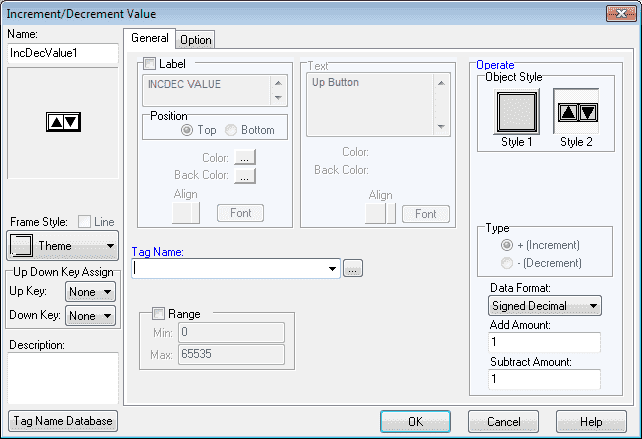
We can now change the parameters for our object.
Data Format – Unsigned Decimal
Add Amount – 1 (This will increment the tag by 1)
Subtract Amount – 1 (This will decrement the tag by 1)
Range
Min: 0
Max: 4095
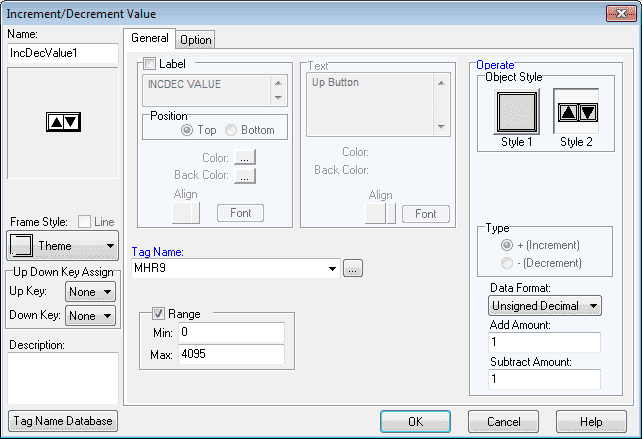
We will use the same tag (MHR9) that we used for the numeric entry. This will give us two different ways to change the tag value.
Select OK.
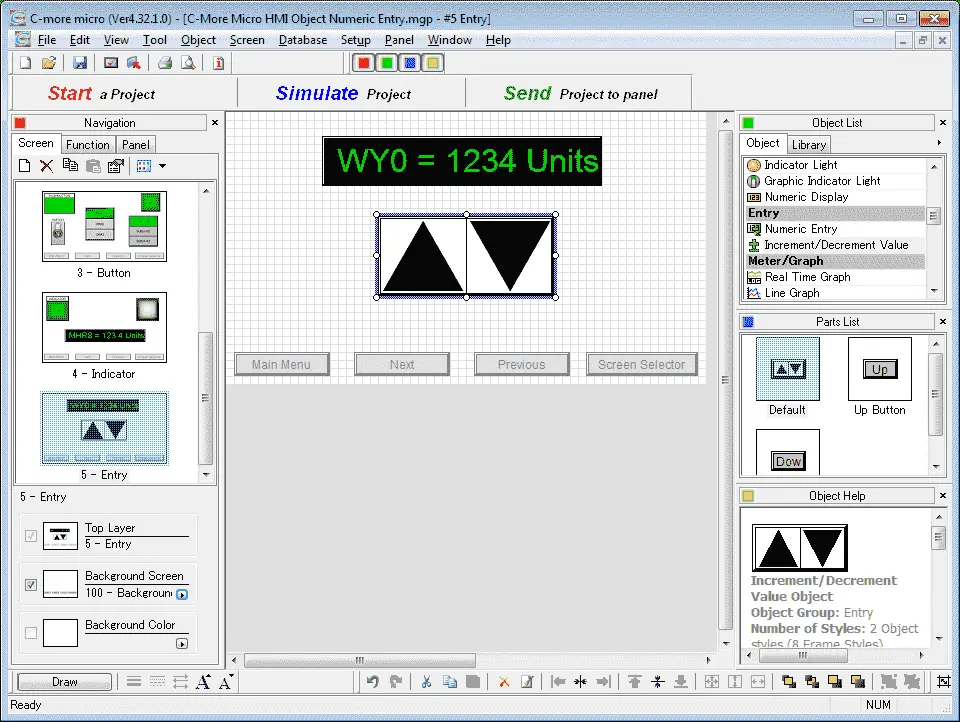
We can now position and resize the increment / decrement value object on our screen using our mouse.
PLC Program Additions – C-More Numeric Entry
Using the program we previously developed, we will add an additional rung to move the Modbus address MHR9 to the output register WY0.
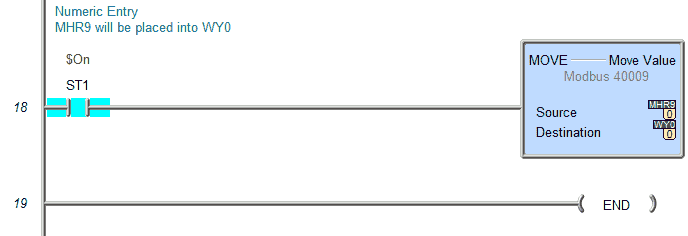
Simulate our CMore Micro Program
Call the simulate project button.
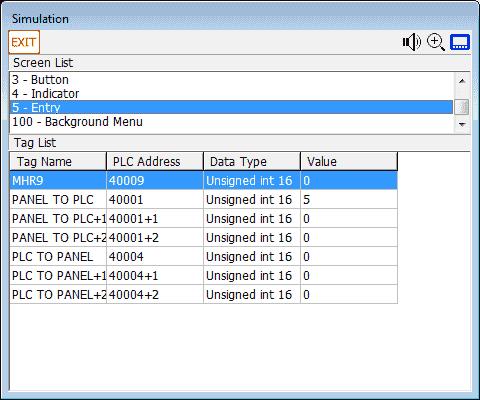
Select 5- Entry under the Screen List. This will display the page on the simulator.
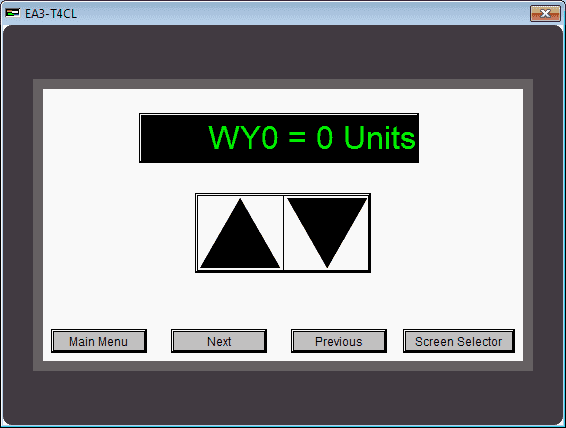
Use the up and down arrow to increase and decrease the tag value on the screen. The value will not go below 0 or above 4095 because of our minimum and maximum range that we put in place above.
Click on the numeric entry object.
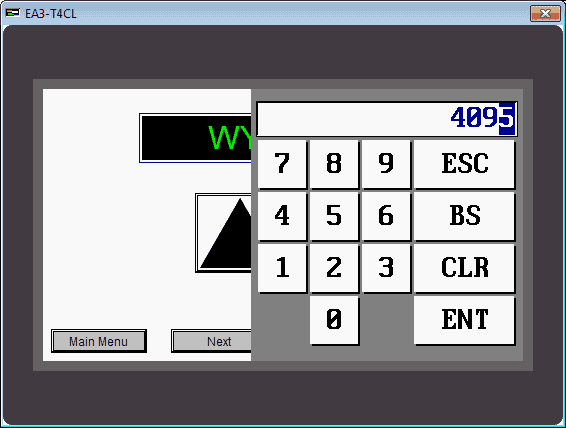
The numeric keypad will be displayed that will allow you to enter a value. Our values are limited between 0 and 4095. Anything outside of this range will produce a warning message when you hit enter (ENT).
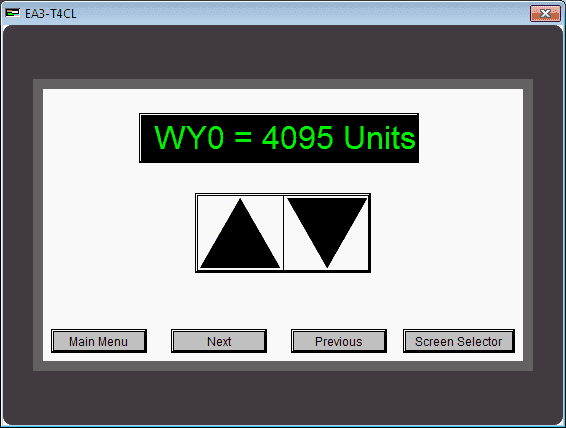
Download the PLC and C-More Micro program here.
Watch the video below to see the Numeric Entry Object in action on our C-More Micro HMI Panel. This will also demonstrate the PLC ladder code for functionality and the simulator.
C-More Micro Panels from Automation Direct
https://www.automationdirect.com/adc/Shopping/Catalog/HMI_(Human_Machine_Interface)/C-more_Micro_Panels
C-More Micro – Graphic Panel (EA3 Series) User Manual and Quick Start Guides
https://cdn.automationdirect.com/static/manuals/ea3mguserm/ea3mguserm.html
EA3-T4CL C-More Micro Specifications
https://cdn.automationdirect.com/static/specs/ea3t4cl.pdf
C-More Micro Programming Software V4.30
http://support.automationdirect.com/products/cmoremicro.html
This free software will enable you to program all of the C-More Micro HMI units. It includes a simulator for your application.
Next time we will look at meter and graph objects in the C-More Micro HMI Panel.
Watch on YouTube: C-More Micro HMI Object Numeric Entry
If you have any questions or need further information please contact me.
Thank you,
Garry
If you’re like most of my readers, you’re committed to learning about technology. Numbering systems used in PLC’s are not difficult to learn and understand. We will walk through the numbering systems used in PLCs. This includes Bits, Decimal, Hexadecimal, ASCII and Floating Point.
To get this free article, subscribe to my free email newsletter.
Use the information to inform other people how numbering systems work. Sign up now.
The ‘Robust Data Logging for Free’ eBook is also available as a free download. The link is included when you subscribe to ACC Automation.


