We will now look at the BRX do-more plc ethernet remote IO. The BRX Do-More PLC has its own line of remote input and output expansion units. You can add up to 8 I/O expansion units per controller (CPU) and 8 BRX expansion modules per expansion unit. This will make your system grow with your needs.
The remote I/O expansion units feature the following:
• All units have built-in Ethernet port, 10/100 Mbps
• MBIO units have onboard RS-485 port with removable 3-Pin connector
• Support for 8 expansion modules
• AC and DC powered units available
• AC powered units include an integral 24VDC auxiliary output power supply
• Power connector and serial port connector included

We will be looking at the BX-DMIO-M. This is the Do-More Ethernet Remote I/O supported protocol unit. We will discuss the hardware and then connect and configure the unit to work with our existing BRX Do-more PLC. Let’s get started.
Previously in this BRX series PLC, we have discussed:
System Hardware – Video
Unboxing – Video
Installing the Software – Video
Establishing Communication – Video
Firmware Update – Video
Numbering Systems and Addressing – Video
First Program – Video
Monitoring and Testing the Program – Video
Online Editing and Debug Mode – Video
Timers – Video
Counters – Video
High-Speed IO – Video
Compare Instructions – Video
Math Instructions – Video
Program Control – Video
Shifting Instructions – Video
Drum Instruction – Video
Serial Communication – Modbus RTU to Solo Process Temperature Controller – Video
Data Logging – Video
Email – Text SMS Messaging Gmail – Video
Secure Email Communication Video
AdvancedHMI Communication – Modbus TCP – Video
Analog IO – System Configuration – Video
HTTP JSON Instructions – Video
Analog Dusk to Dawn Program – Video
INC DEC 512 Registers for DMX512 – Video
PID with PWM Output – Video
PID Ramp Soak Profile – Video
Do-More Simulator MQTT Publish / Subscribe – Video
BRX Do-More PLC MQTT Communications – Video
Stride Field Remote IO Modules Modbus TCP Ethernet
– Unboxing SIO MB12CDR and SIO MB04ADS Video
– Powering and Configuring Video
BRX Do-More PLC to Stride Field IO Modbus TCP – Video
Our entire series can be found here.
https://accautomation.ca/series/brx-do-more-plc/
The programming software and manuals can be downloaded from the Automation Direct website free of charge.
Watch the videos below to see the unboxing, configuration, and programming of our Ethernet remote I/O unit for our BRX Do-More PLC.
BX-DMIO Ethernet remote IO
The BX-DMIO remote I/O controller modules provide an Ethernet connection for a remote I/O drop to any PLC utilizing the Do-more! technology.
Product Insert
Specifications
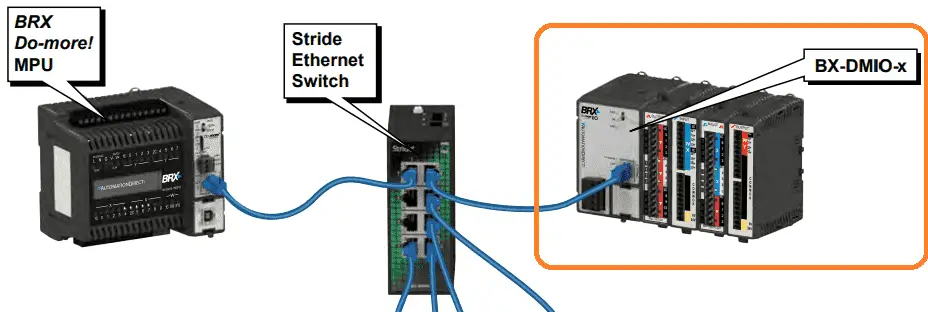

The base unit of the BX-DMIO-M will have your power connection, Ethernet port, and indication lights.

Note: There is a POM (pluggable option module) on the unit, but this is currently not supported.

DIP switches are located on the top of the unit. This is used to set the unit number, write protect the module, and reset to factory default.
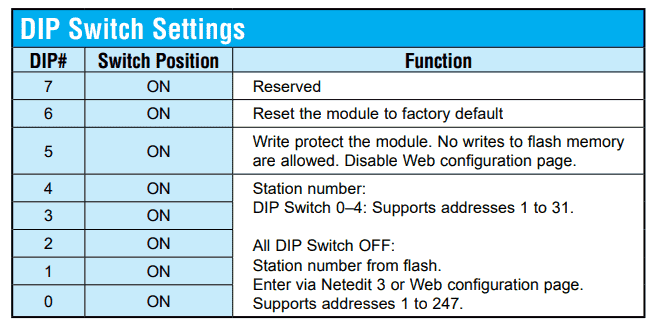
We will be using the Netedit3 software to set the station number so we will leave all of the switches in the off state. (default)
Watch on YouTube: BRX Do-More PLC Ethernet Remote IO Controller BX-DMIO Hardware
Dimensions
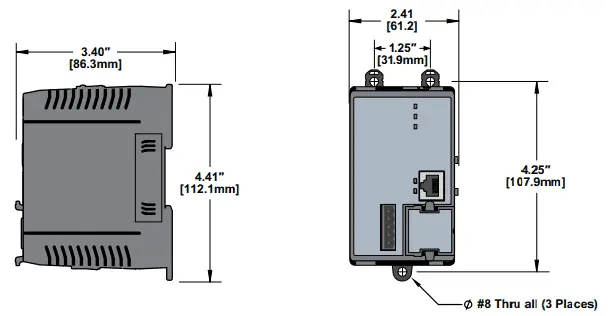
The dimensions are similar to the BRX CPU units.
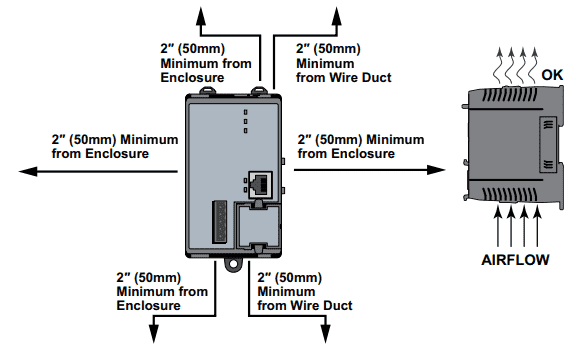
Mounting of the unit must be done vertically in the panel for airflow. (cooling) The above specifications are for space around the unit.
Wiring
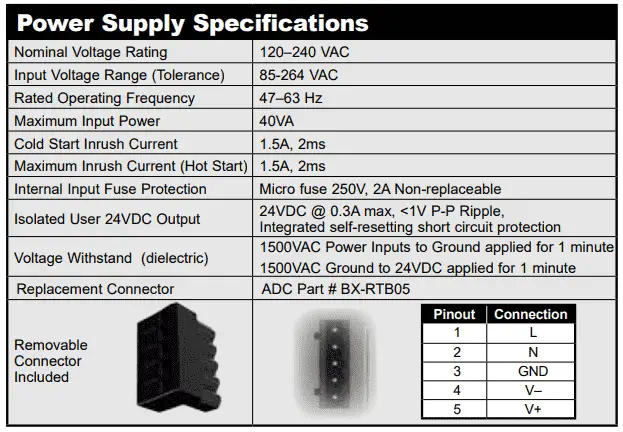
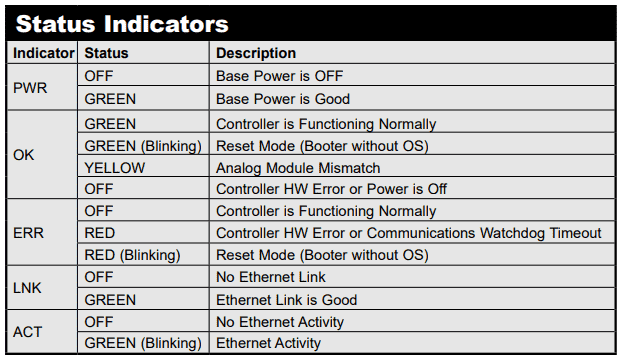
Our AC model will take anything from 120 to 240 VAC. It also has a built-in 24 VDC power supply rated at 300mA.
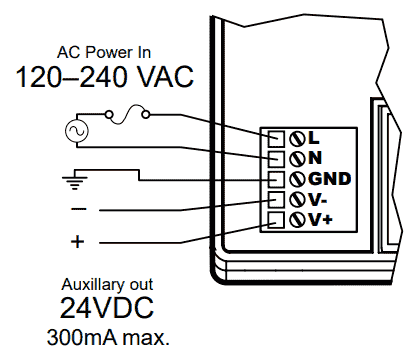
Expansion Modules for Ethernet Remote IO
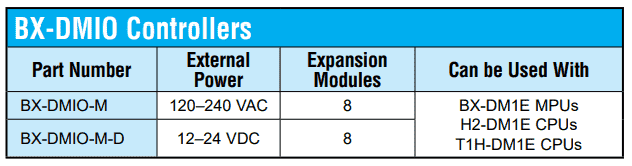
As mentioned above each unit can have 8 expansion modules. The system can have 8 different units. (BX-DMIO-M)
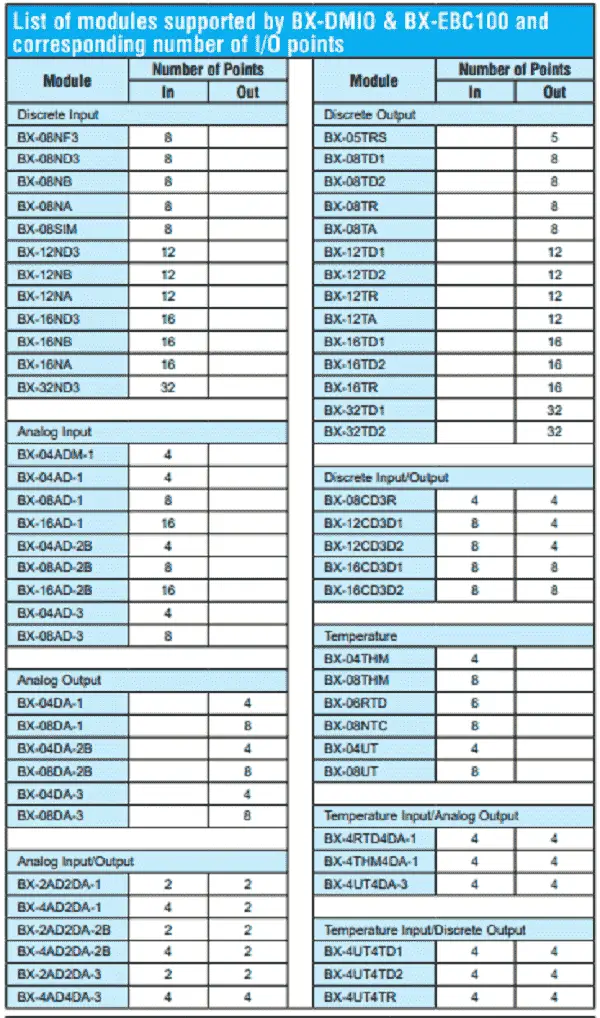
Here is the current list of the expansion modules that you can put on the remote IO unit. They include a wide range of digital inputs, outputs, and combinations. Analog inputs, analog outputs, and temperature cards can also be added.
Configuration via NetEdit3
NetEdit v3 is a free utility that is used to manage many aspects of our Ethernet-enabled devices. This includes the configuration of the network settings, updating the firmware in the devices, and setting up any runtime configuration options that are available.
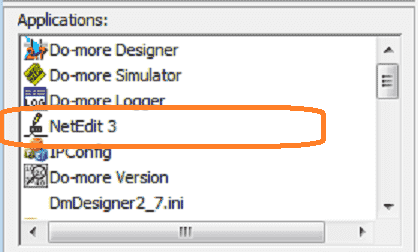
NetEdit3 is automatically installed as part of both Do-More Designer and DirectSOFT PLC programming packages. The latest version can be downloaded as a separate application here.
In the do-more designer software under applications on the launch pad, you will see the NetEdit3 software. Double click on it to open the software.
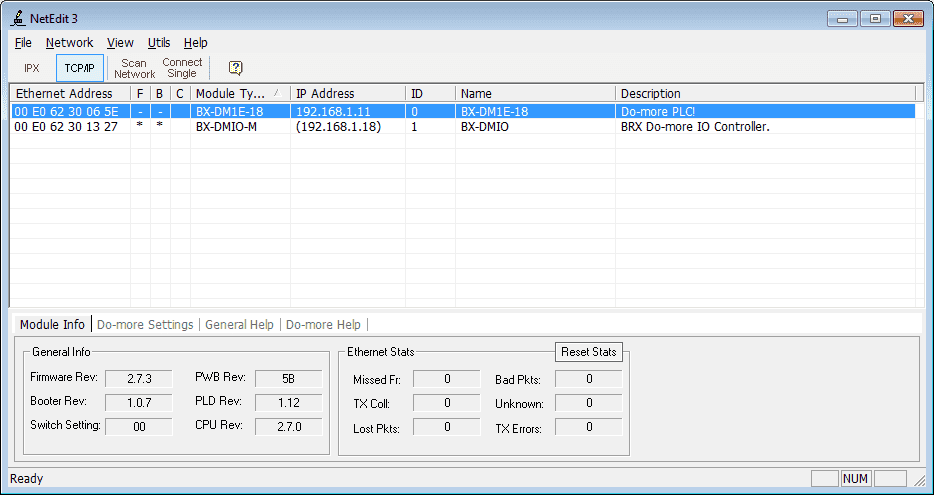
The software will scan your system and report back the items that it finds in an excel type table.
You can see the Ethernet Address (MAC), Module Type, IP Address, ID, Name, and Description. In our example above we have a BX-DM1E-18 CPU and the DX-DMIO-M remote unit.
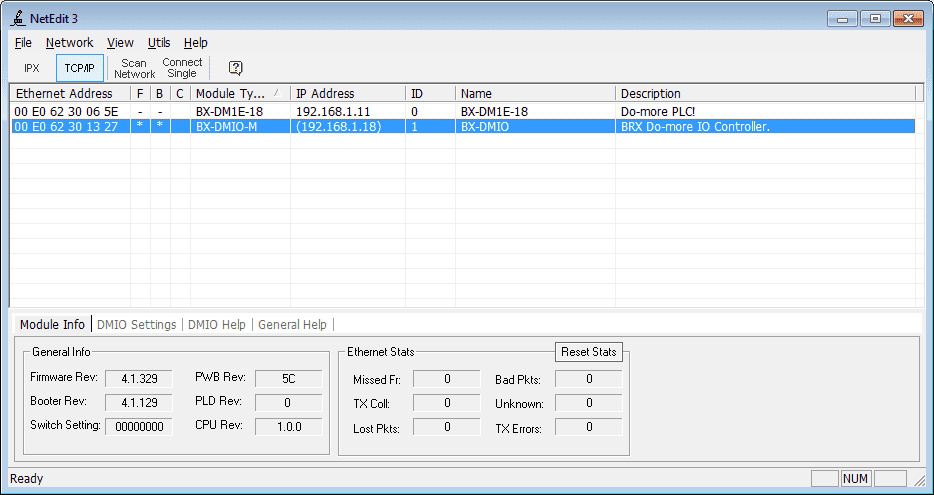
Highlighting the remote I/O unit will then show more information below. Notice that the IP address is in brackets. This means that it has been automatically assigned. We will now assign a static IP address to this unit. Double click on the highlighted unit.

We will leave the Module ID as 1. The name and description can be changed so that you can document what this unit will be doing in your application.
Click on the Use the following IP settings and change the IP address to the following.

Select OK
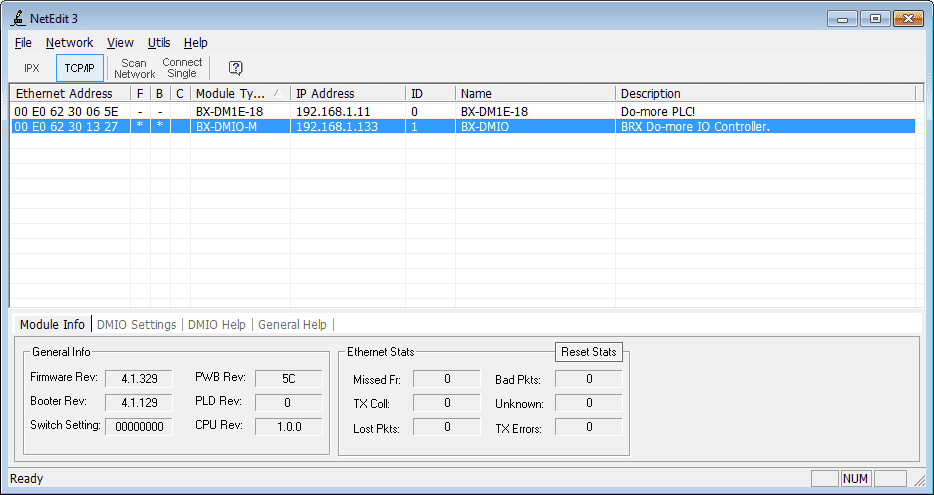
Notice that our IP address now indicates that we are using a static address. (No brackets)
Update Firmware and Booter…
The F in the table refers to firmware and the B refers to the boot loader. The asterisk means that there is a more recent version. Right-click on the highlighted line.

Select Update Firmware…
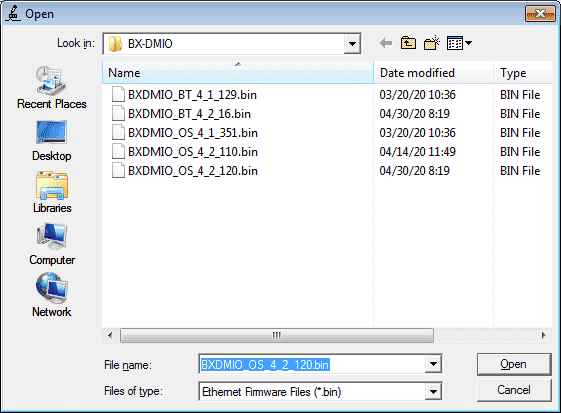
The most recent firmware will be automatically selected. Click Open.
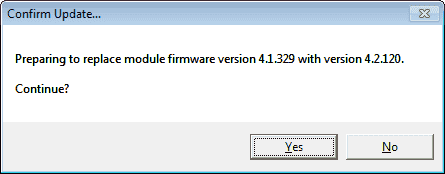
Answer yes to continue updating the firmware.
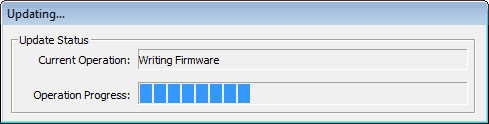
Our firmware for the BX-DMIO will now be installed.
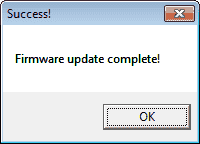
The firmware update complete window will now appear. Click OK.
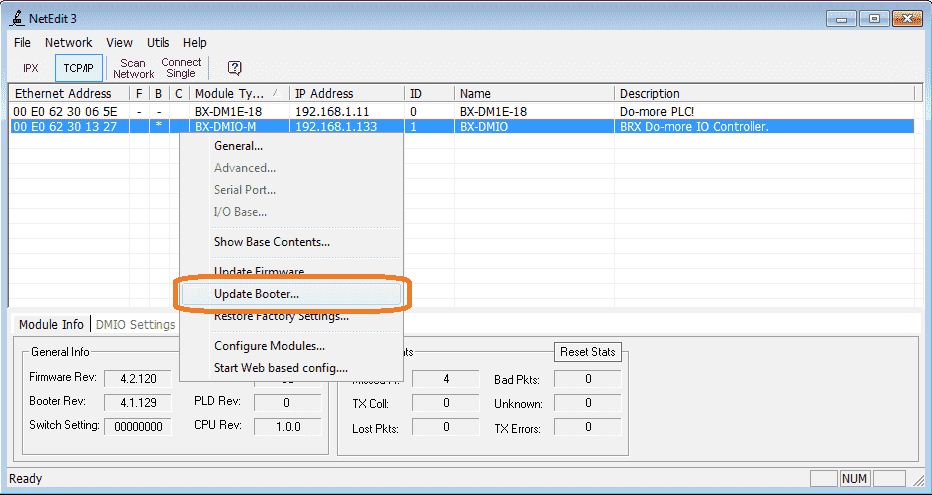
Right-click on the highlighted line of the DMIO unit again. Select Update Booter…
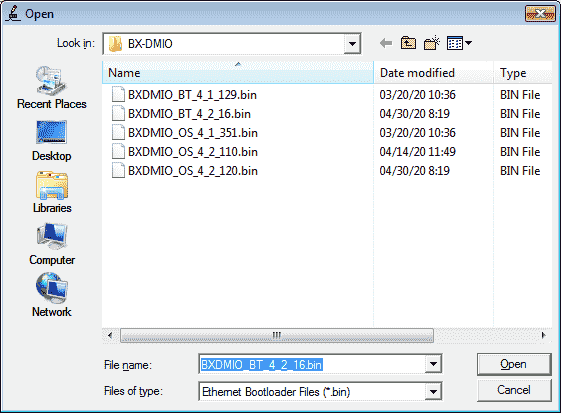
The most recent boot loader will be automatically selected. Click Open.
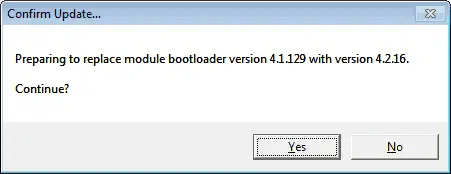
Answer yes to continue updating the bootloader.
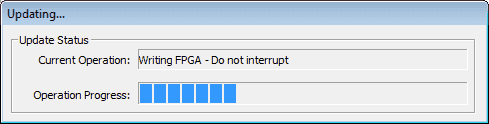
Our boot loader for the BX-DMIO will now be installed.
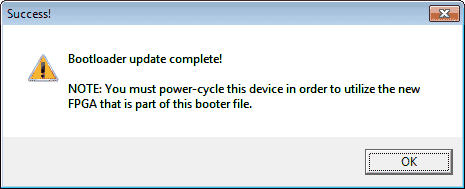
The bootloader update complete window will now be displayed. We must now cycle power to the BX-DMIO unit to utilize the software upgrade. Click OK.
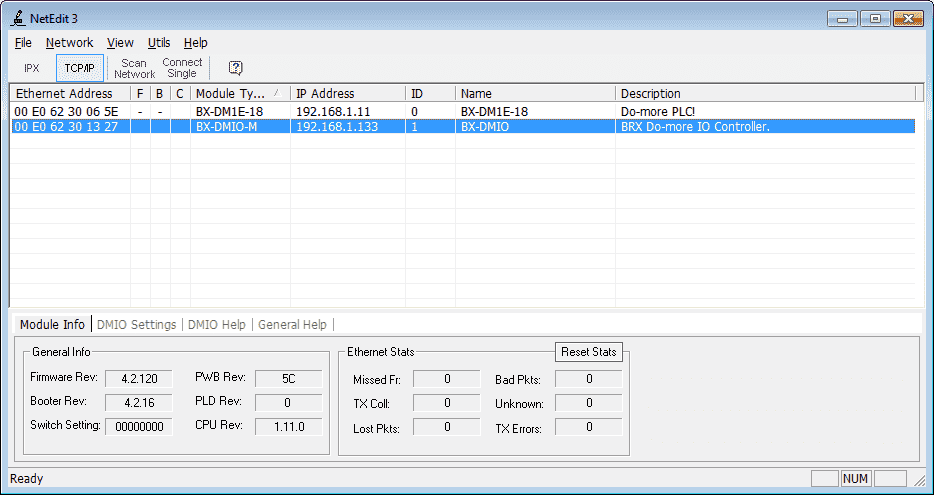
Our remote input and output unit is now ready to be programmed using the do-more designer software.
BRX Do-More PLC System IP Addresses
Our BRX plc will act as the Ethernet I/O Master. It will communicate to the DMIO remote I/O Ethernet Slave.
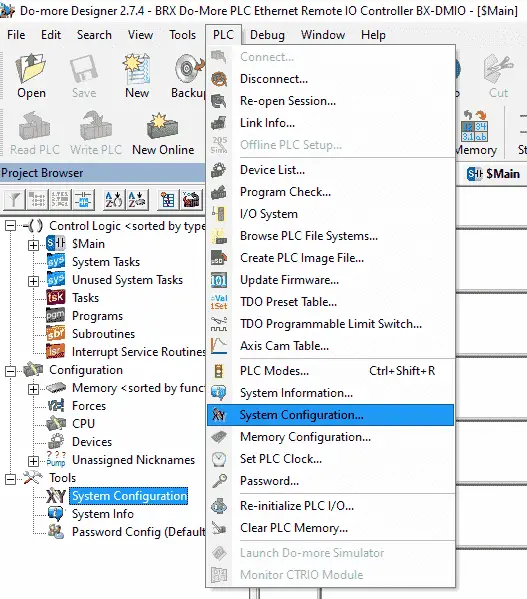
Call up the system configuration window by using the main menu | PLC | System Configuration…
You can also use the System Configuration option in the project browser under tools.
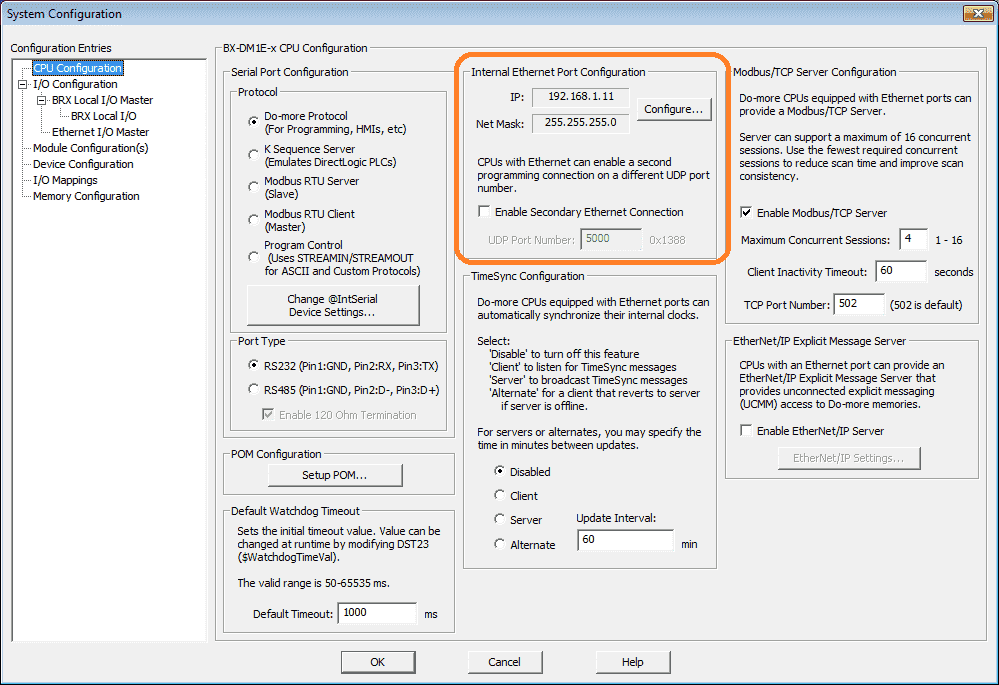
Select the CPU Configuration on the left-hand side. You will see the Internal Ethernet Port Configuration. We have already set up a static IP address for this controller, but if you want to change it select the Configure… button.
BRX Ethernet I/O Master-Slave
Select the Ethernet I/O Master on the left side menu of the System Configuration window. This is located under the BRX Local IO Master under the I/O Configuration menu.
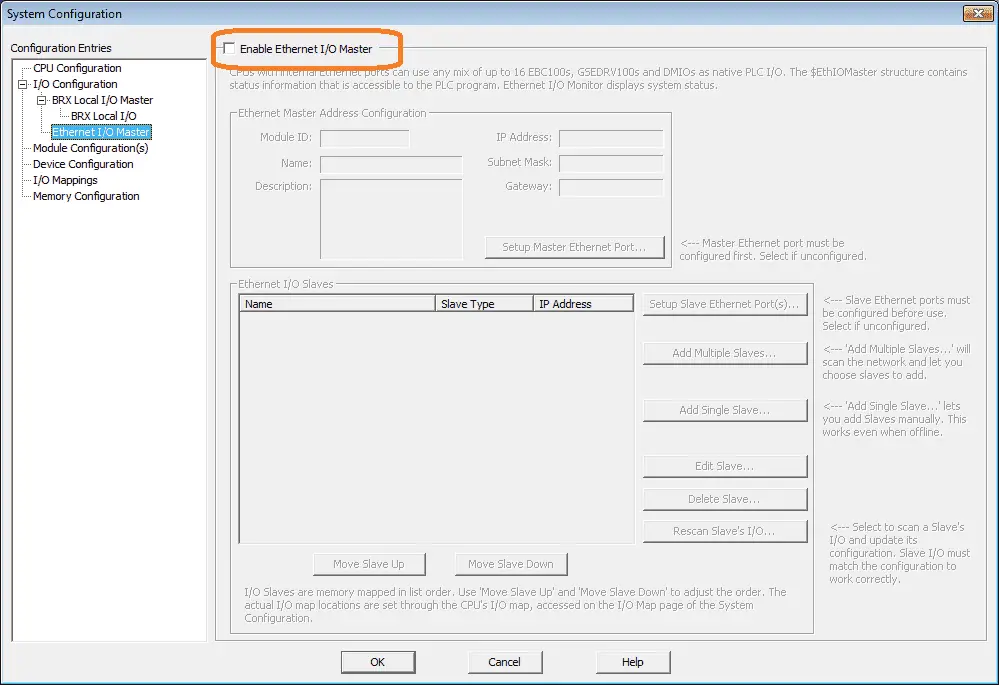
Check the enable Ethernet I/O Master option at the top of the window. This will populate the information under the Ethernet Master Address Configuration.
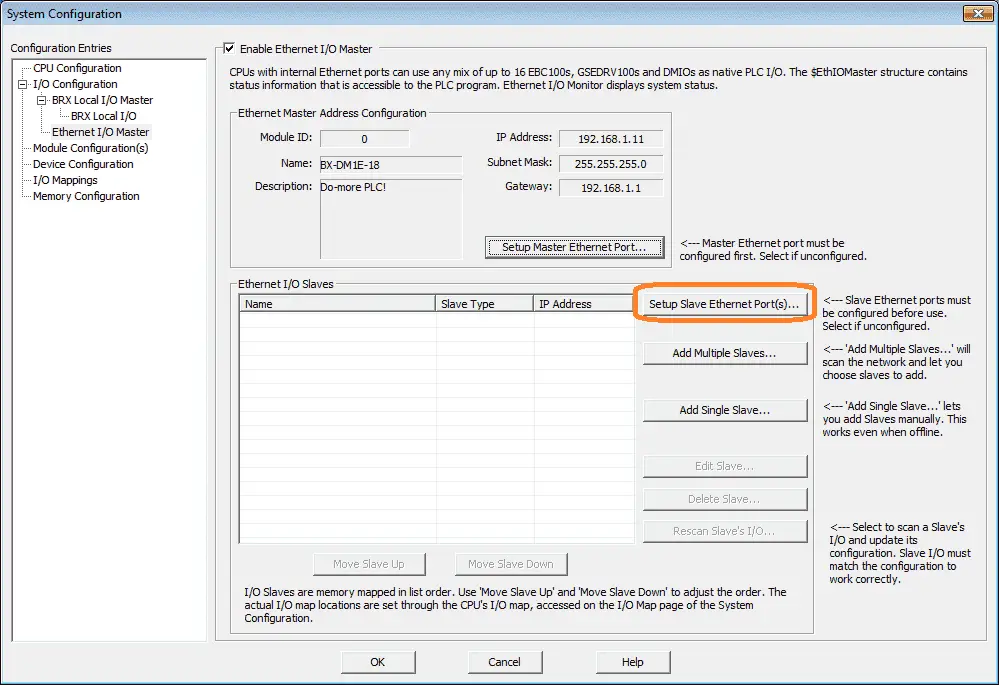
We have already set up the slave ports using NetEdit3 as mentioned above. The do-more designer has this capability as well. Select the Setup Slave Ethernet Port(s) button.
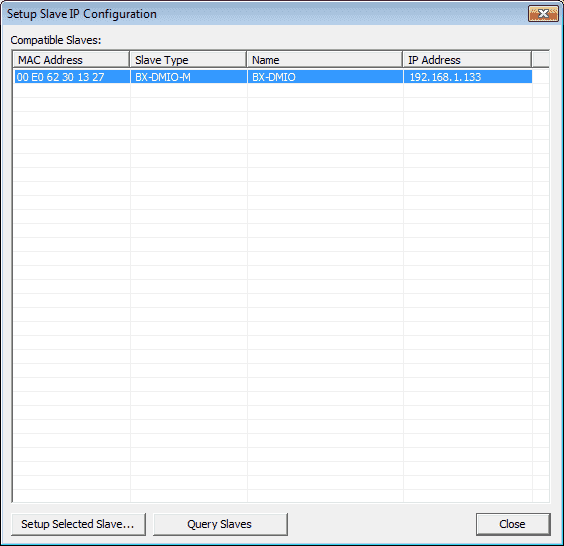
The setup slave IP configuration window will be displayed. We can use the buttons on the bottom to set up the slave and query the slaves. Select Close.
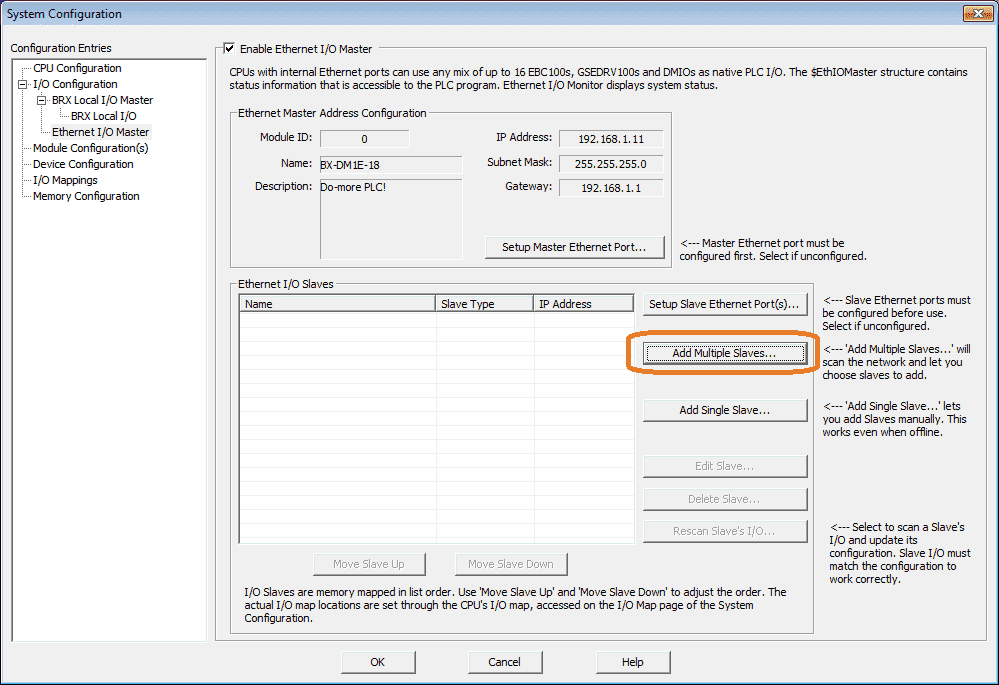
Select the Add Multiple Slaves… button.
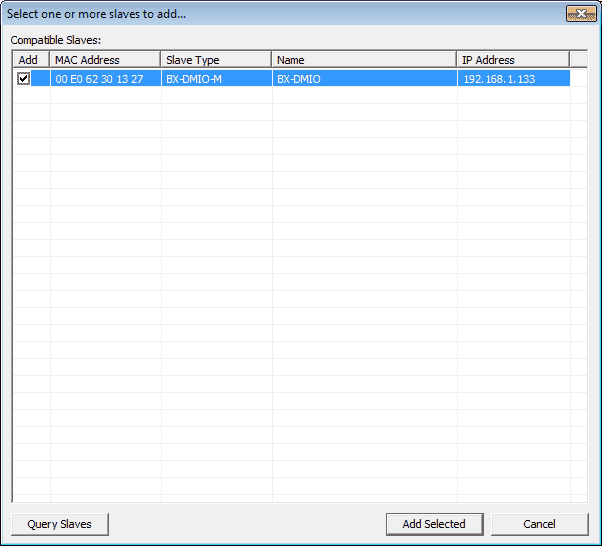
Select the box beside the top slave that we previously set up. Click the Add Selection button to bring this back to the slave list.
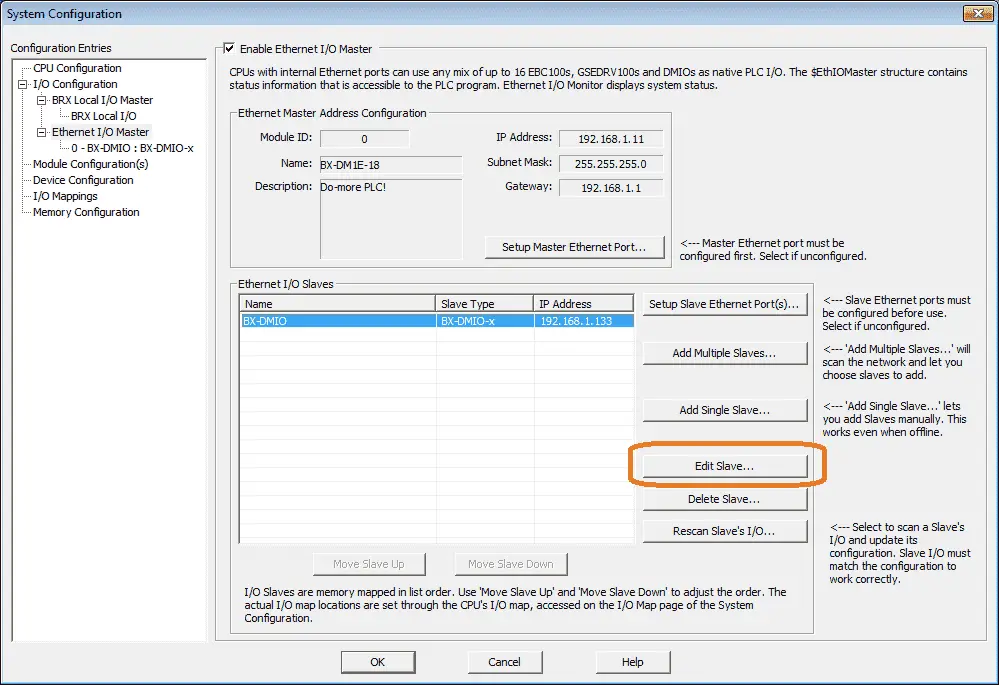
Our BX-DMIO now will appear under the Ethernet I/O Slaves. Click the Edit Slave… button.
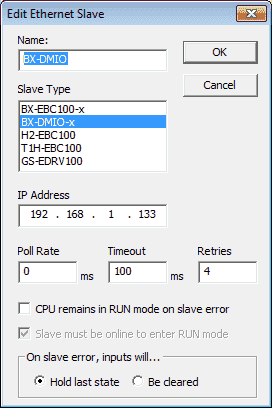
Here we can change the name of the Ethernet slave, poll rate, timeout, and retries. If you want to keep the PLC CPU in run mode when a slave error occurs then you can check the box. We can also indicate how the inputs read will be handled on a slave error. They can hold the last state (default) or be cleared. We will keep the default of everything. Select OK.
Setting up the BX-DMIO Cards
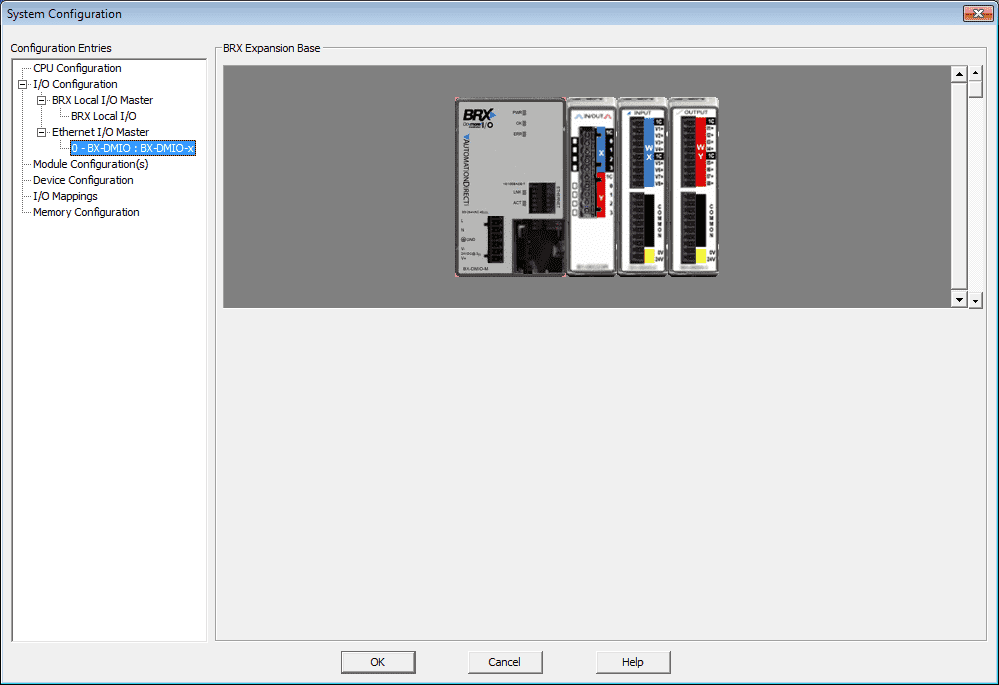
Under the I/O Configuration, Ethernet I/O Master you will see the remote input and output rack 0. There is a graphical picture of the current cards that have been detected connected to the unit.

Moving your mouse over the connected modules will give you information such as part number, I/O mapping, and power use.
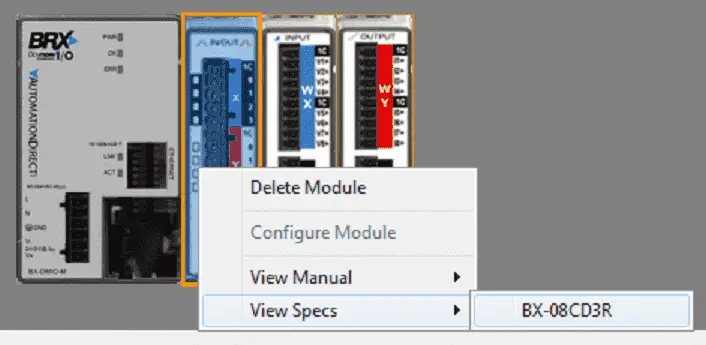
Right-clicking on the module will allow you to delete, configure or view the manual or specifications on the web.
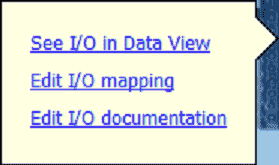
Left-clicking on the module will allow you to edit the I/O mapping functions.
Additional information on the setup of the analog cards can be found here. Video
Select OK to exit the system configuration menu.
Ethernet I/O Monitor
Once we have the Ethernet I/O Master configured and running, the Ethernet I/O Monitor can be used to display the “health” of the currently configured network of Ethernet I/O Slaves.

This utility can be opened by the main menu | Debug | Ethernet I/O Monitor.
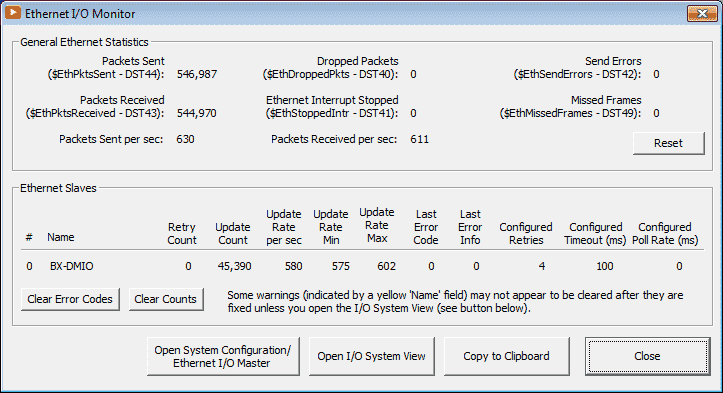
The Ethernet I/O Monitor window will display information so you can troubleshoot your communication. Possible responses to dropped packets, send errors and missed frame would be to slow the poll rate. This was shown above when we discussed editing the Ethernet slave in the system configuration window.
Select close to exit this window.
BRX D-More Sample Remote IO Program
Using the voltage input tester that we created previously, we will be wiring this up to the first voltage input on the BX-DMIO-M unit.
Create an Analog Voltage Input Tester for a PLC – Video
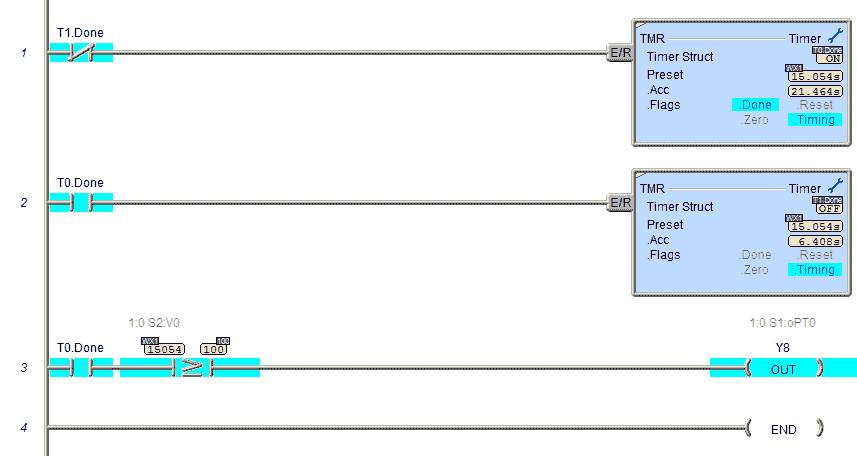
Here is our program that we have in our BRX PLC. The preset value from the analog input is used for timer 0 and 1. When not timer 1, timer 0 operates. When timer 0 completes then timer 1 operates. The first relay output will be on when timer 0 completes and when the analog signal is greater than 100. This will ensure that the output will not cycle more than 100 milliseconds on and off.
Watch the video below to see the BX-DMIO-M in action on our BRX D0-More PLC.
BRX Do-More BX-DMIO-M Configuration Review
To configure and program the remote IO unit, Do-More Designer software is required. DM-PGMSW software version 2.3 or later. The current software version is 2.7.4.
Download this free fully functional software with a simulator here.
Configuration of the Do-More Remote I/O is easily done as shown above with the following four steps.
1 – Connection power and Ethernet cables to the PLC and remote I/O drops.
2 – Use the NetEdit3 utility to give the PLC and all remote I/O drops an IP address.
3 – Use Do-more! Designer software to add the remote I/O drops to the PLC program.
4 – Write your program.
BX-DMIO-M Details
Download the BRX D0-More PLC program here.
BRX Series PLC from Automation Direct – Power to deliver
Overview Link (Configure and purchase a system)
Manuals and Product Inserts (Installation and Setup Instruction)
Do-More Designer Software v2.7.4 (Free Download Link) – The software will contain all of the instruction sets and help files for the BRX Series PLC.
Watch on YouTube: BRX Do-More PLC Ethernet Remote IO Controller BX-DMIO – Configuration and Programming
If you have any questions or need further information please contact me. Thank you, Garry
If you’re like most of my readers, you’re committed to learning about technology. Numbering systems used in PLC’s are not difficult to learn and understand. We will walk through the numbering systems used in PLCs. This includes Bits, Decimal, Hexadecimal, ASCII and Floating Point. To get this free article, subscribe to my free email newsletter.
 The ‘Robust Data Logging for Free’ eBook is also available as a free download. The link is included when you subscribe to ACC Automation.
The ‘Robust Data Logging for Free’ eBook is also available as a free download. The link is included when you subscribe to ACC Automation.


