We will now look at writing our first program for the BRX Do-More PLC. The Do-More Series allows us to write programs online or offline with the PLC controller. The series will also allow us to do online editing. We can change program information and download the new program between scans of our controller. As a system integrator, this ability can prove very useful to you in the field when troubleshooting your automation system.
Our first program will be the start, stop, jog circuit. Here is a link explaining the logic behind the circuit.
How to Make a Start Stop Jog Circuit in a PLC
Let’s get started.
Previously in this BRX Do-More series PLC, we have discussed:
System Hardware – Video
Unboxing – Video
Installing the Software – Video
Establishing Communication – Video
Firmware Update – Video
Numbering Systems and Addressing – Video
Program and Document Ladder – BRX Do-More
We will be entering the following ladder logic into our BRX Do-More Series PLC.
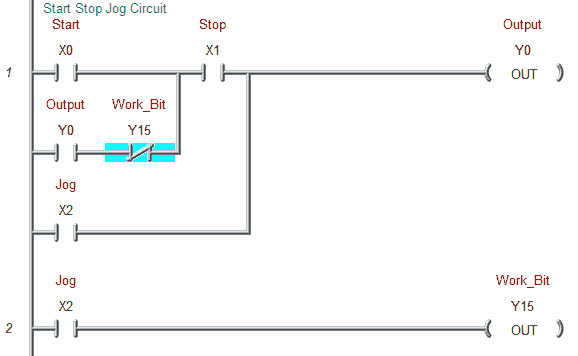
The ladder will be written in the $Main control logic section of our PLC. You can get to the $Main logic section by double clicking on the $Main icon on the Control Logic menu under the project browser. You can also select it on the menu next to the Dashboard icon.
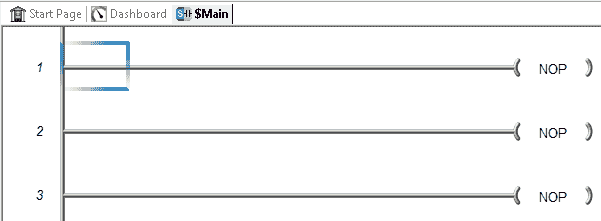
Ladder programming is always done in Edit Mode of the Do-More Designer software. You can tell what mode you are in by the cursor on the ladder diagram. If it is not solid like the icon above then it is not in edit mode. The Edit Mode will change the cursor to a solid colour. It will also change the icon in the system menu to be highlighted.
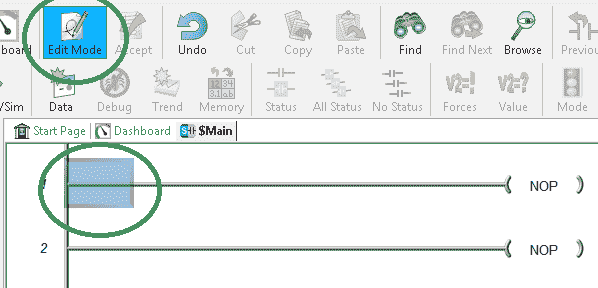
You can go to edit mode by hitting the icon in the main menu or by using the main menu.
Main Menu | Edit | Edit Mode. The shortcut key for the edit mode is Ctrl+E.
Once we are in edit mode, the instruction toolbox will now be displayed. (Default)
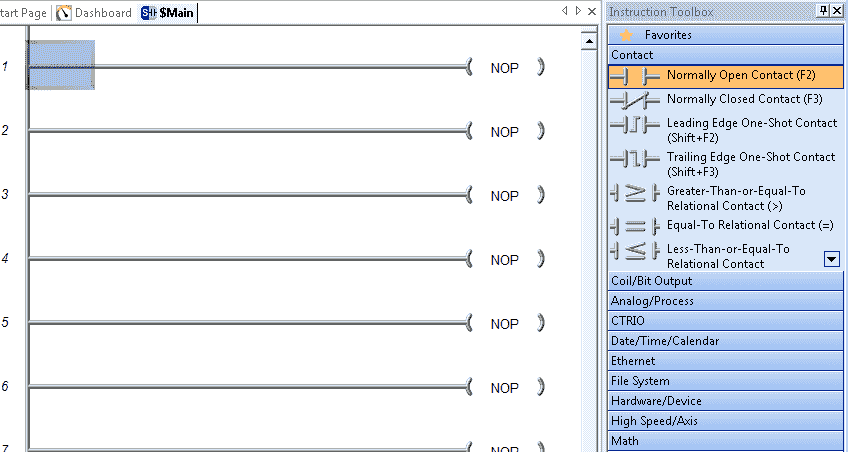
This toolbox will show us all of the instruction available to us for our programming. You will also notice that it will display the shortcut for the instruction. If we look at the normally open contact (NO), the shortcut is F2.
Make sure that your cursor is on the left side of rung 1. We will now hit F2 to call up a normally open contact.
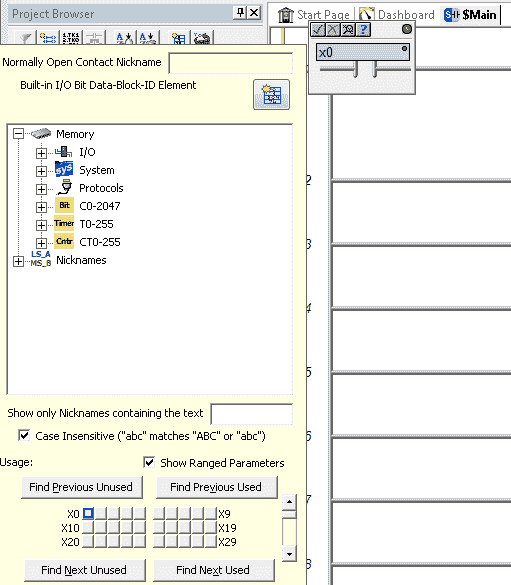
A box will appear to allow us to type in our address for the instruction. At the same time the element picker will be displayed next to this parameter edit input. The element picker is on automatically when you installed the software. To turn this off you can go to the main menu | View | Options – Under the ladder tab – Uncheck under Editing ‘Automatically show Element Picker next to parameter edit-fields’.
Note: The element picker is very useful. It will quickly show you contacts that have already been used in the program.
Enter X0 for the parameter and hit enter.
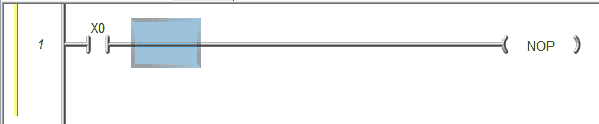
The yellow strip next to the run indicates that we have not accepted the rung yet. Once we have finished programming the rung we will accept it.
We will now move the cursor under our current contact by using the mouse and clicking or by using the arrow keys on the keyboard.
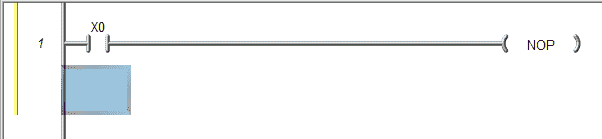
We can now enter the next two contacts in our circuit.
F2 (NO) Y0 Enter / F3 (NC) Y15 Enter
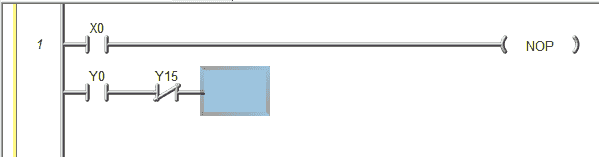
Drawing lines on the ladder for connecting the elements is done by holding the control key down and using the arrows on the keyboard.
Press Ctrl+Up_Arrow to join the elements together.
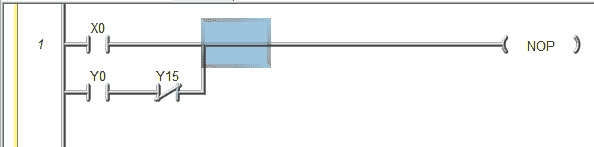
We will finish the rest of the inputs on the rung using the keys above and joining the elements.
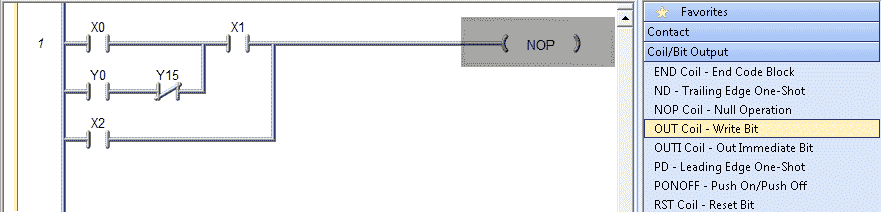
Move the cursor to the output of the rung. We will now select the Coil/Bit Output from the instruction toolbox. Double click on OUT Coil – Write Bit and it will place the instruction on our ladder rung in the position that the cursor is on. Enter Y0 and hit enter.
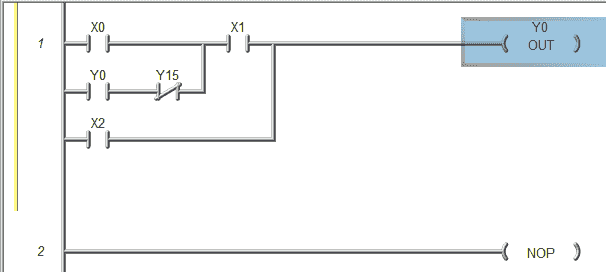
Our first rung is now complete. We will now enter the second rung of our program.
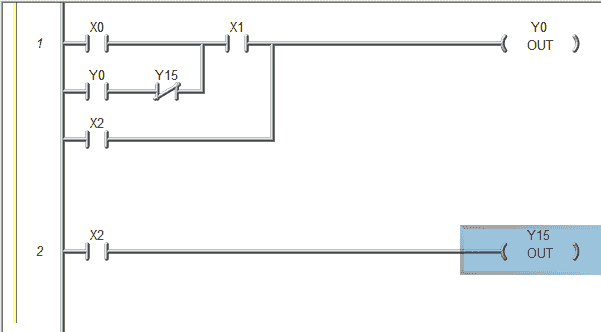
Our first program is now complete. We now need to accept the program. Using the main program you can go to Main Menu | Edit | Accept or use the shortcut of F8. The third way to accept the program is to use the icon in the menu next to the Edit mode.
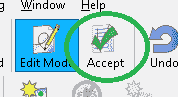
Hit Accept.
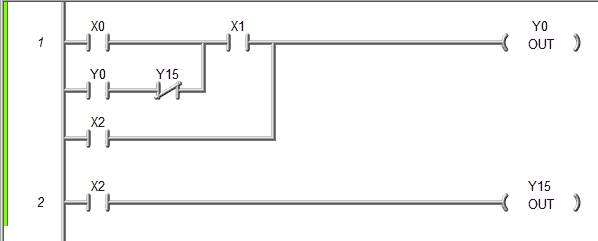
Our yellow strip has now changed into a green strip. This means that the program has not been saved. We can save our project to disk by using the main menu | File | Save Project. Alternatively, we can use the shortcut key of Ctrl+S or use the icon in the menu.
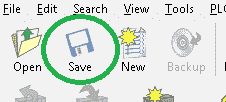
Hit the Save icon.
We will call this BRX Start Stop Jog. It will be given an extension of dmd.
A Files Properties window will now appear so you may enter additional information about the program.
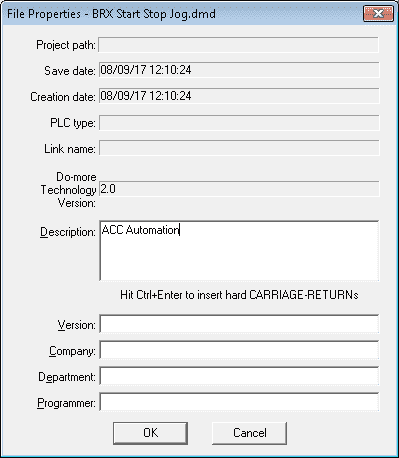
Hit OK.
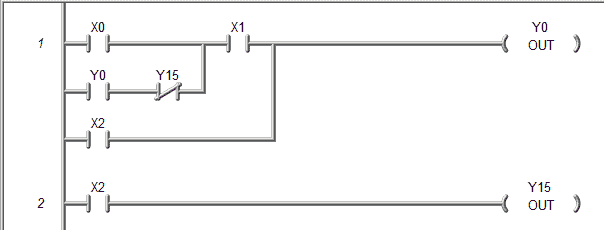
Our program is now entered and saved.
We will now document our program that we have just entered. The Documentation Editor is used to assign names to the inputs and outputs that we have just programmed. Call up the documentation editor by Main Menu | Tools | Documentation Editor… or by the shortcut of Ctrl+D.
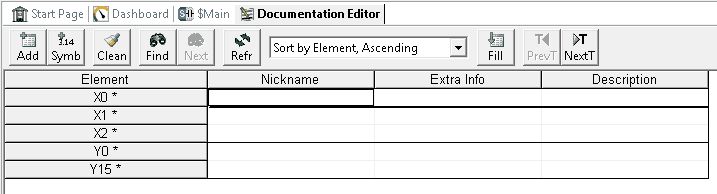
The documentation editor will automatically scan your ladder code and indicate all of the inputs and outputs (I/O) that do not have a comment. We can now label the inputs and outputs for our logic.
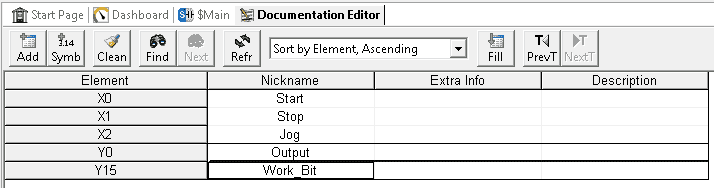
Going back to our main program you can now see that the I/O are now labeled.
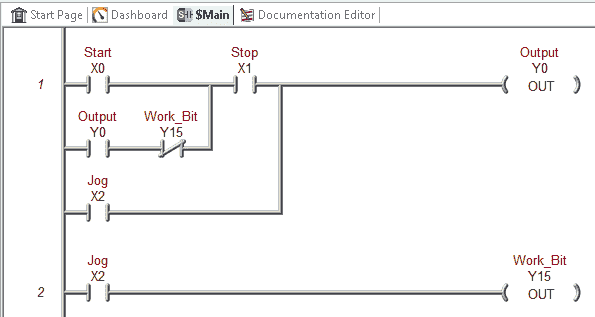
We can also comment on each of our rungs in the ladder diagram. This will aid in troubleshooting at a later date.
Place the cursor on the first rung and right-click the mouse. Select Comment Editor.. You can also get to this by the main menu | Tools | Comment Editor… or the shortcut Ctrl+K.
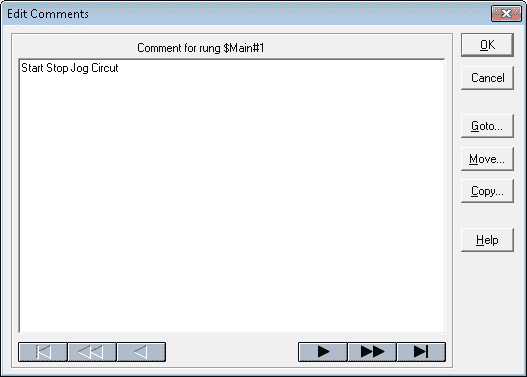
We can write paragraphs of information for each rung of our program. Label the first rung Start Stop Jog Circuit and hit OK. We are now done our program.
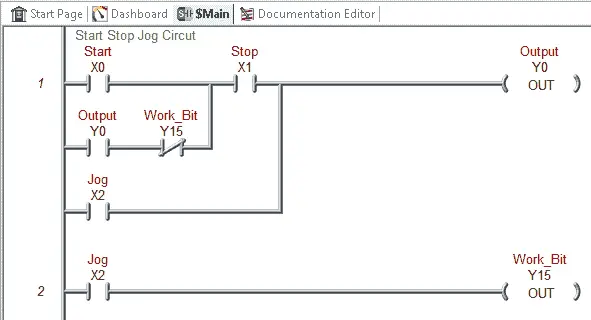
Connect to the PLC – BRX Do-More
Connect to the PLC by using the main menu | PLC | Connect…
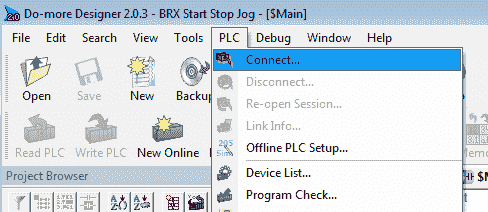
You will now be asked to select a link. These links were made previously with our previous post: Establishing Communication – Video
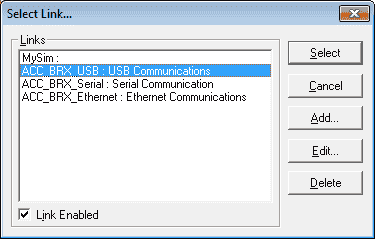
Select ACC BRX USB: USB Communications and hit Select.
The software will automatically compare the program in the BRX Do-More PLC with the one in our program and give you a message if they are different.
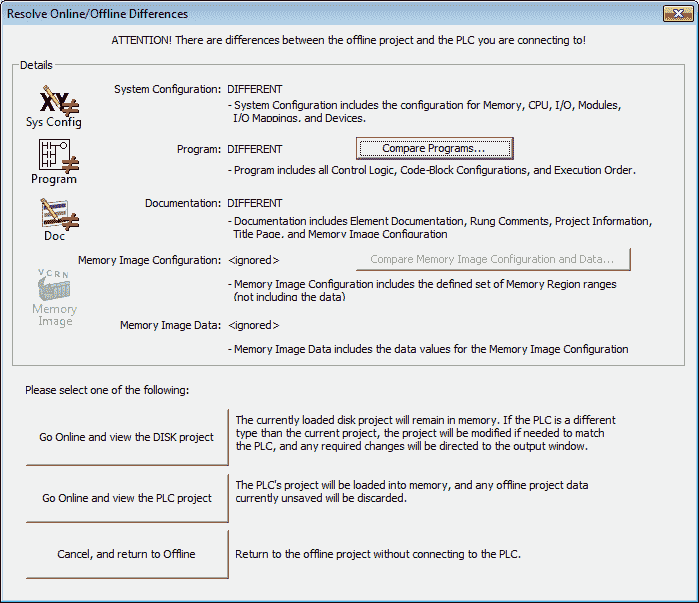
Select ‘Go Online and view the DISK project’
Since we used a simulator to write the program, the Do-More Designer software will give you an alert for the ‘Pending Critical Changes’ because we will now put our program in an actual BRX Do-More PLC.
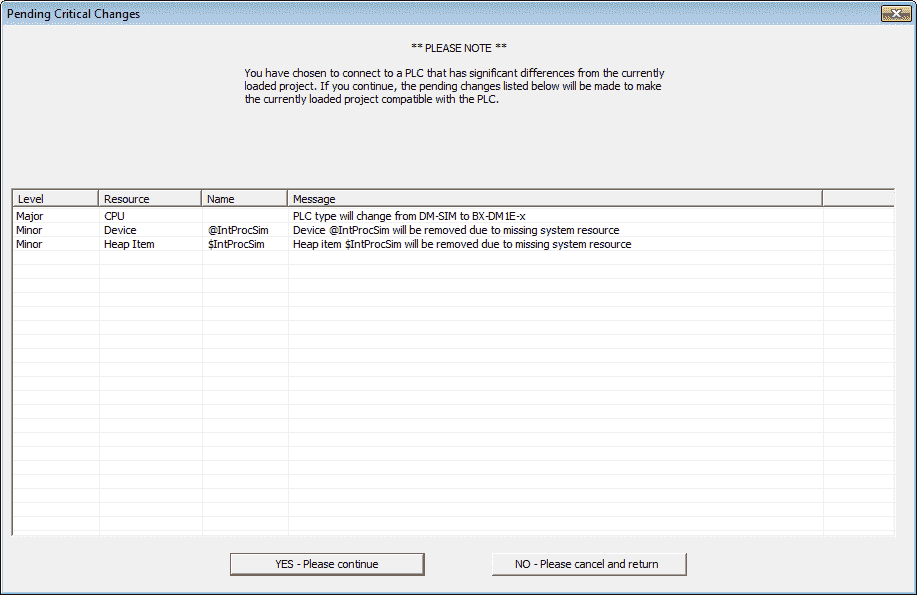
Select YES – Please continue
A Online/Offline Incompatibility window will now appear.
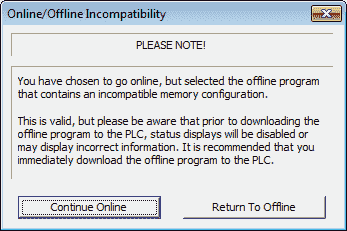
Select Continue Online
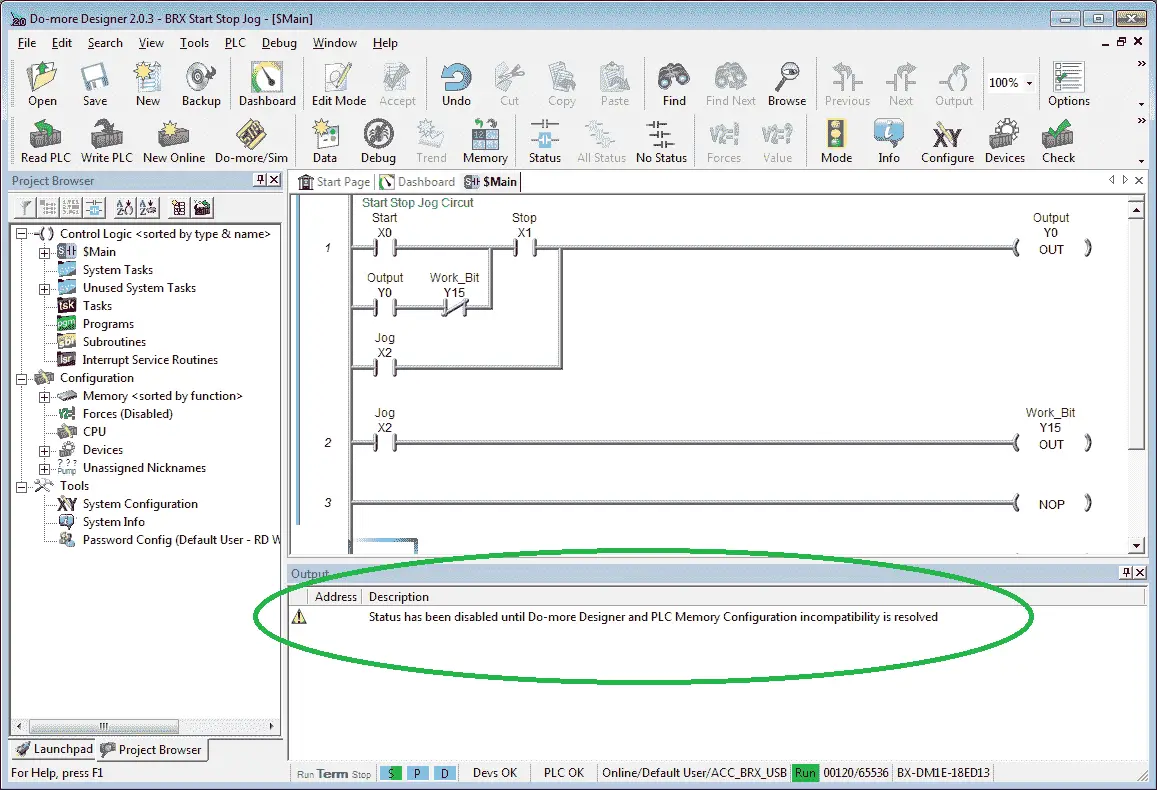
You will now see an output window at the bottom of the screen with the following message: Status is disabled until Do-More Designer and PLC Memory Configuration incompatibility is resolved. We can resolve this by downloading the program into the BRX Do-More PLC.
Notice that the blue line on the left side of our rungs. This means that we need to download the program into the PLC.
Downloading the Program – BRX Do-More
Select the Write PLC icon from the menu or use the shortcut Shift+F9.
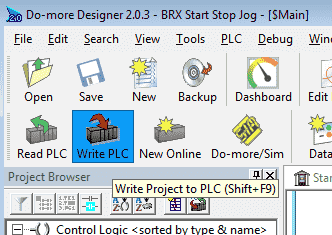
The Download Project to PLC window will appear.
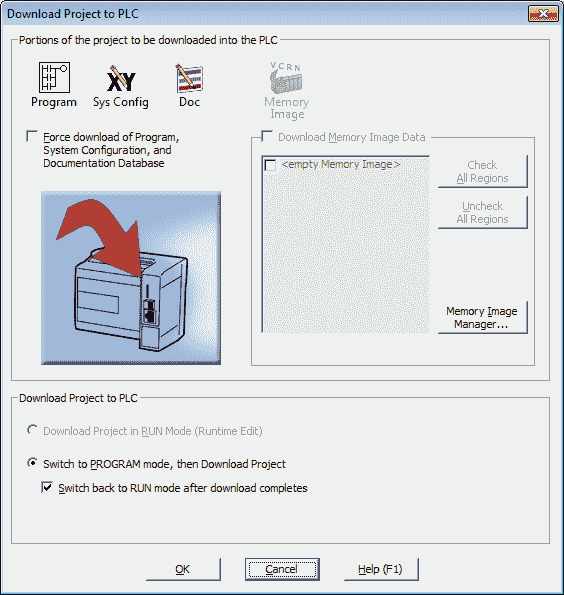
‘Switch to PROGRAM mode, then Download Project’ and the ‘Switch back to RUN mode after download completes’ will be selected.
Hit OK
The program will now download to the BRX Do-More PLC.
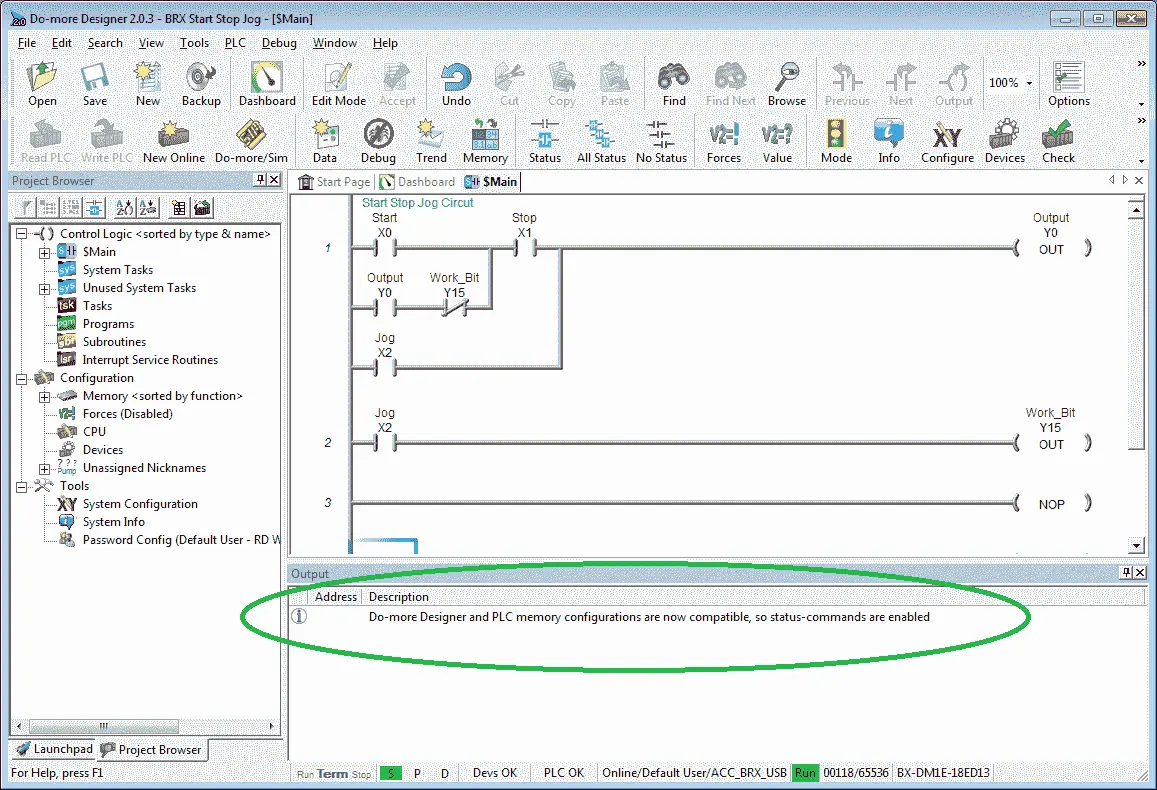
The output message will now indicate ‘Do-More Designer and PLC memory configurations are now compatible, so status commands are enabled. You can now close the output window by hitting the X in the top right corner.
We have completed writing, connecting to the PLC (comparing) and downloading the program.
You can watch the video below to see how we will write, download and compare our program on the BRX Do-More Series PLC.
BRX Do-More Series PLC from Automation Direct – Power to deliver
Overview Link (Configure and purchase a system)
Manuals and Product Inserts (Installation and Setup Instruction)
Do-More Designer Software v2.0.3 (Free Download Link) – The software will contain all of the instruction sets and help files for the BRX Do-More Series PLC.
Next time we will look at monitoring, testing and modifying our program in the BRX Do-More PLC.
Watch on YouTube: BRX Do-More PLC First Program
If you have any questions or need further information please contact me.
Thank you,
Garry
If you’re like most of my readers, you’re committed to learning about technology. Numbering systems used in PLC’s are not difficult to learn and understand. We will walk through the numbering systems used in PLCs. This includes Bits, Decimal, Hexadecimal, ASCII and Floating Point.
To get this free article, subscribe to my free email newsletter.
Use the information to inform other people how numbering systems work. Sign up now.
The ‘Robust Data Logging for Free’ eBook is also available as a free download. The link is included when you subscribe to ACC Automation.


