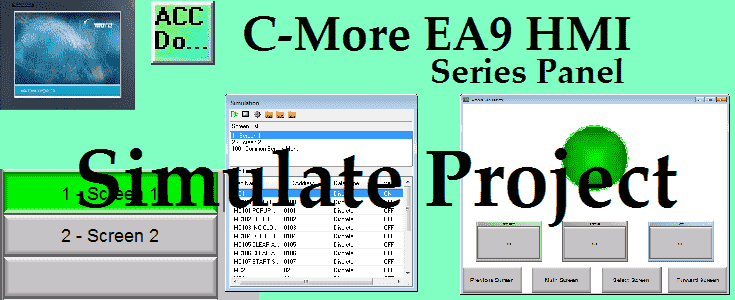We will now look at the C-More simulate project mode on the C-More EA9 Software. The C-More HMI Panel programming software has a simulation mode. This simulator will allow you to test your project before transferring it to a panel. Testing your application is a vital step in HMI program development. This feature of the software will save you time and money especially if your hardware is not available.
The simulator will display two windows. There is a graphical display of your HMI panel and a simulation control window. The control window will allow you to control variables in the project similar to a PLC.
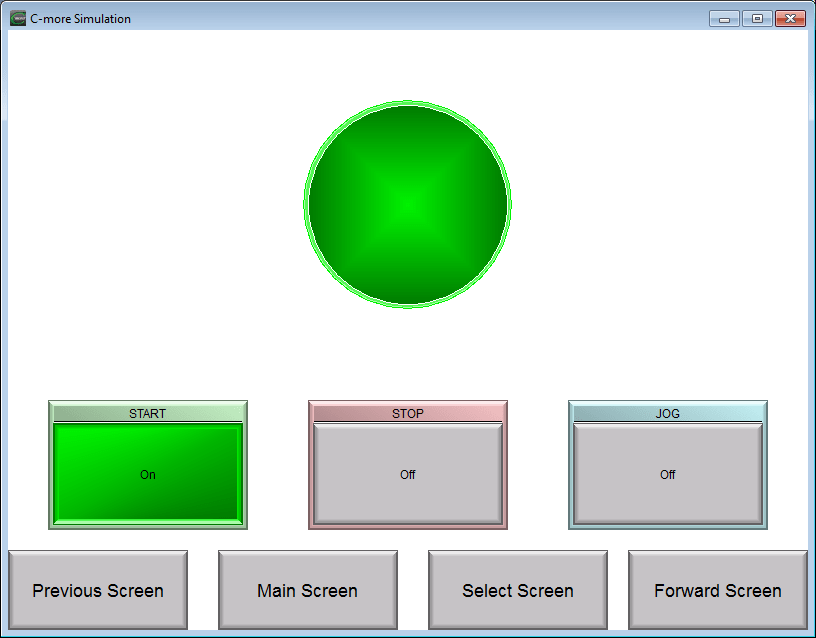
We will be looking at our program developed last time (Common Screen Menu) and use the simulator to mimic how the PLC and HMI Panel will communicate in the field. This will help to detect any problems before we transfer to our panel. Let’s get started.
Previously in this C-More EA9 HMI Panel series, we have done the following:
System Hardware
– Unboxing and Review Video
– Powering the Unit Video
Installing the Software – Video
System Setup Screens – Video
First Program
– Establishing Communication and Updating Firmware Video
– First Program Video
Panel to PLC and PLC to Panel Settings – Video
Common Screen Menu – Video
Call the C-More Simulator
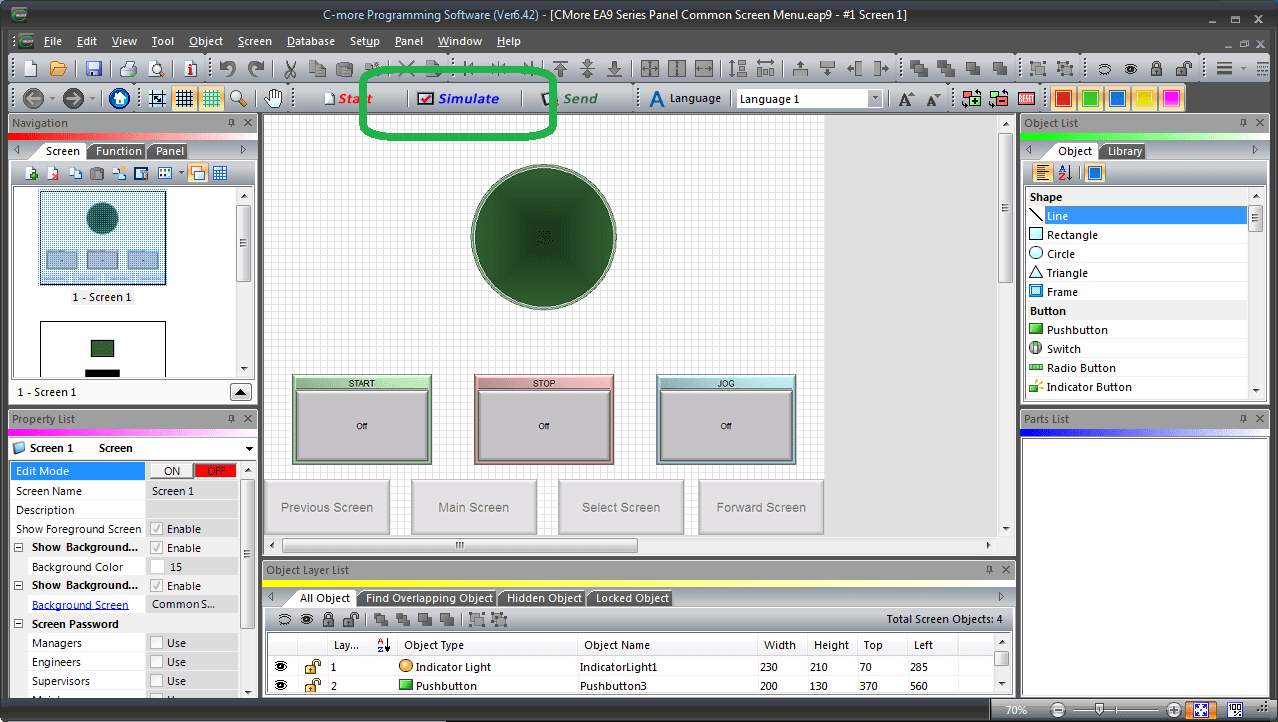
On the main screen select Simulate.
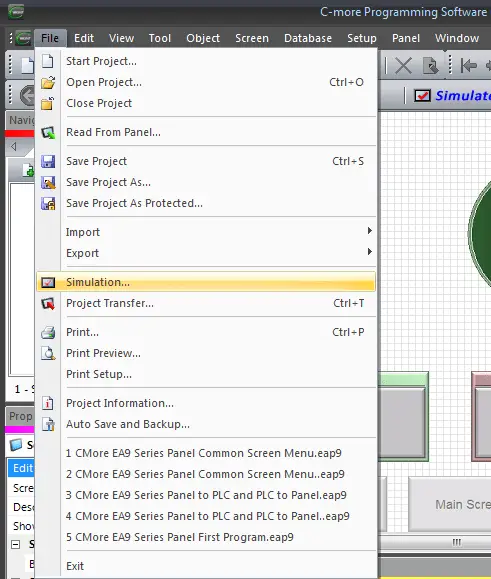
You can also call the simulator by using the main menu | File | Simulation…
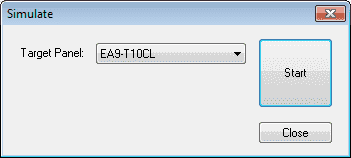
The simulator will start by displaying the simulate window. This will call up the model that you are currently programming. In our case, we are using EA9-T10CL. Select Start. The simulator will start by displaying two windows.
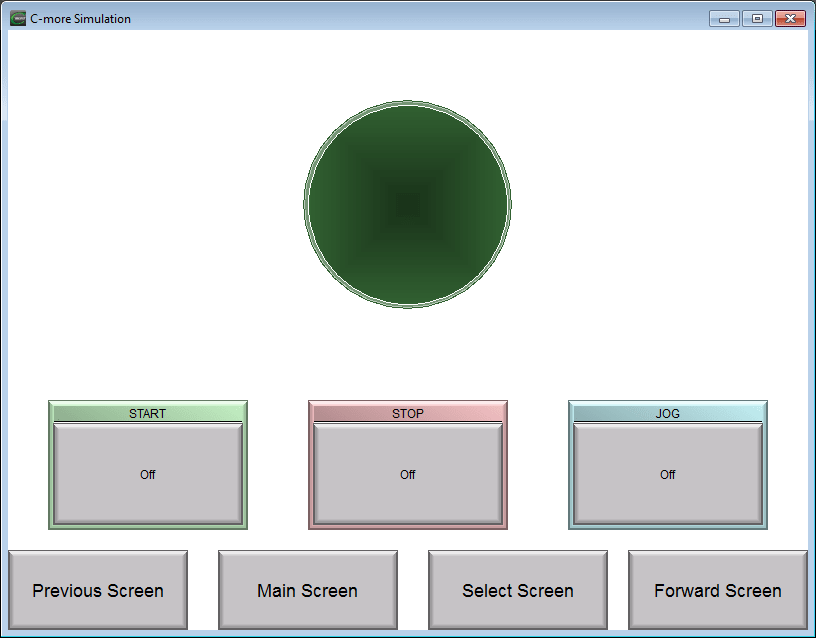
The screen simulator will display the screen information. We can use the mouse to click and simulate our inputs on the HMI just as the operator would do in the field.
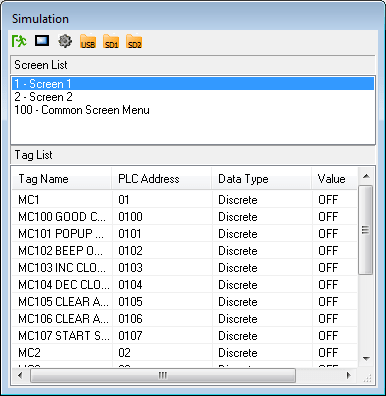
The simulator control window will show all of the pages (Screen List) in our project. It will also show the discrete on/off and registers that we have programmed in the Tag List. Double clicking on the discrete I/O will toggle the value from OFF to ON or vice versa. We can also change the value of any register by double-clicking and then editing the value.
Simulating the C-More Project
The simulator will not do our program logic. In our example we have a start, stop, jog circuit. The simulator will show inputs and outputs turning on or off but will not simulate the program in our PLC.
Example:
Starting our Motor:
Clicking on the START button on our simulator will turn on MC1 input on our simulator control.
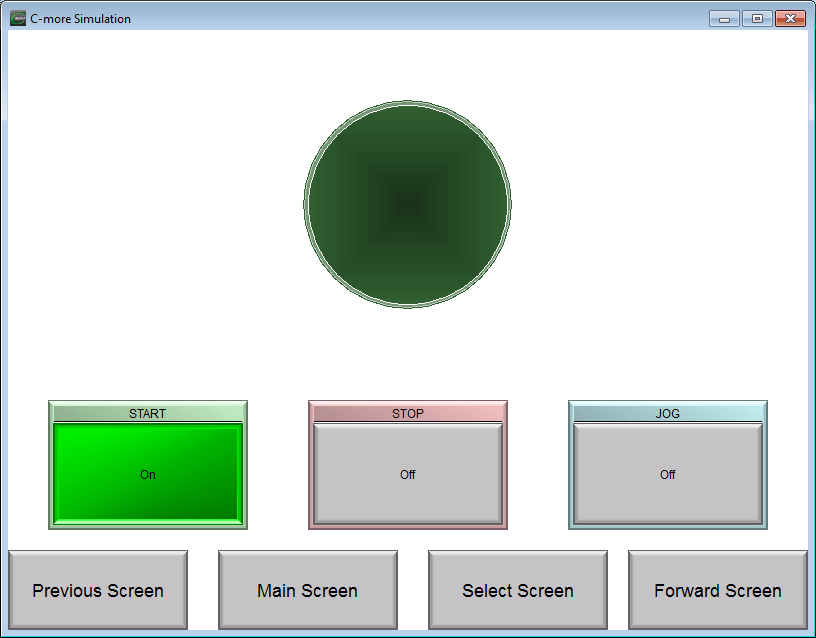
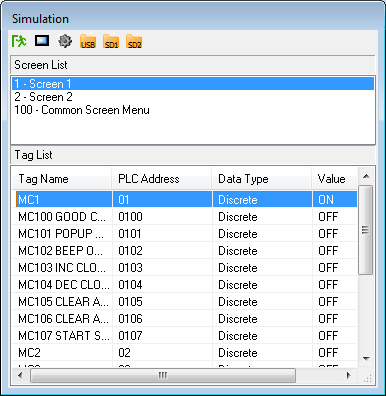
When we release the mouse button the discrete MC1 bit will then turn off.
To turn on the Motor output we need to double click on MI1.
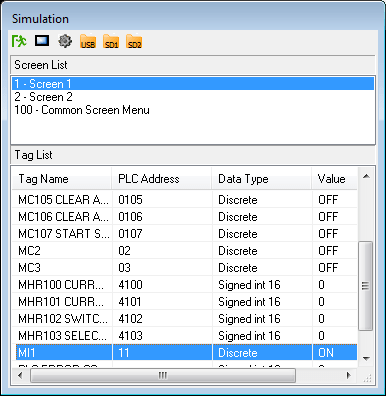
This will turn on the MI1 discrete bit.
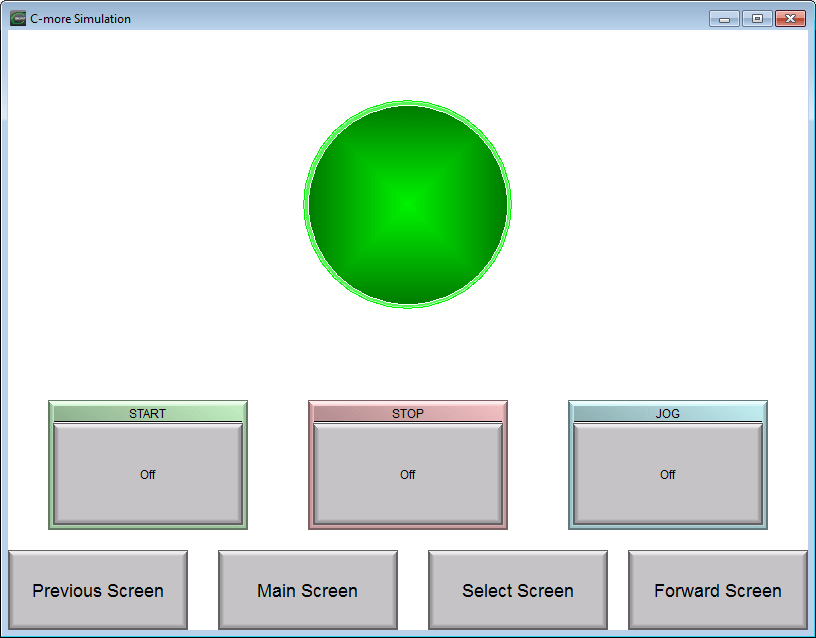
The motor indication lamp will now be lit on our screen simulator.
Panel to PLC and PLC to Panel Communications
We previously set up the PLC to Panel and vice versa. The same information can be seen on the simulator control window.
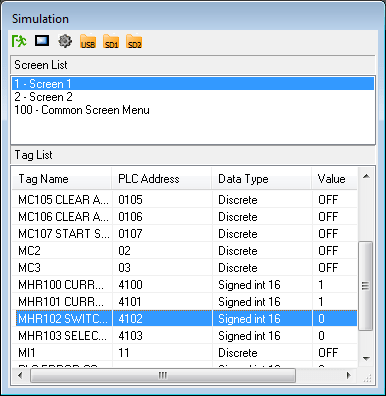
We will change the MHR102 Switch to Screen Number setting to 2. This will change the page displayed.
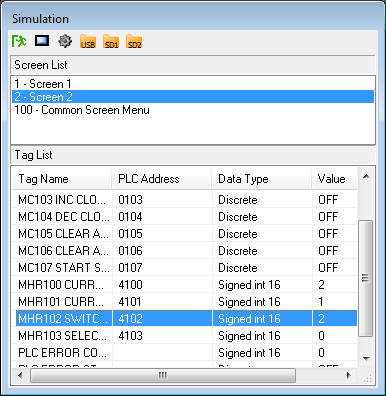
You will see that Screen 2 is now displayed. The tag list will reflect the items on the page displayed.
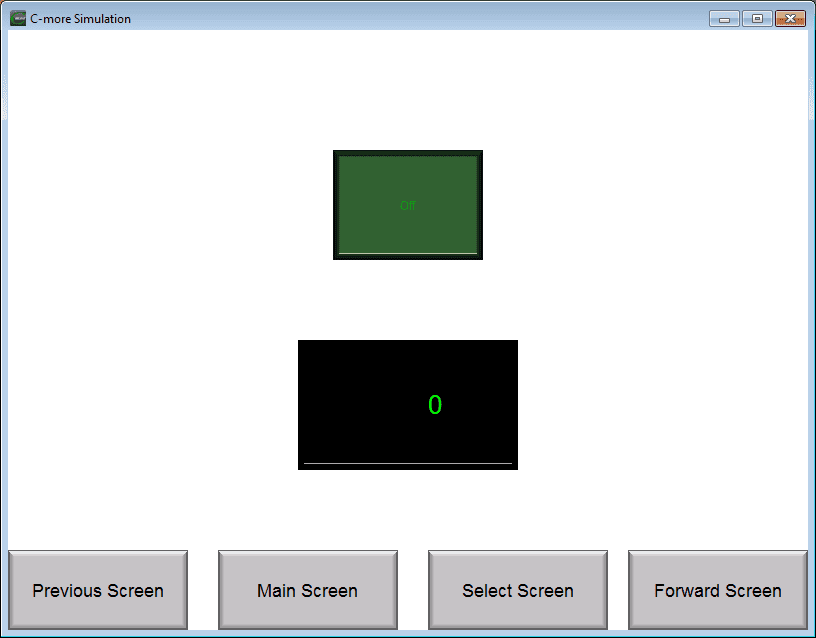
Changing the MHR102 Switch to Screen Number setting to 0 will return the screen to the previous page.
Common Menu Screen
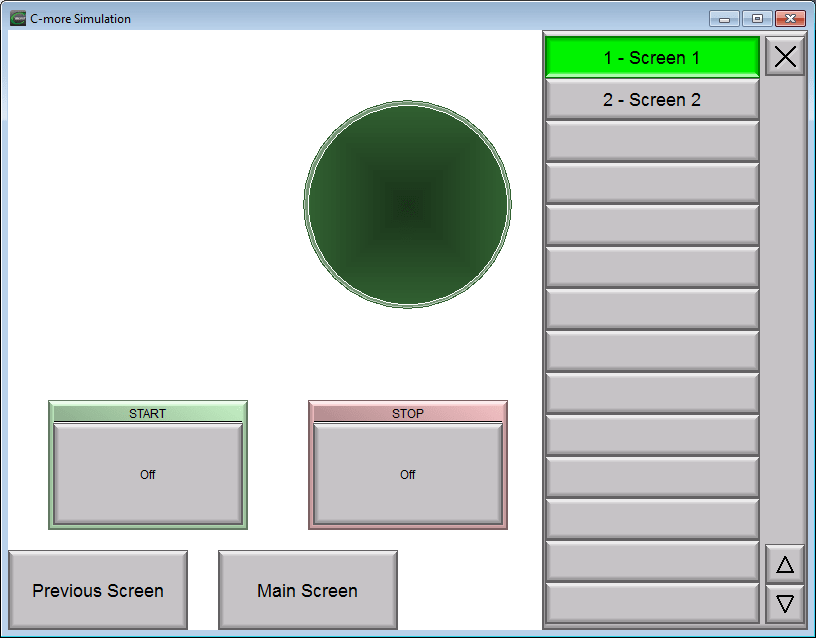
The common screen menus that were set up previously can also be tested by just clicking on the buttons.
Watch the video below to see the simulator in action in our C-More EA9 HMI Panel.
Download the PLC and C-More Panel Programs here.
C-More EA9 Panels from Automation Direct
https://www.automationdirect.com/c-more/home
C-More – Graphic Panel (EA9 Series) User Manual and Quick Start Guides
https://cdn.automationdirect.com/static/manuals/ea9userm/ea9userm.html
EA9-T10CL C-More Specifications
https://cdn.automationdirect.com/static/specs/ea9t10cl.pdf
C-More EA9 Programming Software (Current Version V6.42)
https://support.automationdirect.com/products/cmore.html
This software will enable you to program all of the C-More EA9 HMI units. It includes a simulator for your application.
Next time we will look more at the object list shapes that we can do in the C-More HMI Panel.
Watch on YouTube: C-More EA9 HMI Series Panel Simulate Project
If you have any questions or need further information please contact me.
Thank you,
Garry
If you’re like most of my readers, you’re committed to learning about technology. Numbering systems used in PLC’s are not difficult to learn and understand. We will walk through the numbering systems used in PLCs. This includes Bits, Decimal, Hexadecimal, ASCII and Floating Point.
To get this free article, subscribe to my free email newsletter.
Use the information to inform other people how numbering systems work. Sign up now.
The ‘Robust Data Logging for Free’ eBook is also available as a free download. The link is included when you subscribe to ACC Automation.