The Productivity Series 2000 and 3000 CPUs and remote controllers have OLED/LCD displays. The data can be system errors and information or user-defined messages programmed through ladder logic. Operators, maintenance, or programmer can use this information for running conditions, troubleshooting, or other items for the PLC system.
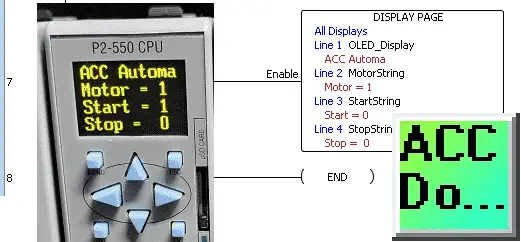 We will be looking at the CPU OLED/LCD on the productivity 2000 PLC. The eight control buttons will display the inputs and output for troubleshooting. System parameters like the real-time clock can also be set using the CPU display and control buttons. Custom messages displayed will be programmed in ladder logic. This will include scrolling messages and displaying tag information. Let’s get started.
We will be looking at the CPU OLED/LCD on the productivity 2000 PLC. The eight control buttons will display the inputs and output for troubleshooting. System parameters like the real-time clock can also be set using the CPU display and control buttons. Custom messages displayed will be programmed in ladder logic. This will include scrolling messages and displaying tag information. Let’s get started.
Previously in this Productivity 2000 series PLC, we have discussed:
P2000 Hardware Features – Video
Productivity Suite Software Install – Video
Communication (System Configuration) – Video
First Program – Video
Debug Mode – Video
PLC Program Documentation – Video
What is an OLED Display?
An OLED display stands for organic light-emitting diode. Light is produced by applying an electrical current through organic thin-film material. This makes the information easier to read, in my opinion, over an LCD (Liquid Crystal Display) display. The LCD uses a backlight to show which areas are blocked or not. OLED lights the material itself, offering a better contrast for the information.

Productivity 2000 Series PLC CPU Display
The P2-550 CPU incorporates a 4 line by 10 character OLED for system alarms and information and displaying user-defined messages. OLED characters are 7×12 (1.72 mm x 2.94 mm)
with a dot pitch of 0.245 mm.
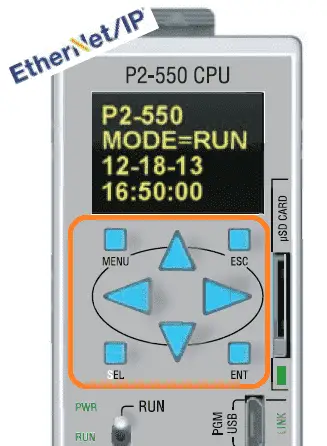 OLED control buttons located beneath the display allow users to navigate through menu
OLED control buttons located beneath the display allow users to navigate through menu
items. These buttons also permit local configuration of time and date settings.
For user-defined messages, the display is configured using the Productivity Suite Programming.
Software. A “Display Page” instruction dialog box allows the user to program text into user-defined tags and display the messages based on the programmed ladder execution.
 There is a built-in time-out for the P2 OLED of 4 hours. This will prolong the life of the display unit on the CPU. Only a button press or power-up will turn it back on.
There is a built-in time-out for the P2 OLED of 4 hours. This will prolong the life of the display unit on the CPU. Only a button press or power-up will turn it back on.
P2000 CPU OLED Display Navigation
The eight control buttons for the OLED are summarized in the following table:
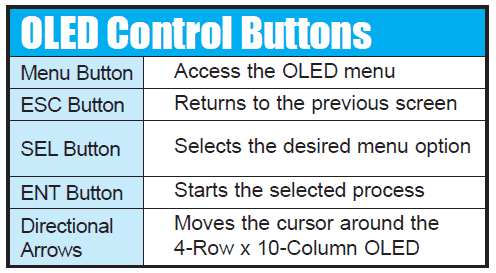 These buttons will navigate through the menus on the productivity 2000 series PLC.
These buttons will navigate through the menus on the productivity 2000 series PLC.
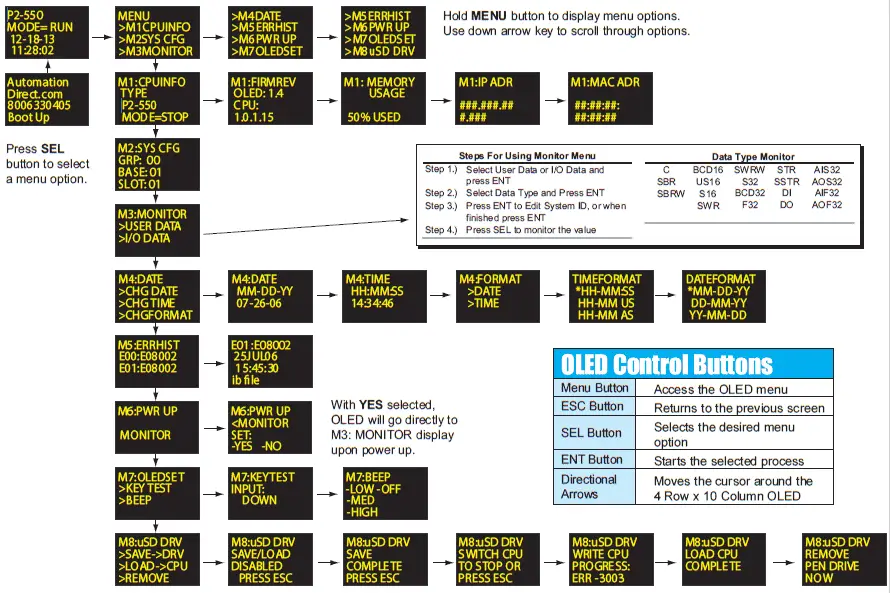 Let’s look at how to navigate to display or change the real-time clock (RTC) date format.
Let’s look at how to navigate to display or change the real-time clock (RTC) date format.
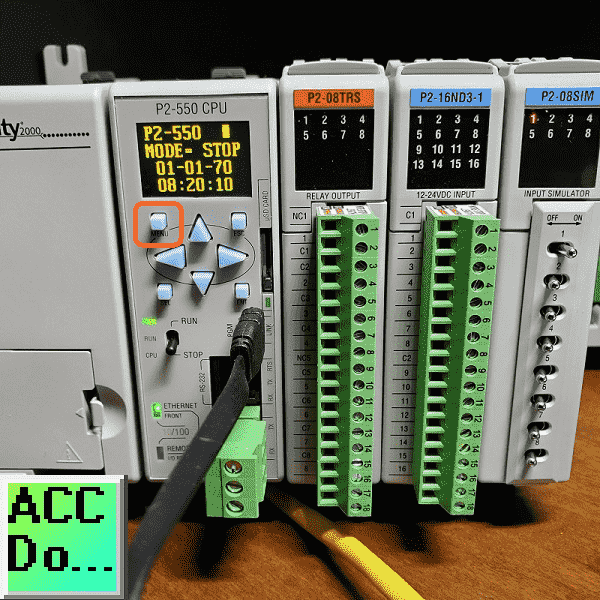 Push the menu button.
Push the menu button.
 Using the up ad down arrow buttons, go to the fourth item on the menu. (M4DATE) The current selection is shown by the flashing character on the CPU display. Press the enter button to go into that menu item.
Using the up ad down arrow buttons, go to the fourth item on the menu. (M4DATE) The current selection is shown by the flashing character on the CPU display. Press the enter button to go into that menu item.
 The menu date option will appear on the top line of the CPU Display. Use the arrow up and down to scroll to the (CHGFORMAT) option and press the enter button. The flashing character is now the second one on the line to indicate that you are within a menu option.
The menu date option will appear on the top line of the CPU Display. Use the arrow up and down to scroll to the (CHGFORMAT) option and press the enter button. The flashing character is now the second one on the line to indicate that you are within a menu option.
 We will change the date format. This is the first option so press the enter button.
We will change the date format. This is the first option so press the enter button.
 Press the select button to set the format for the date. Use the up and down arrows to select the format that you want. The asterisk indicates the current selection.
Press the select button to set the format for the date. Use the up and down arrows to select the format that you want. The asterisk indicates the current selection.
 The escape key will take you back to the previous selection. The menu key will take you back to the main menu.
The escape key will take you back to the previous selection. The menu key will take you back to the main menu.
The ability to display inputs and outputs (IO) helps quickly troubleshoot the PLC. We will look at an input on our simulator card. This will determine if the IO is functioning correctly.
 Scroll down on the main menu and select M3MONITOR.
Scroll down on the main menu and select M3MONITOR.
 Select the input and output data. (I/O Data)
Select the input and output data. (I/O Data)
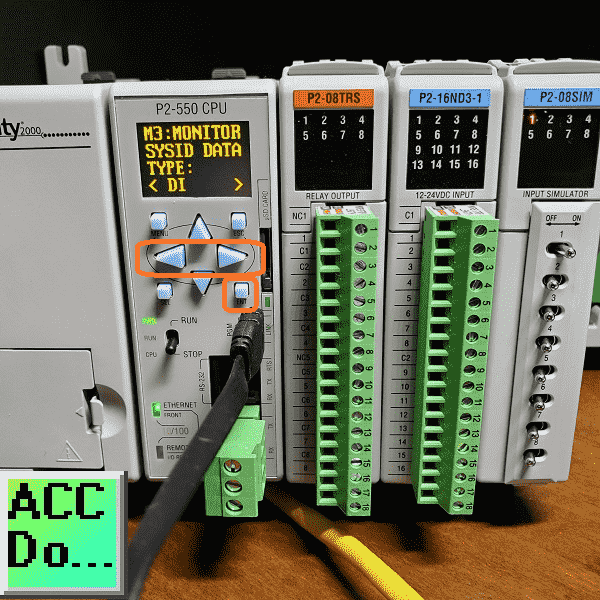 Use the left and right arrow keys to select the digital inputs. Press the enter button.
Use the left and right arrow keys to select the digital inputs. Press the enter button.
 Use the arrow keys to move around the menu options for the digital input. Press the enter button to edit the selection using the arrows keys. The enter button pressed again will set the new information. In our case, we will monitor bit 4 of our simulator input. Press the select button.
Use the arrow keys to move around the menu options for the digital input. Press the enter button to edit the selection using the arrows keys. The enter button pressed again will set the new information. In our case, we will monitor bit 4 of our simulator input. Press the select button.

 Watch the video below to see the navigation of the CPU display menu.
Watch the video below to see the navigation of the CPU display menu.
Productivity 2000 CPU Custom Message Display
Ladder logic can program custom messages on the 4 x 10 character display. This is done with the LCD Display Page instruction. We will continue using the program created previously in the documentation post to add custom messages to our CPU display.
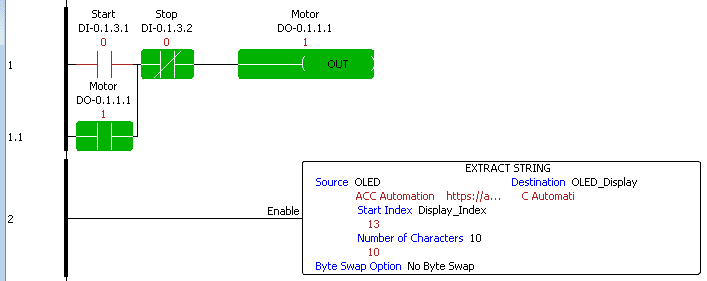 The first line on the CPU display will be a scrolling message. This message will be in a string called OLED. Spaces will be included before and after the message. The EXTRACT STRING is used to get 10 characters from the OLED string starting at the display index. This will be placed in the OLED display string.
The first line on the CPU display will be a scrolling message. This message will be in a string called OLED. Spaces will be included before and after the message. The EXTRACT STRING is used to get 10 characters from the OLED string starting at the display index. This will be placed in the OLED display string.
 The current value of a self-resetting timer is used to determine the display index. This has a time rate of 1 second which determines the frequency that the letters will scroll on the CPU display.
The current value of a self-resetting timer is used to determine the display index. This has a time rate of 1 second which determines the frequency that the letters will scroll on the CPU display.
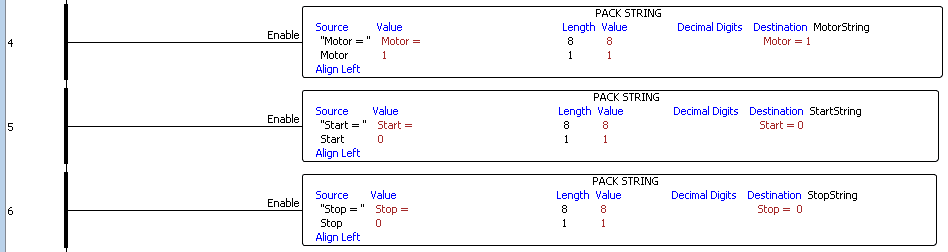 The PACK STRING instruction is used to set up the strings displayed on lines 2, 3, and 4 of the OLED CPU Display. This will allow the values of the motor output and start/stop inputs to be displayed. You can see the corresponding string variables that are created.
The PACK STRING instruction is used to set up the strings displayed on lines 2, 3, and 4 of the OLED CPU Display. This will allow the values of the motor output and start/stop inputs to be displayed. You can see the corresponding string variables that are created.
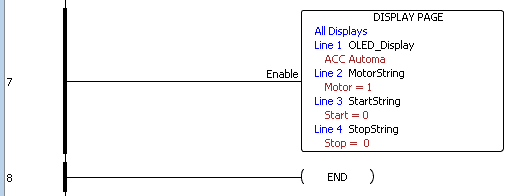 LCD DISPLAY PAGE instruction is used to select the order of the strings to display. This instruction also determines where to display the information. In our case, we have chosen all of the displays. This would include any remote racks with a built-in display.
LCD DISPLAY PAGE instruction is used to select the order of the strings to display. This instruction also determines where to display the information. In our case, we have chosen all of the displays. This would include any remote racks with a built-in display.
 Placing the productivity 2000 in run mode will display the messages on the CPU display.
Placing the productivity 2000 in run mode will display the messages on the CPU display.
The OLED CPU display provides a functional interface to check system and customized information without connection to a computer and software. This is one of the many reasons the Productivity 2000 (P2) controller is very popular.
Watch the video below to see this program control the OLED CPU display of our Productivity 2000 Series PLC.
Download the Productivity 2000 PLC ladder logic program here.
Productivity P2000 CPU OLED Display
– 4 x 10 character
– 8 control buttons
– User-defined messages
– User-adjustable settings
– System errors / information
Productivity 2000 Series PLC from Automation Direct
Overview Link (Additional Information on the Unit)
Configuration (Configure and purchase a system – BOM)
User Manual and Inserts (Installation and Setup Guides)
Productivity Suite Overview (Features of the fully functional free software package for the Productivity Family of PLC (PAC) controllers)
Productivity Suite Programming Software (Free Download Link)
This software contains all the instructions and helps files for the Productivity Series.
Watch on YouTube: Productivity 2000 Series PLC CPU Display
If you have any questions or need further information, please contact me.
Thank you,
Garry
If you’re like most of my readers, you’re committed to learning about technology. Numbering systems used in PLCs are not challenging to learn and understand. We will walk through the numbering systems used in PLCs. This includes Bits, Decimal, Hexadecimal, ASCII, and Floating Point.
To get this free article, subscribe to my free email newsletter.
Use the information to inform other people how numbering systems work. Sign up now.
The ‘Robust Data Logging for Free’ eBook is also available for free download. The link is included when you subscribe to ACC Automation.


