The C-More HMI Panel can function as a simple web server. A web server includes software and hardware that will respond to World Wide Web client requests. The communication used between client and server takes place using the Hypertext Transfer Protocol. (HTTP). Information generally takes the form of pages that may include images, style sheets and scripts in addition to the page text contents. Remote access will allow for viewing or controlling the C-More EA9 HMI. We can use any windows based machine or use the C-More remote HMI App from Apple iTunes store, Google Play or Amazon App Store for mobile devices.
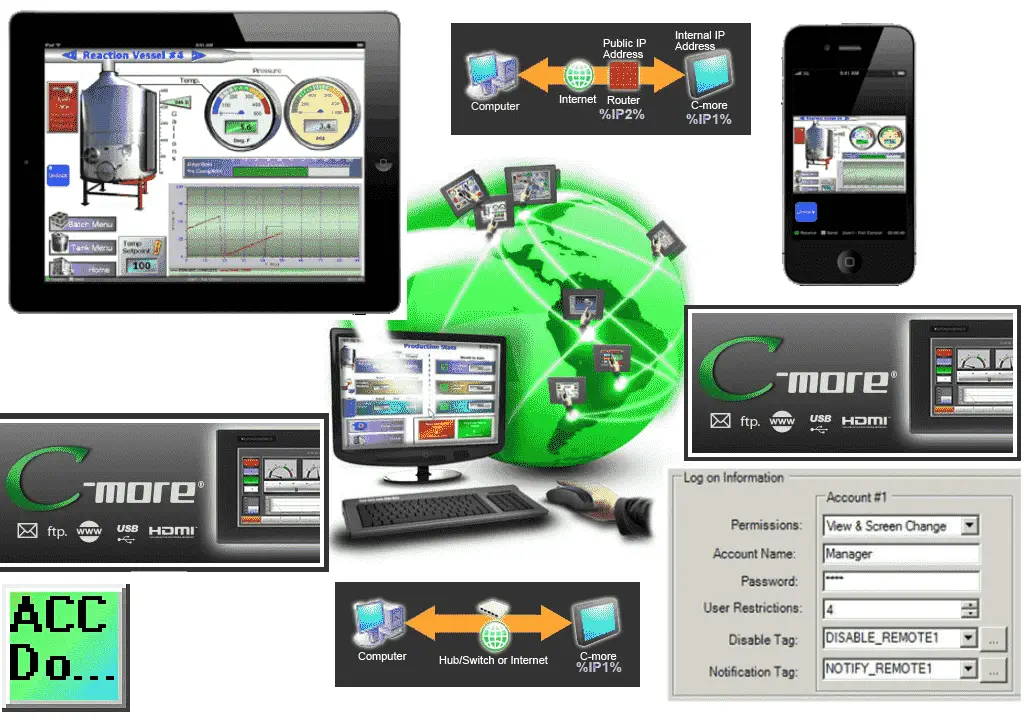
We will turn on the web server functionality in our HMI panel. Using a web browser (Chrome), we will connect to our C-More EA9 HMI. We will then download the remote access software from the website. We will then run this remote access software to control our existing HMI program. Let’s get started.
Previously in this C-More EA9 HMI Panel series, we have done the following:
System Hardware
– Unboxing and Review Video
– Powering the Unit Video
Installing the Software – Video
System Setup Screens – Video
First Program
– Establishing Communication and Updating Firmware Video
– First Program Video
Panel to PLC and PLC to Panel Settings – Video
Common Screen Menu – Video
Simulate Project – Video
Object List Shapes – Video
Object List Buttons – Video
Object List Indicators – Video
Object List Entry – Video
Object List Meters and Graphs – Video
Object List Bitmaps – Video
Object List Recipe – Video
Define Custom Keypad – Video
Object List Alarms – Video
Object List Text – Video
Object List Clock – Video
Barcode Scanner Input – Video
Watch the video below to see the web server and remote access in action on our C-More EA9 HMI Panel.
C-More Web Server Setup
The Web Server allows authorized users to access the HTML Web pages from any Browser on the network. A browser can be used to view individual panel screens and various log files.
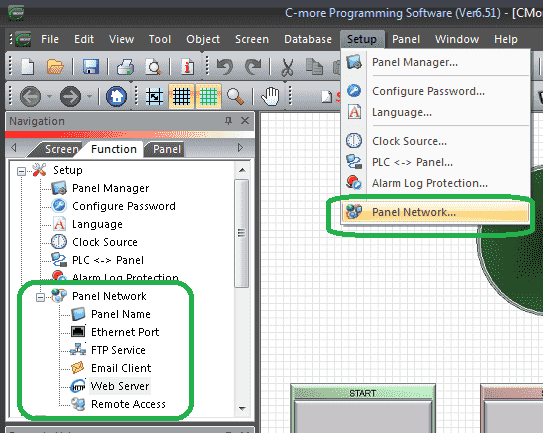
On the C-more programming software call up the Panel Network by using the main menu | Setup | Panel Network… You could also select the panel network under Setup in the Function tab of the Navigation window.
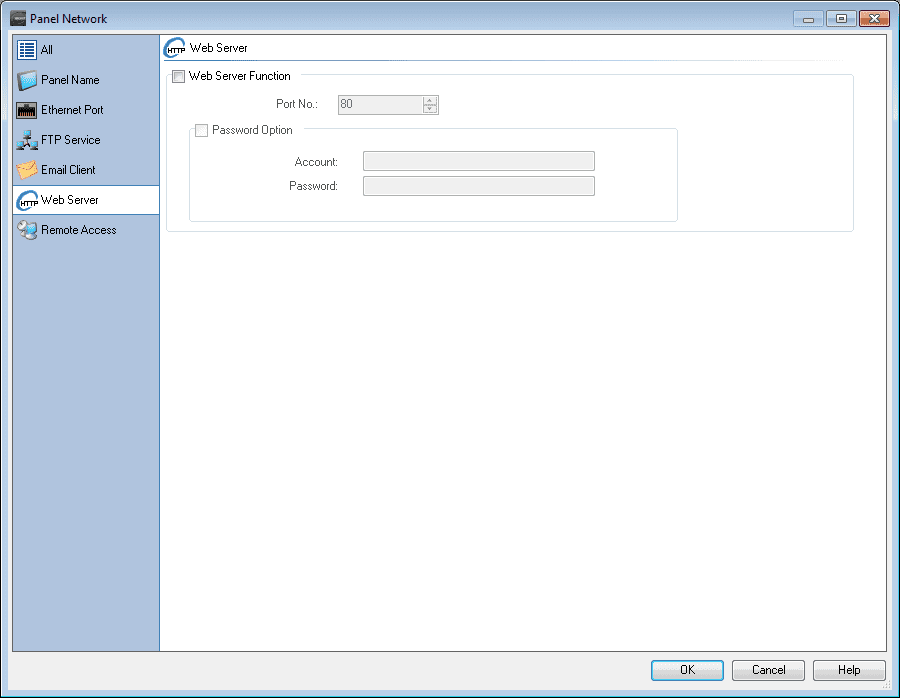
Select the Web Server on the left-hand side of the Panel Network window. Select the web server function to activate the service. We will leave the port number set as the default of 80. Select the password option.
Account: ACC Automation
Password: acca
The account and password can be set to anything you want. I would advise to always have this set for security reasons.
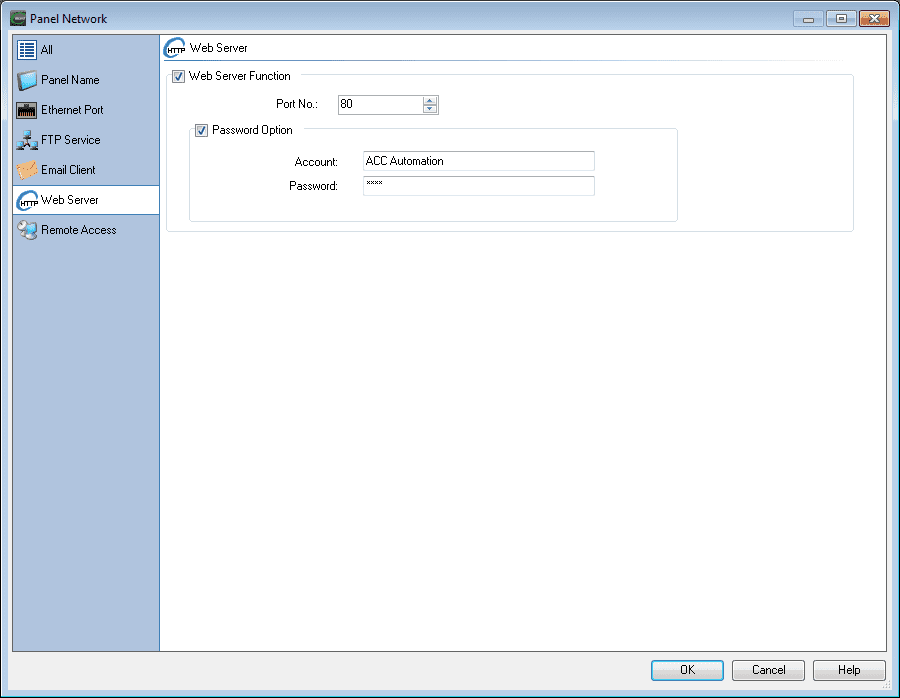
Here is our completed panel network web server screen. Select OK.
Download the program into the CMore EA9 HMI.
Once the download has completed, open your web browser. In my case, I am using Google chrome. Type the IP address of the HMI display screen in the address bar of the browser.
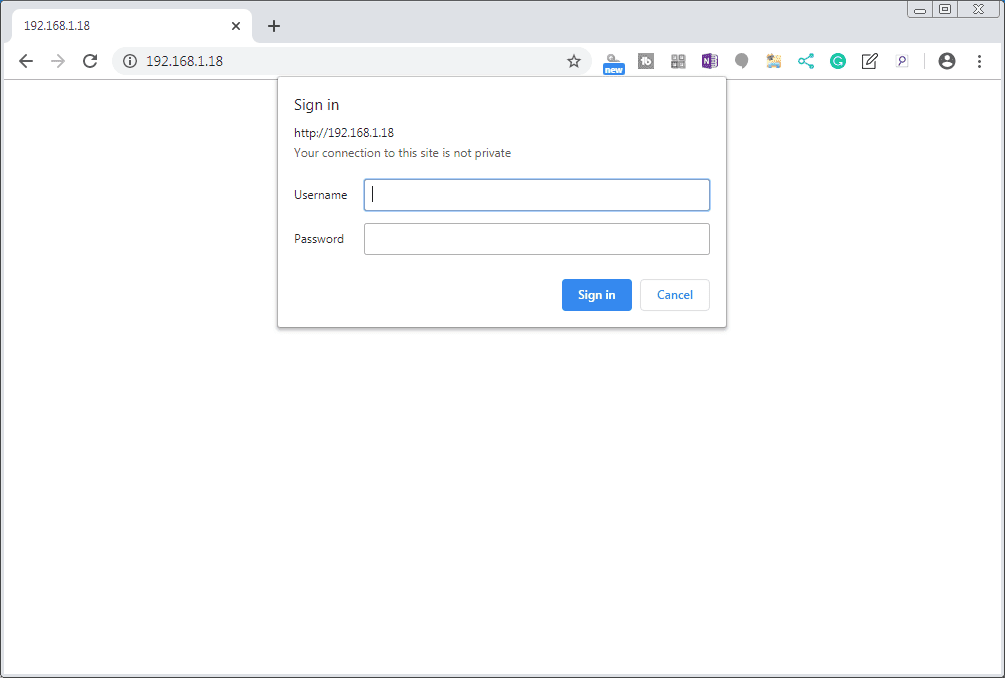
Enter the account and password we set above.
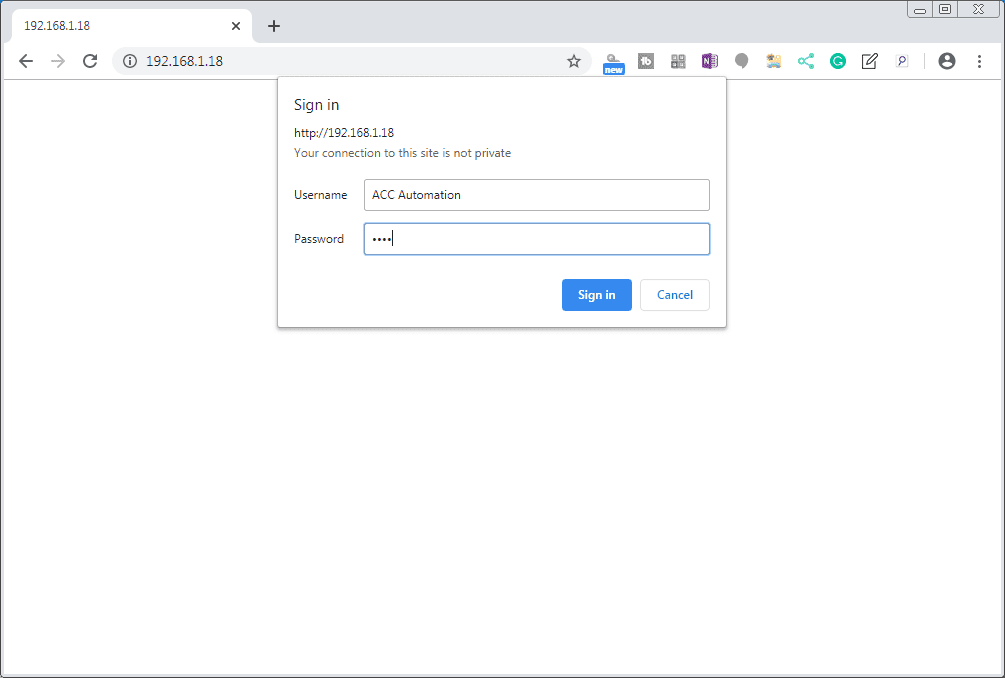
Press the Sign in button.
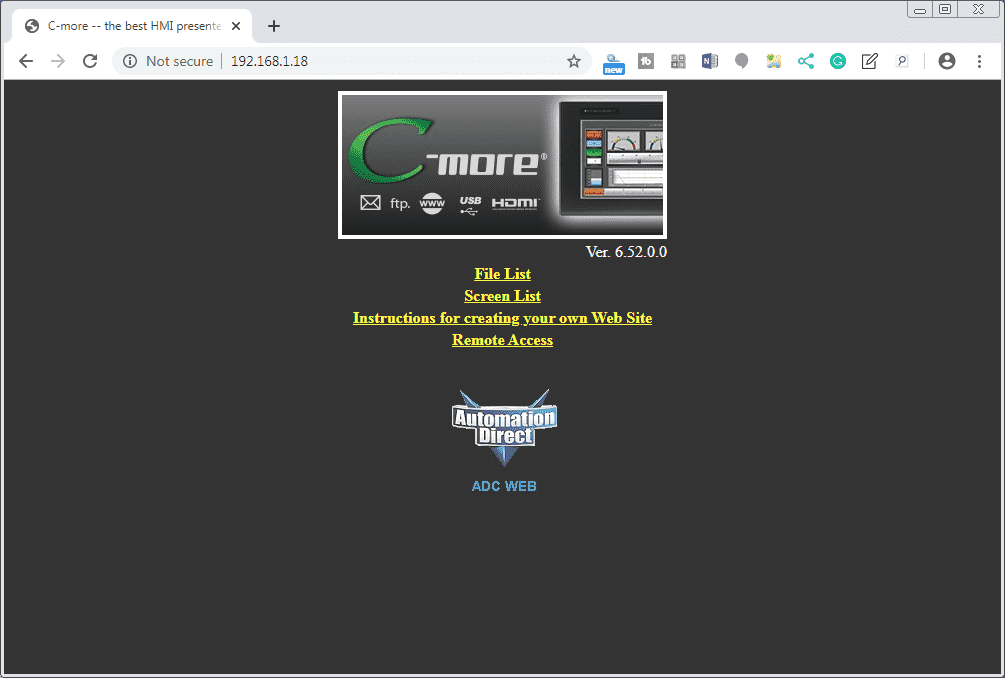
Our default web site will be displayed. Click the File List link.
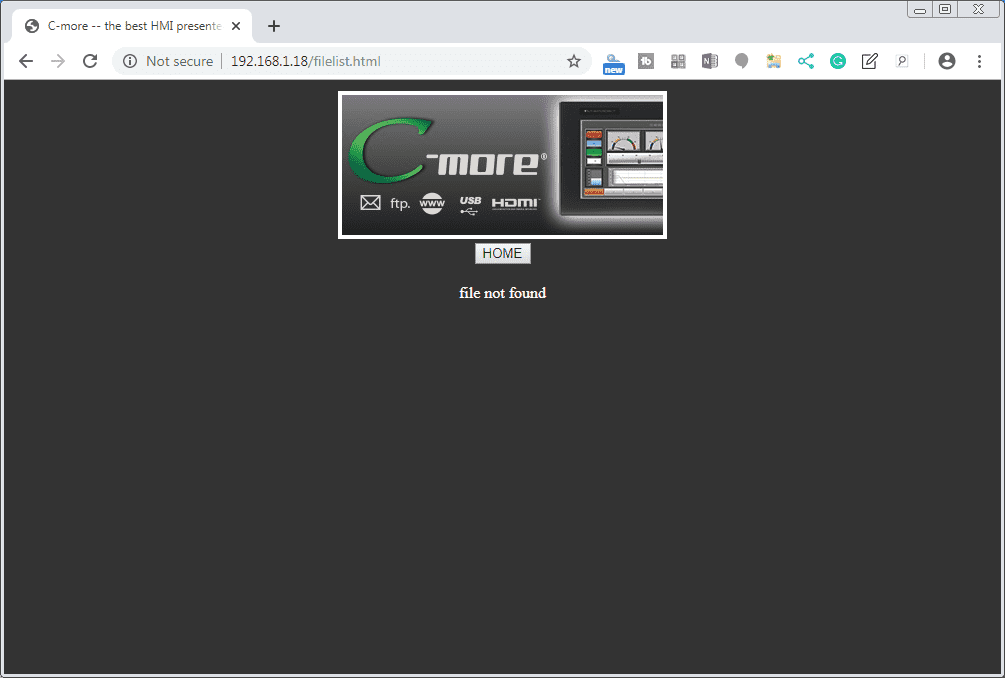
This will display all of the files on the C-More HMI. In our case, we have not made any files. Press the HOME button to return to the main page. Select the Screen List.
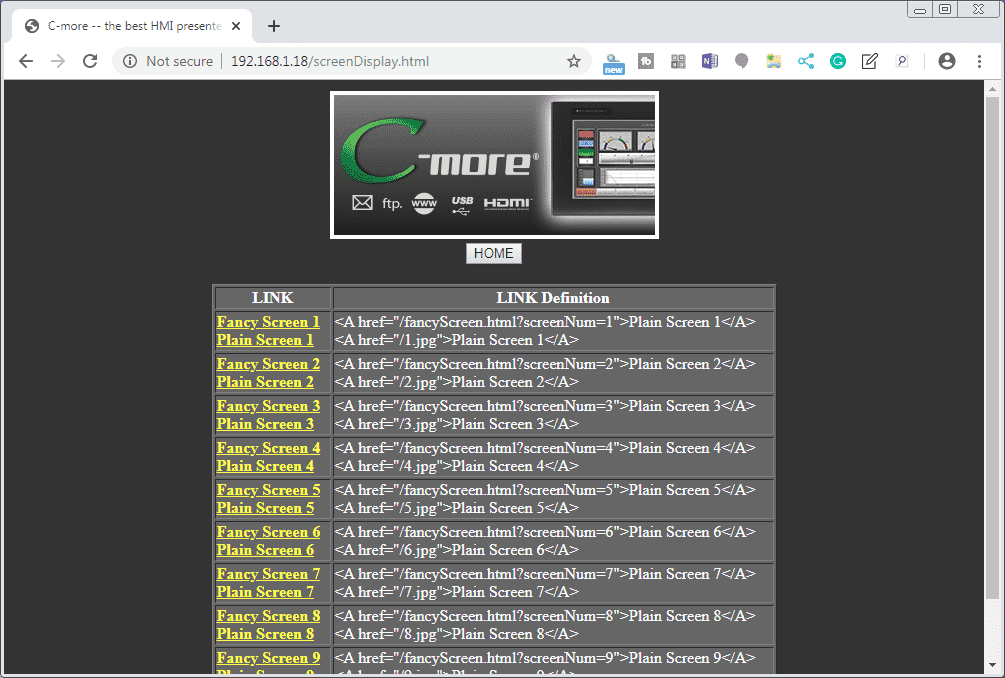
The screen list will show you the first 10 pages in our application. Click on the Fancy Screen 1 link.
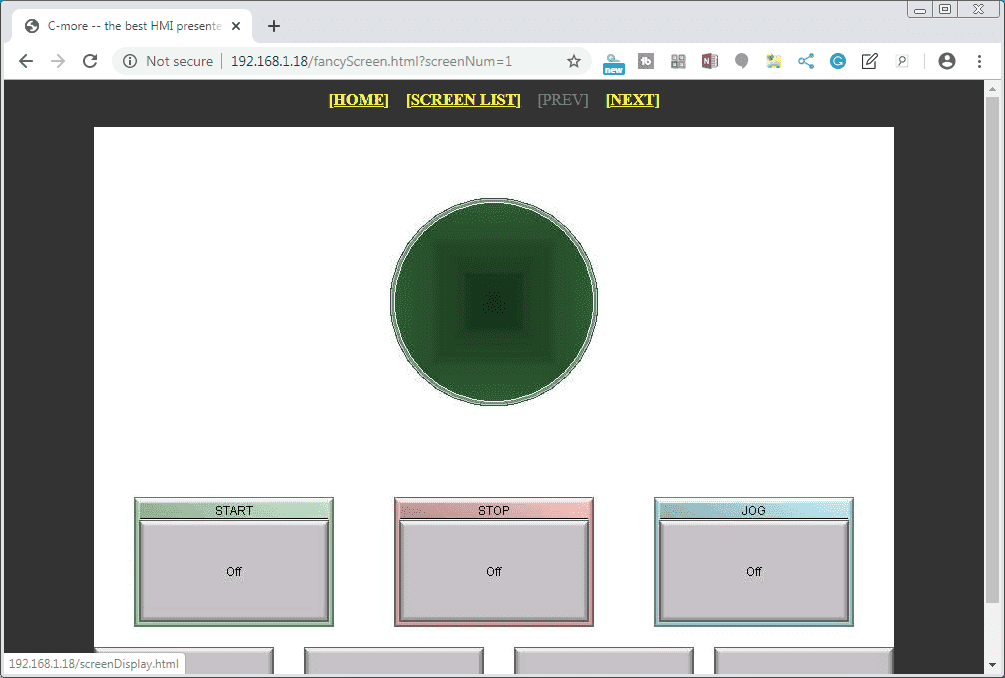
This will show you a picture of the first screen we have programmed on our C-More HMI. The fancy screen will have navigation on the top of the pictures. Press the HOME link key and select Instructions for creating your own Web Site.
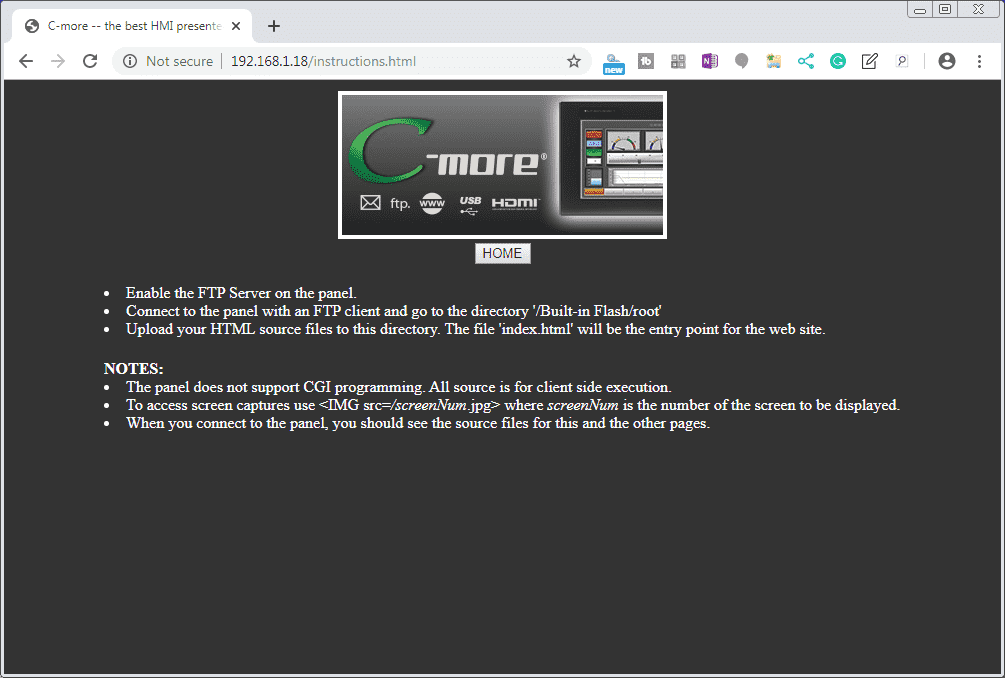
Instructions are then given on how to create your own custom web site.
Note: We will cover FTP in a later post to transfer files. The web site is ideal for static information to the operator/user.
C-More Remote Access (App)
The C-more remote access allows the user to connect to remote C-more panels from Ethernet, Wi-Fi, or cellular network connections. The Remote user can fully operate and monitor the local HMI system and affect the function and control of the application the same as the local operator. Proper Control, Security and Safety Procedures should be considered and implemented when utilizing the Remote Access feature. There are various ways to control, limit and log remote users.
Enable Remote Access
On the C-more programming software call up the Panel Network by using the main menu | Setup | Panel Network… You could also select the panel network under Setup in the Function tab of the Navigation window.
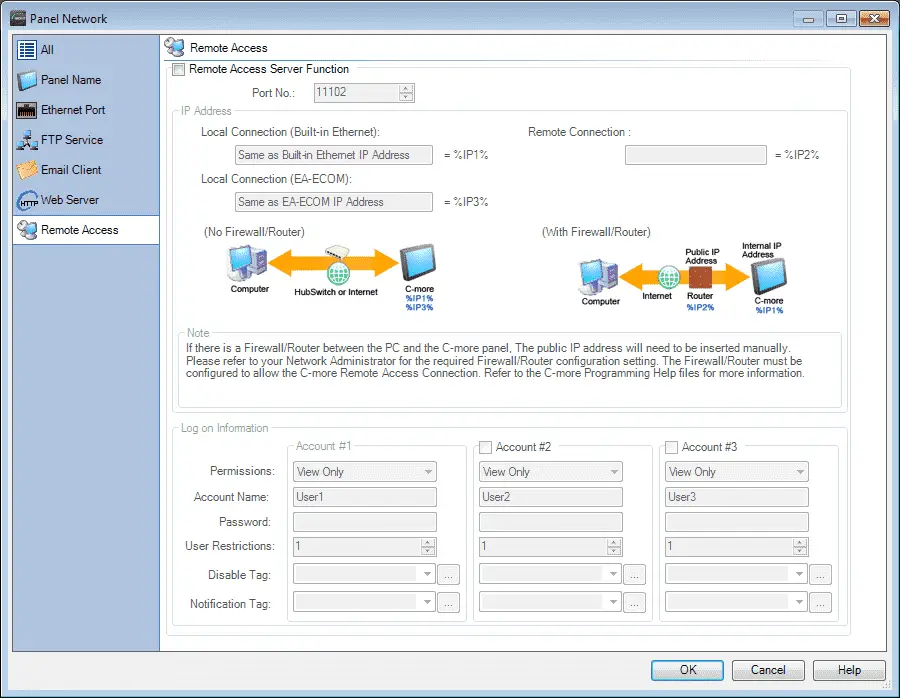
Select the Remote Access on the left-hand side of the Panel Network window. Select the remote access server function to activate the service. We will leave the port number set as the default of 11102.
Note: If you have a direct connection through a hub or switch then there are no
changes necessary for the “IP Address” section. If you have a Firewall/Router
between them, you must enter the public IP address in the box.
We can set up three logon accounts. Each account can connect 5 remote users at the same time. (15 simultaneous remote user connections )
We will set up Account #1 for our sample program.
Permissions – Three possible options are available.
View only will only allow the viewing of the active screen on the panel.
View and Screen Change will give the remote use the ability to view the active screen and change to different screens.
Full Control gives the remote user the ability to view and control all screens. This is the same as the local operator on the panel. We will be using this option for our sample program.
We will set the Account Name to ACC. The password will be “acca”. User restrictions can be set from 1 to 5 to indicate how many connections can happen at the same time. We will leave this as the default of 1.
The Disable Tag can be used to disable remote communications from the network. We will not set this tag.
Notification Tag when set will indicate if a remote user has connected to the account number.
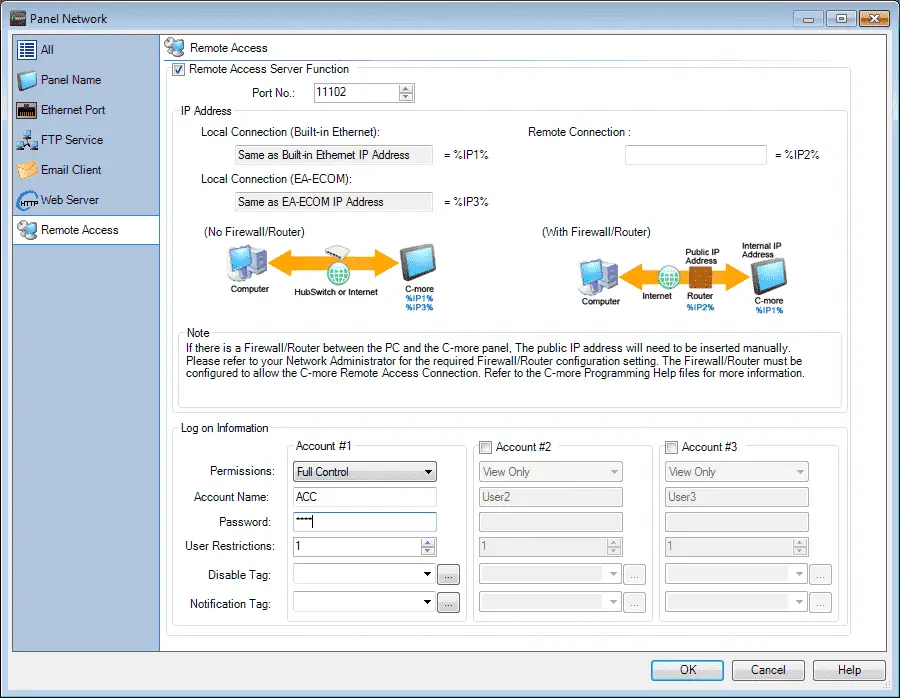
Here is the completed Remote Access window of our panel network. Select OK.
Using our browser we will go back to our web server and select the remote access link.
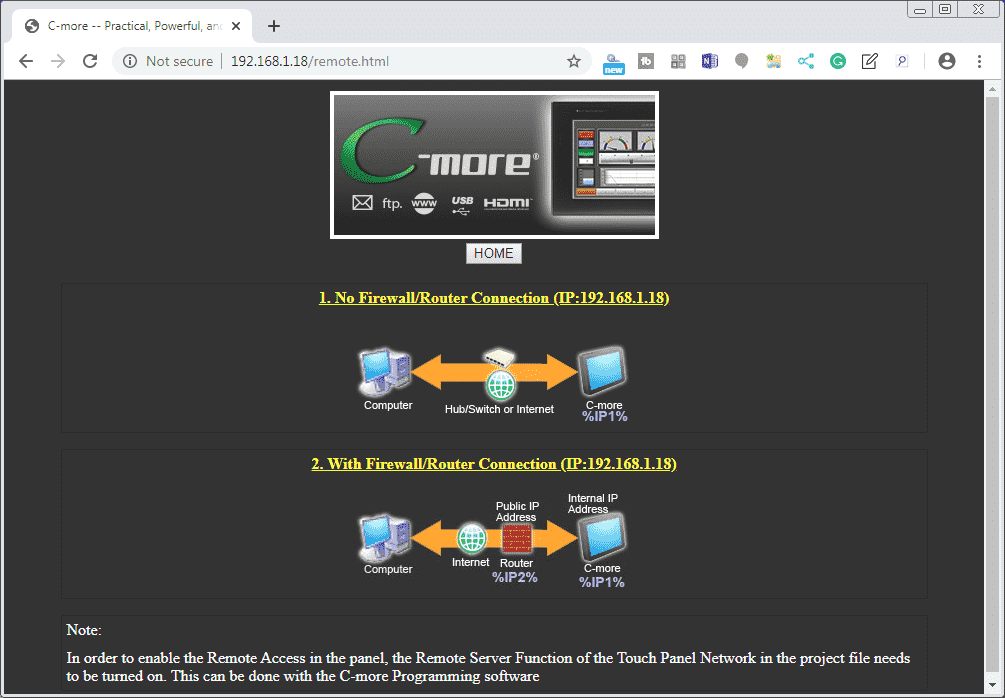
In our example, we will select the No Firewall / Router Connection. This is because we are on a private network.
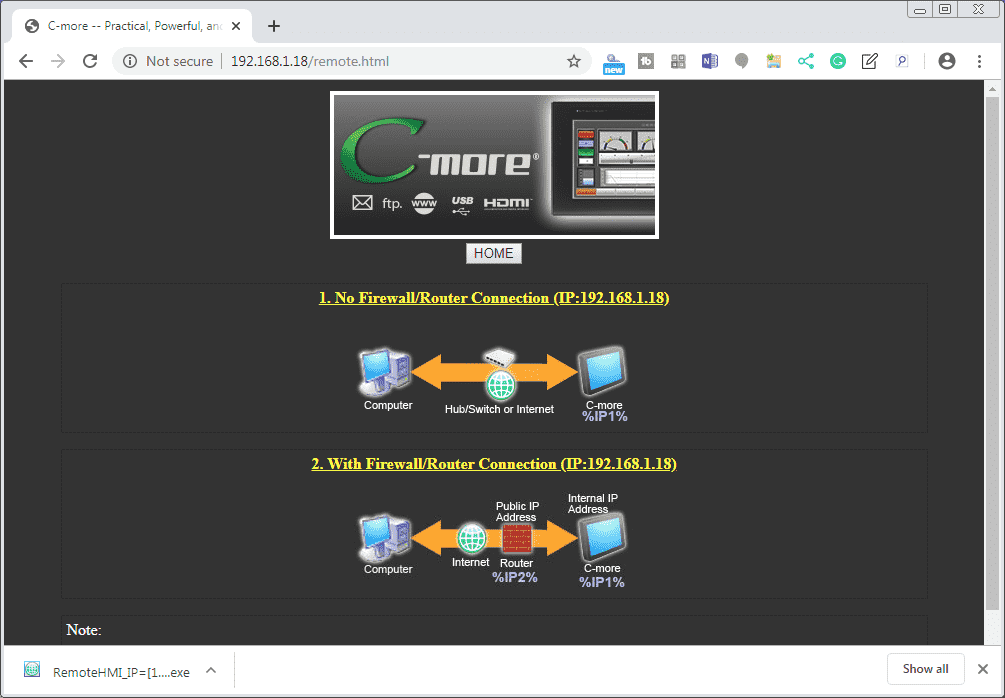
A remote HMI file will be downloaded to your computer. This is a windows based program. We can add a shortcut to this file by right-clicking the file and selecting Create shortcut. This can be then placed on your Windows desktop.
C-More remote HMI App can be obtained from the Apple iTunes store, Google Play or Amazon App Store for mobile devices. Here is a link to help setup the C-More remote HMI app on your mobile device.
Note:
January 14, 2020 – The C-More remote HMI App is now a free download. This includes Android and IoS Apps.
Start our cmore remote access program by double-clicking on the file that we downloaded from the webserver.
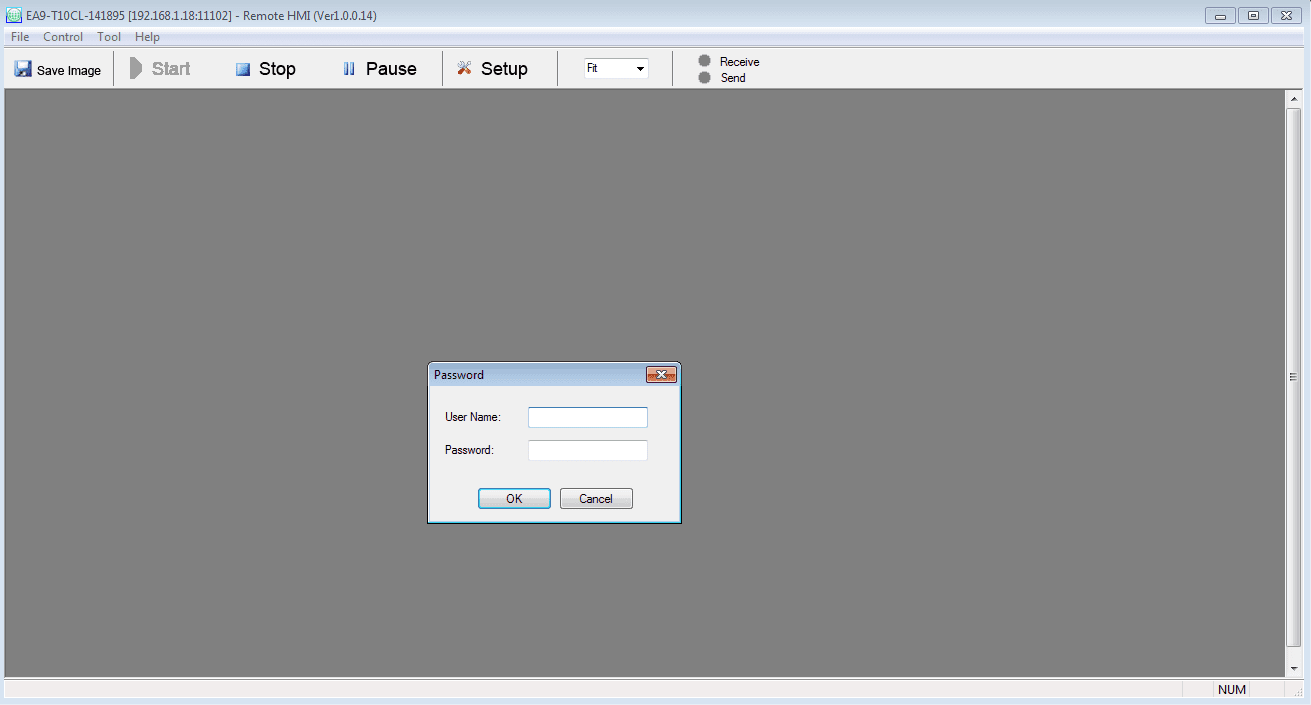
Enter our user name ACC and password “acca” that we set above.
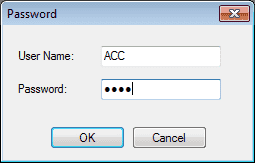
Select OK.
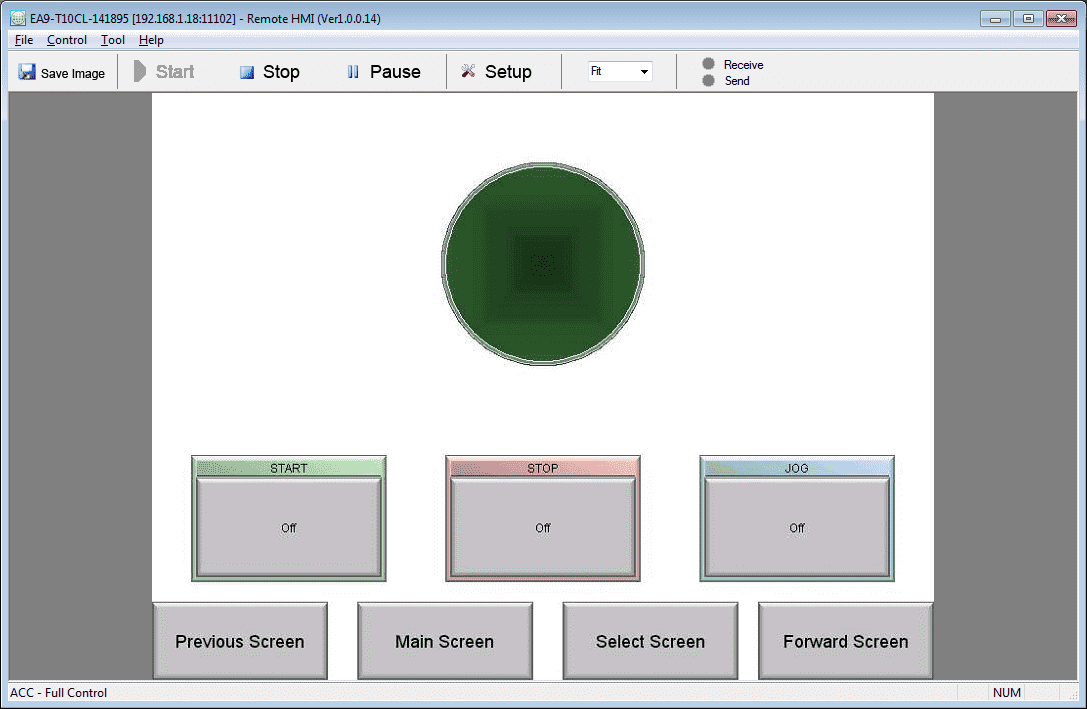
We can now fully control our C-More EA9 HMI from this remote access window. The bottom left corner of the window will indicate that we are logged on and have full control.
Note: You can use the save image button to take pictures of our HMI screens.
Download the PLC and C-More programs here.
Watch the video below to see the Web Server and Remote Access in action on our C-More EA9 HMI Panel.
C-More EA9 Panels from Automation Direct
https://www.automationdirect.com/adc/overview/catalog/hmi_(human_machine_interface)/c-more_touch_panels_ea9_series
C-More – Graphic Panel (EA9 Series) User Manual and Quick Start Guides
https://cdn.automationdirect.com/static/manuals/ea9userm/ea9userm.html
EA9-T10CL C-More Specifications
https://cdn.automationdirect.com/static/specs/ea9t10cl.pdf
C-More EA9 Programming Software (Current Version V6.42)
https://support.automationdirect.com/products/cmore.html
This software will enable you to program all of the C-More EA9 HMI units. It includes a simulator for your application.
Next time we will look at the Data Logging capability of our C-More HMI Panel.
Watch on YouTube: C-More EA9 HMI Series Panel Web Server and Remote Access
If you have any questions or need further information please contact me.
Thank you,
Garry
If you’re like most of my readers, you’re committed to learning about technology. Numbering systems used in PLC’s are not difficult to learn and understand. We will walk through the numbering systems used in PLCs. This includes Bits, Decimal, Hexadecimal, ASCII and Floating Point.
To get this free article, subscribe to my free email newsletter.
Use the information to inform other people how numbering systems work. Sign up now.
The ‘Robust Data Logging for Free’ eBook is also available as a free download. The link is included when you subscribe to ACC Automation.

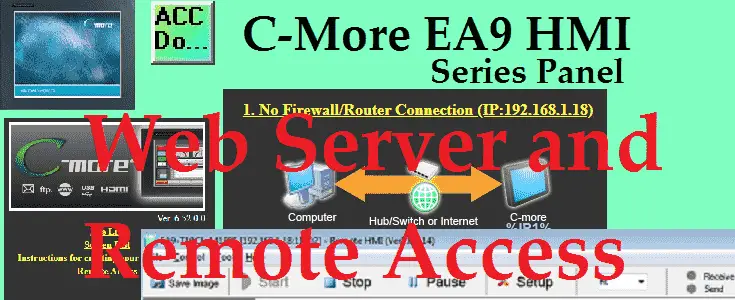

For C-More HMI remote access control, if I have 2 routers, router1 connects to ISP, router1 creates LAN1. Router2 connects to LAN1 and creates LAN2. C-More HMI touch panel connects to LAN2. In this setup, is it possible to use WAN internet on cellphone to do remote control? If yes, how to setup HMI port, IP address in LAN1, LAN2, and Router?
Hi James,
Internet (Local)Connection
Connections within the building could just use a wireless router connected to your current system. The phone will connect the WIFI of the router. Then call up the specific IP address of the HMI to communicate.
Internet (Remote) Connection
The easiest way to do this is with port forwarding.
https://www.youtube.com/watch?v=-K6jMYBfuIY
The above video explains how port forwarding works. However, this is not very secure. The best method to do this is to use a VPN. (Virtural Private Network)
Stride makes routers for this purpose. Here is a link.
https://www.automationdirect.com/adc/overview/catalog/communications/secure_remote_access_-_vpn?gclid=EAIaIQobChMItoXfvL3b5wIVSrzACh3l4Ay5EAAYASAAEgJvYvD_BwE#bodycontentppc
I hope this helps you out.
Regards,
Garry
Everything is very open with a very clear clarification of the issues. It was definitely informative. Your site is extremely helpful. Thanks for sharing!
Hi Shakil,
Thank you for the comments. I appreciate it.
Garry
I am trying to Remote Access using option 2 (With Firewall/Router Connection.
I already setup IP2 on the project. I can access web server through this IP2, but for some reason the Remote Access application can’t connect to it. I can ping the address and all that.
What step do you recommend next?