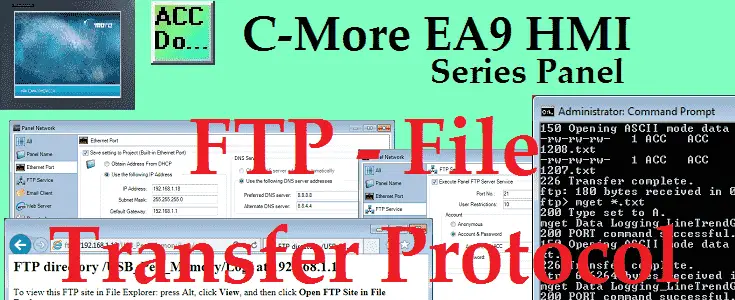The C-More EA9 HMI Panel through the Ethernet port can be set up to use FTP (File Transfer Protocol). FTP is a standard network protocol used to transfer computer files between a client and a server on a computer network.
The C-More HMI can be used as an FTP Client or Server depending on your application.
An FTP client can send and receive files from an FTP server site. You will need an FTP Server already set up in your network to use this feature. (Example: FTP Web Server) See the help file in the C-More software for more information on the Cmore FTP Client Setup and use.
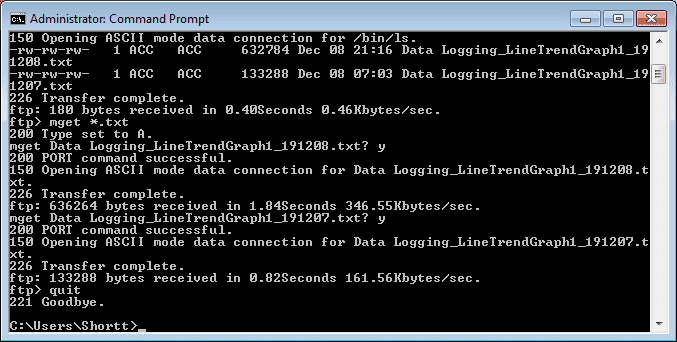
The Cmore FTP Server can retrieve data from the C-more memory with requests from the client. The power of this setup is the ability to automate the retrieval of the information using a batch (BAT) file. We will be setting up the FTP Server function and access the data log that we set up previously using a PC as the client. Let’s get started.
Previously in this C-More EA9 HMI Panel series, we have done the following:
System Hardware
– Unboxing and Review Video
– Powering the Unit Video
Installing the Software – Video
System Setup Screens – Video
First Program
– Establishing Communication and Updating Firmware Video
– First Program Video
Panel to PLC and PLC to Panel Settings – Video
Common Screen Menu – Video
Simulate Project – Video
Object List Shapes – Video
Object List Buttons – Video
Object List Indicators – Video
Object List Entry – Video
Object List Meters and Graphs – Video
Object List Bitmaps – Video
Object List Recipe – Video
Define Custom Keypad – Video
Object List Alarms – Video
Object List Text – Video
Object List Clock – Video
Barcode Scanner Input – Video
Web Server and Remote Access – Video
Data Logging – Video
Watch the video below to see the FTP Server in action on our C-More EA9 HMI Panel.
What is FTP?
The FTP (File Transfer Protocol) is a standard network protocol used to transfer computer files between a client and server on a computer network. Command-line programs were first used for FTP and still ship with most operating systems. Many FTP clients and automation utilities have since been developed for desktops, servers, and mobile devices.
C-More EA9 Ethernet Port Setup
The first thing that we need to do is ensure that our Ethernet port is set up on our current network. In the C-more programming software select Ethernet Port under the Panel Network in Setup. This is located on the Function tab of the Navigation window.
Alternatively, you can also use the main menu | Setup | Panel Network… Then select Ethernet Port on the left side.

Select “Save setting to Project (Built-in Ethernet Port).
Assign a static IP address to our HMI panel. This will ensure that we can always find our device. (FTP Server)
Although we are not using the DNS Server yet, we will set this to the Google DNS server addresses. Select OK.
Our Ethernet port is set up for our application.
C-More FTP Service Setup
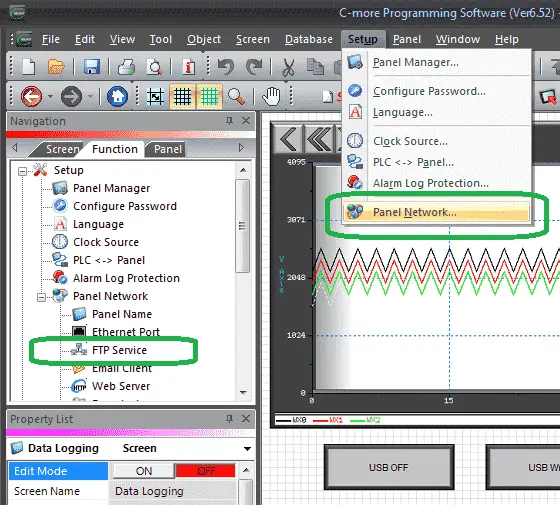
Select from the main menu | Setup | Panel Network… Then select FTP Service on the left side. You can also use the FTP Service under the Panel Network in Setup on the Function tab of the navigation window.
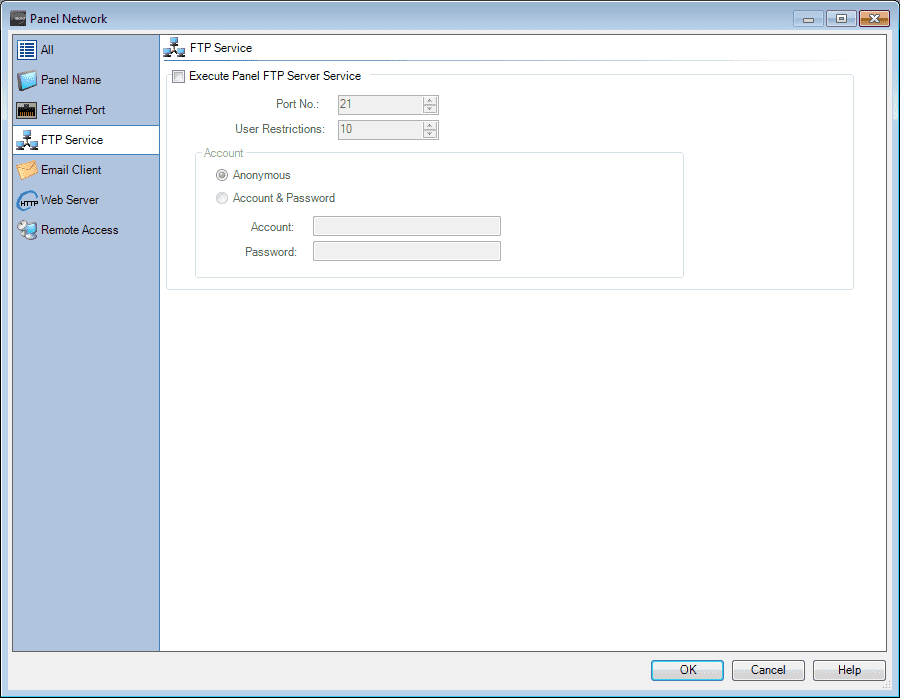
Select “Execute Panel FTP Server Service”. We will leave the port number as the default of 21. The maximum number of users that can use this service will be left as the default of 10.
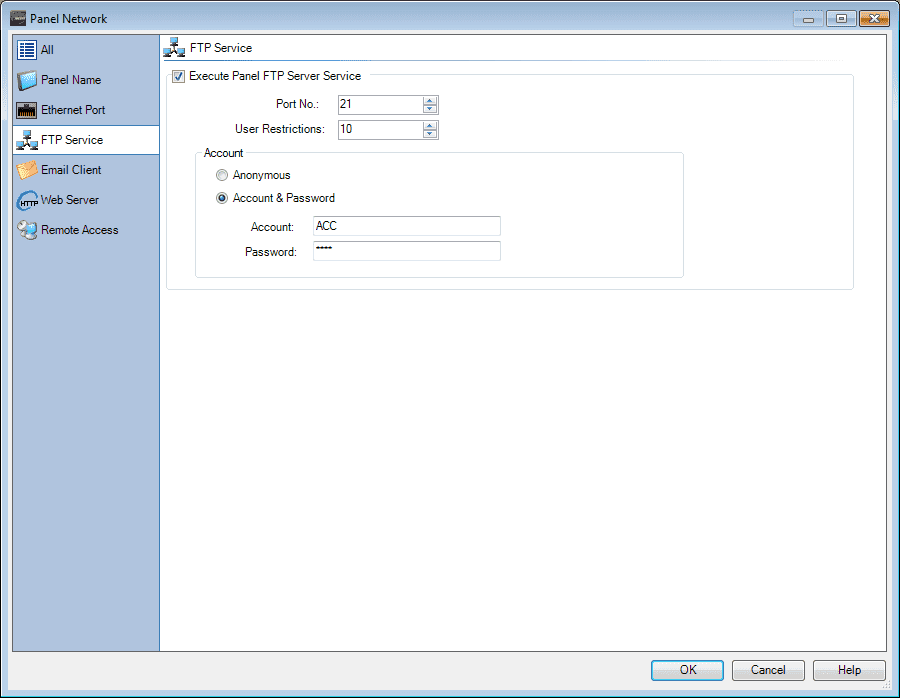
Here is our completed FTP Service window. Select OK.
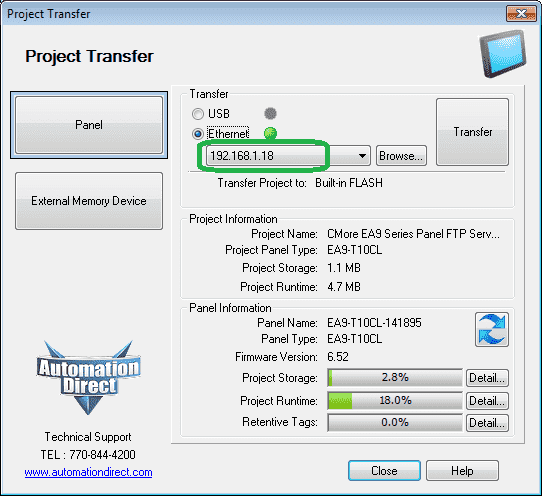
Transfer the project to the HMI panel. Make a note of the Ethernet IP address. We will need this later to connect to our FTP server.
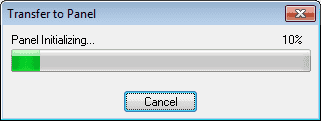
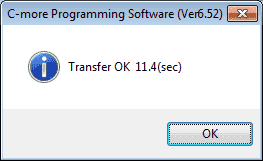
Select OK.
We have completed the setup of our FTP server service on our C-more EA9 HMI panel.
Watch the video below to see this in action on our C-More HMI.
FTP Client using a Browser
The Google Chrome browser has removed all support for FTP. We will use the internet explorer (IE) browser to connect to our FTP server.
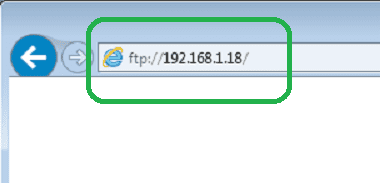
Type ‘ftp://’ and the IP address of our FTP server. Press enter.
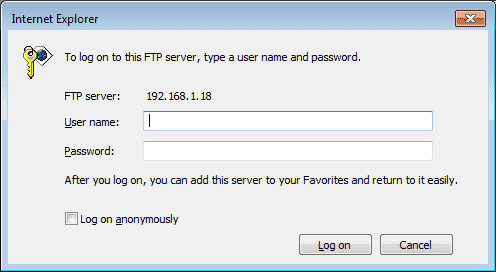
Enter the user name (ACC) and password (acca) for the Cmore FTP server that we set up above.
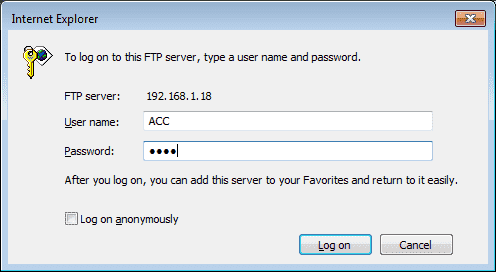
Click log on.

The root directory will now be displayed. Click on the USB Pen Memory directory.
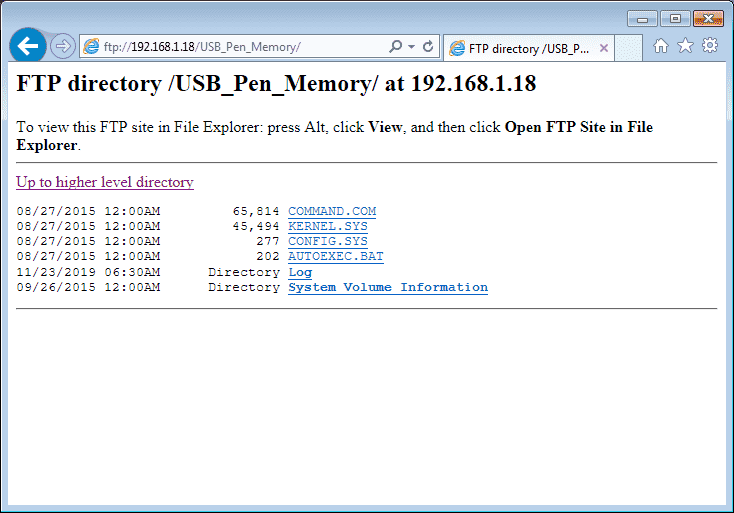
Click on the log directory.
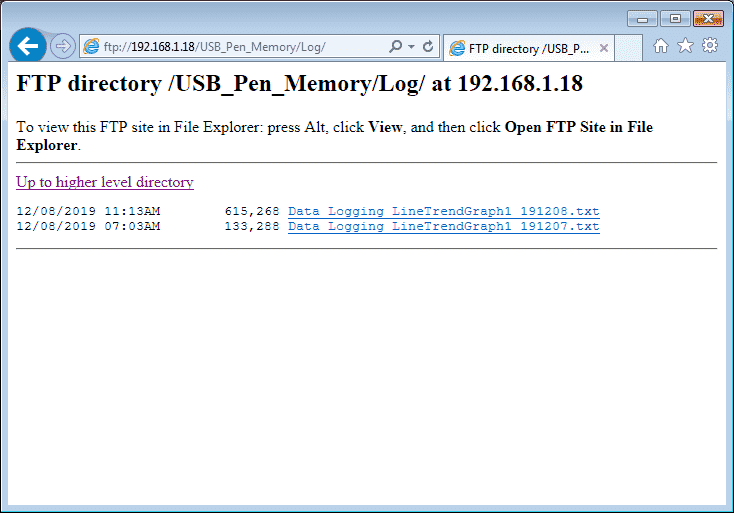
This will now display the data logging files that we created last time on our USB memory stick. We can click on these files to open the text file or we can right click and save the file to our computer.
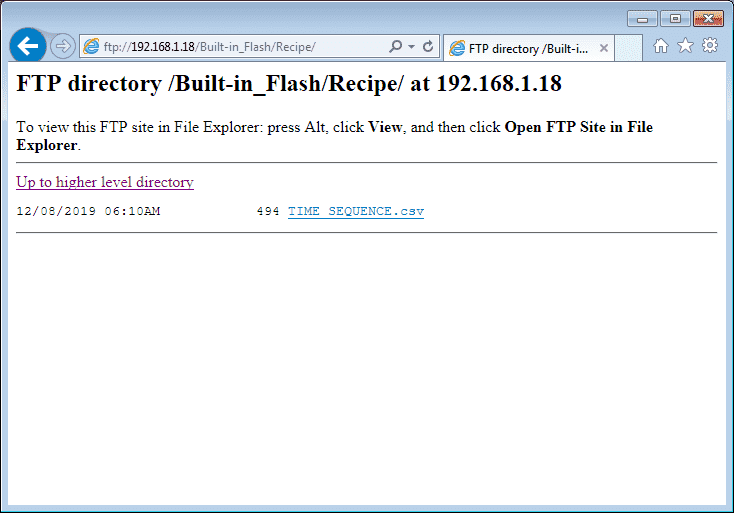
Here is the directory under the recipes that we developed previously.
FTP Client – Command Prompt
Call up a command prompt on your windows based computer.
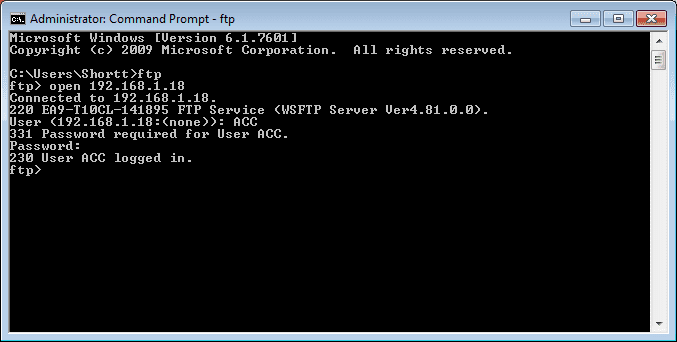
Type FTP. This will then display an FTP prompt.
Type open [IP Address]
You will now be prompted for your User information (ACC). Press enter.
You will be prompted for your Password (acca). Press enter.
The window will now show User ACC logged in.
ftp prompt.

Type cd (change directory). Press enter.
Type /USB_Pen_Memory/Log/
You will be informed that the CWD command was successful.
Type dir (directory)
A list of the log files will now be displayed.
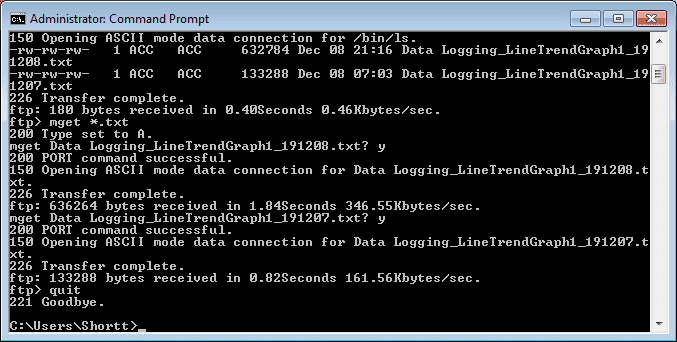
Type mget *.txt (multiple get)
This command will get all of the files with the extension of .txt.
At the prompt, type y for yes and press enter. The file will then be downloaded into your computer. Answer the same way until all of the files have been transferred.
Type quit and then enter.
This will end the FTP session and return the prompt.
Transfer files automatically using a BATCH (BAT) file
We can automate the retrieval of files by the use of a BAT file. This file will automate the DOS commands mentioned above. The following is a batch file called cmoreftp.bat.
@echo off ::Enter user name and password echo user ACC> ftpcmd.dat echo acca>> ftpcmd.dat ::Enter binary echo binary>> ftpcmd.dat ::Change Directory echo cd /USB_Pen_Memory/Log/>> ftpcmd.dat ::Remove Prompts echo prompt>> ftpcmd.dat ::If a specific file is asked for then retrieve it IF "%1"=="" GOTO deffile echo mget %1>> *.txt goto End ::Default file to ask for if nothing specified :deffile echo mget *.txt>> ftpcmd.dat ::Get the file using FTP :End echo quit>> ftpcmd.dat ftp -n -s:ftpcmd.dat 192.168.1.18 del ftpcmd.dat
Download the PLC, C-More and Batch programs here.
Watch the video below to see the FTP Server Service in action on our C-More EA9 HMI Panel.
C-More EA9 Panels from Automation Direct
https://www.automationdirect.com/adc/overview/catalog/hmi_(human_machine_interface)/c-more_touch_panels/c-more_touch_panels_ea9_series
C-More – Graphic Panel (EA9 Series) User Manual and Quick Start Guides
https://cdn.automationdirect.com/static/manuals/ea9userm/ea9userm.html
EA9-T10CL C-More Specifications
https://cdn.automationdirect.com/static/specs/ea9t10cl.pdf
C-More EA9 Programming Software (Current Version V6.42)
https://support.automationdirect.com/products/cmore.html
This software will enable you to program all of the C-More EA9 HMI units. It includes a simulator for your application.
Next time we will look at the email capability of our C-More HMI Panel.
Watch on YouTube: C-More EA9 HMI Series Panel FTP File Transfer Protocol
If you have any questions or need further information please contact me.
Thank you,
Garry
If you’re like most of my readers, you’re committed to learning about technology. Numbering systems used in PLC’s are not difficult to learn and understand. We will walk through the numbering systems used in PLCs. This includes Bits, Decimal, Hexadecimal, ASCII and Floating Point.
To get this free article, subscribe to my free email newsletter.
Use the information to inform other people how numbering systems work. Sign up now.
The ‘Robust Data Logging for Free’ eBook is also available as a free download. The link is included when you subscribe to ACC Automation.