Remote access will allow for viewing or controlling the C-More EA9 HMI series. We can use any windows based machine or use the C-More remote HMI App from Apple iTunes store, Google Play or Amazon App Store for mobile devices. This software is available free of charge.
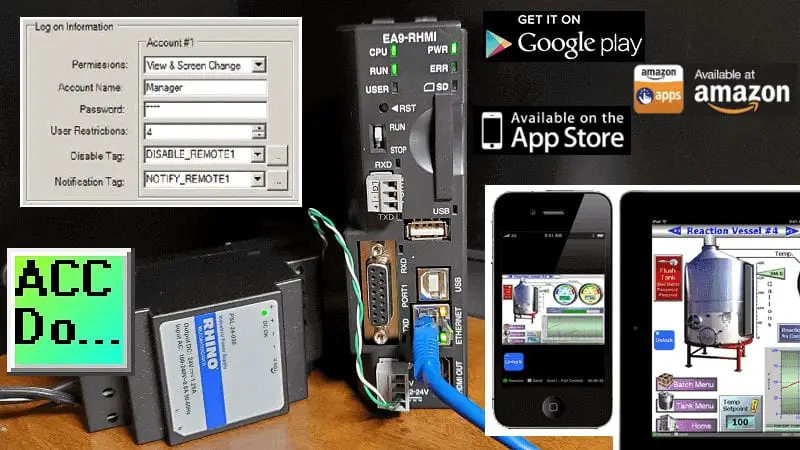
Setting up the EA9 series for remote access and control is done through the C-More programming software to the HMI. We will be downloading the Windows application from the c-more panel. This is done through the web browser of your computer. We will also look at the c-more remote HMI app from Google play. Let’s get started.
Previously in this C-More EA9 HMI Panel series, we have done the following:
System Hardware
– Unboxing and Review Video
– Powering the Unit Video
Installing the Software – Video
System Setup Screens – Video
First Program
– Establishing Communication and Updating Firmware Video
– First Program Video
Panel to PLC and PLC to Panel Settings – Video
Common Screen Menu – Video
Simulate Project – Video
Object List Shapes – Video
Object List Buttons – Video
Object List Indicators – Video
Object List Entry – Video
Object List Meters and Graphs – Video
Object List Bitmaps – Video
Object List Recipe – Video
Define Custom Keypad – Video
Object List Alarms – Video
Object List Text – Video
Object List Clock – Video
Barcode Scanner Input – Video
Web Server and Remote Access – Video
Data Logging – Video
FTP File Transfer Protocol – Video
Sending Email – Video
Headless RHMI Panel
– Unboxing Video
– Establish Communication Video
Headless RHMI Setup Screens – Video
Watch the videos below to see the setup and remote access control for the headless cmore unit using a Windows computer and android operating system (phone).
Configuring the C-more Panel Remote Access
Using the C-more programming software we need to set up our remote access.
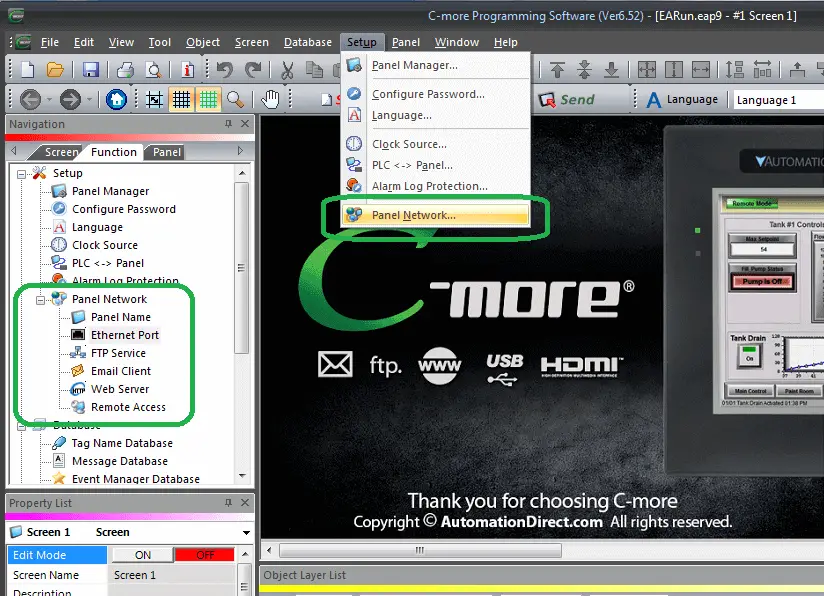
Using the main menu select Setup | Panel Network… Alternatively, you can use select panel network under setup in the Function tab of the Navigation window.
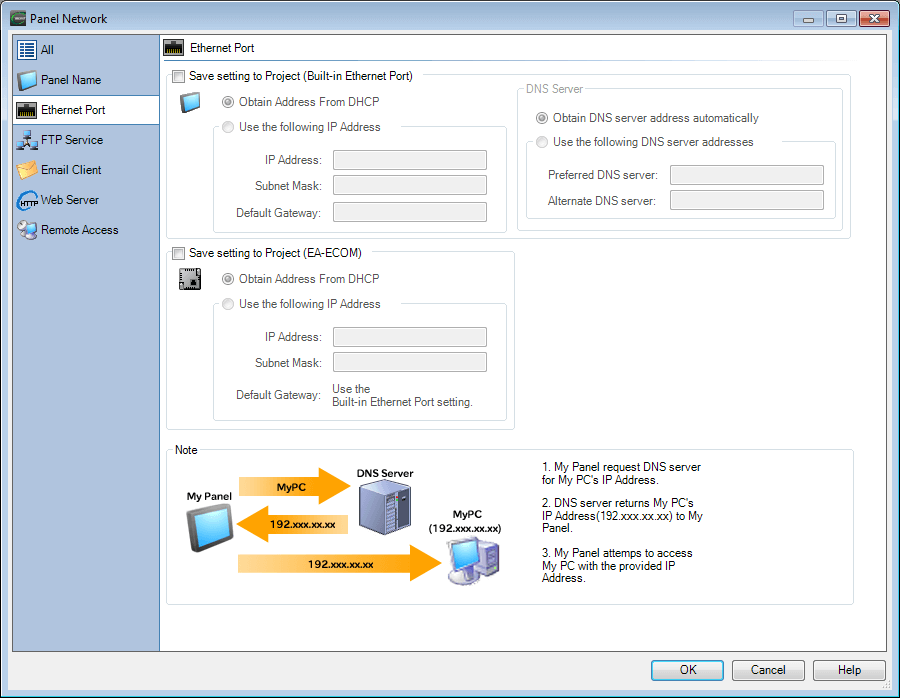
Select the Ethernet Port on the left side menu on the Panel Network window.
We will set a static IP address on our network. This will ensure that we will always know the IP address of our C-more unit.
We will set the DNS server for the Google DNS server.
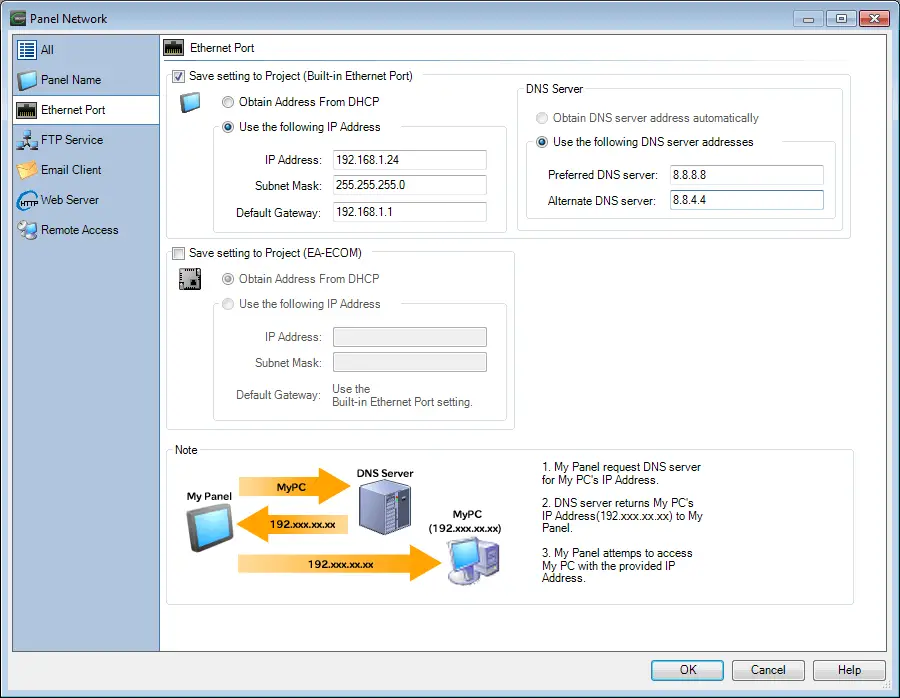
Here is our completed Ethernet Port setting screen. Select the Web Server on the left menu on the Panel Network window.
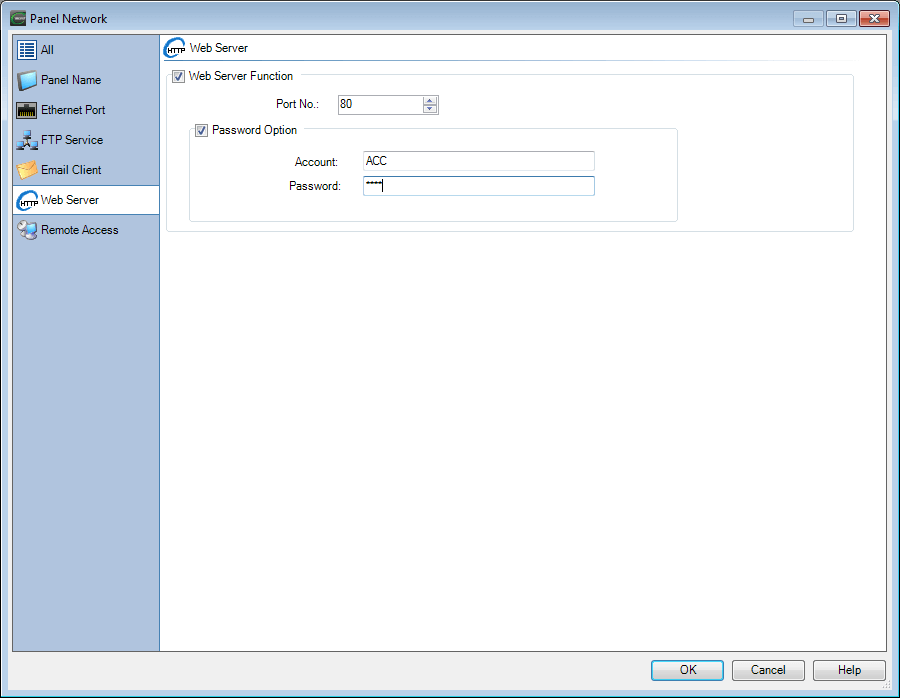
Our web server will be used to allow us to download the windows remote access console. We will leave the port number default of 80 and set the password options. The Account will be ‘ACC’ and the password will be ‘acca’.
Select the Remote Access on the left menu on the Panel Network window.
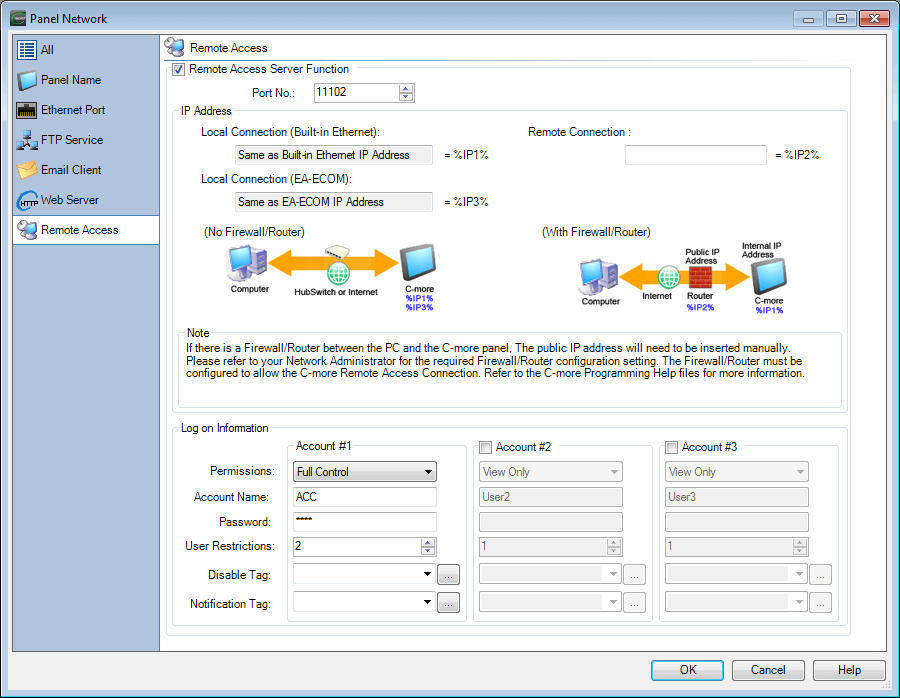
Check the remote access server function and leave the port number as the default of 11102. Under the Logon information, set the permissions for account #1 to Full Control. The account name will be ‘ACC’ and the password will be ‘acca’. We can have up to 8 users using each of the three accounts. The total users can be 24 at the same time looking at the C-more. Our user restriction will be set to 2.
The disable and notification tags can be set so that an attached device like a PLC can control when remote access is allowed. Select OK.
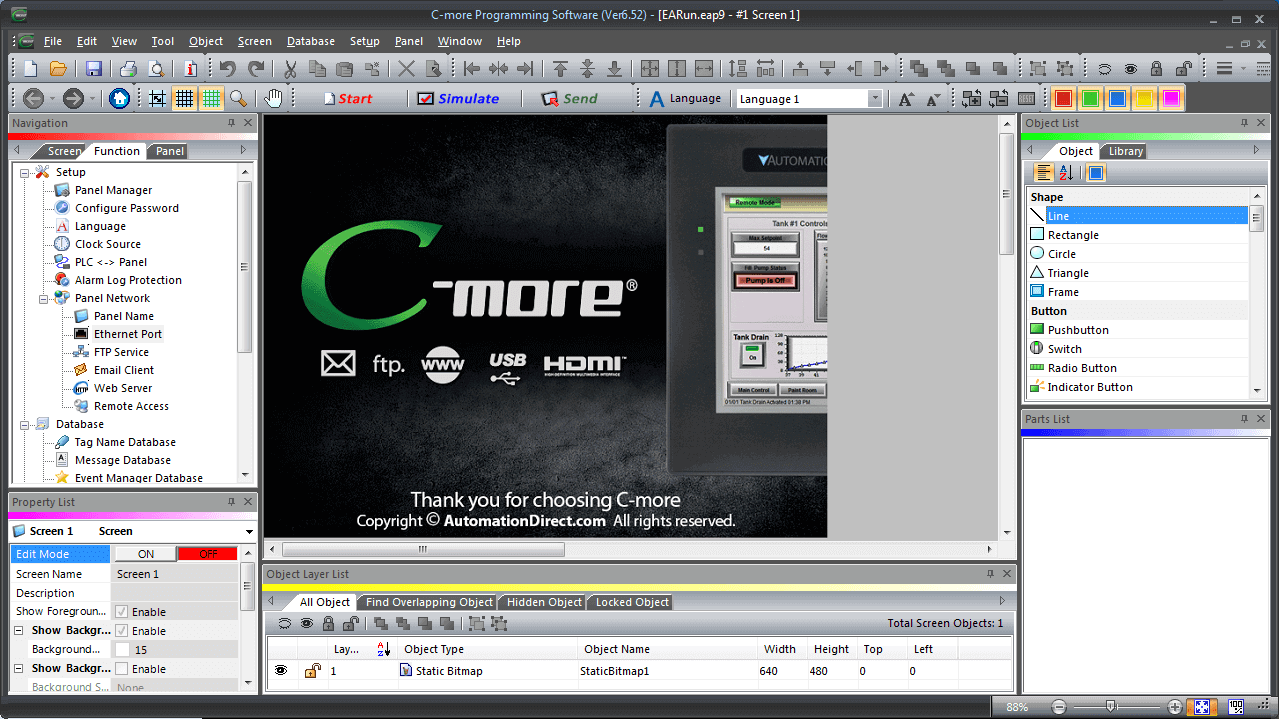
We must now send our configuration to the C-more unit. Select the Send button icon.
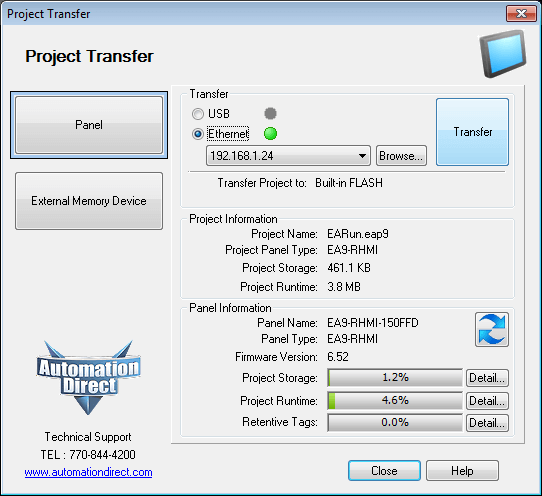
Under transfer select the Ethernet port. Select Transfer on the project transfer window.
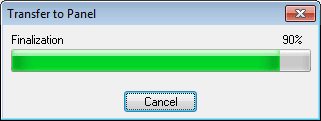
Our project will now be transferred to our E9A-RHMI cmore unit.
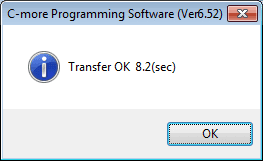
Our C-more is now configured for remote access control. Press OK.
C-More EA9 HMI Windows Remote Access Console
We will now download the windows remote access console.
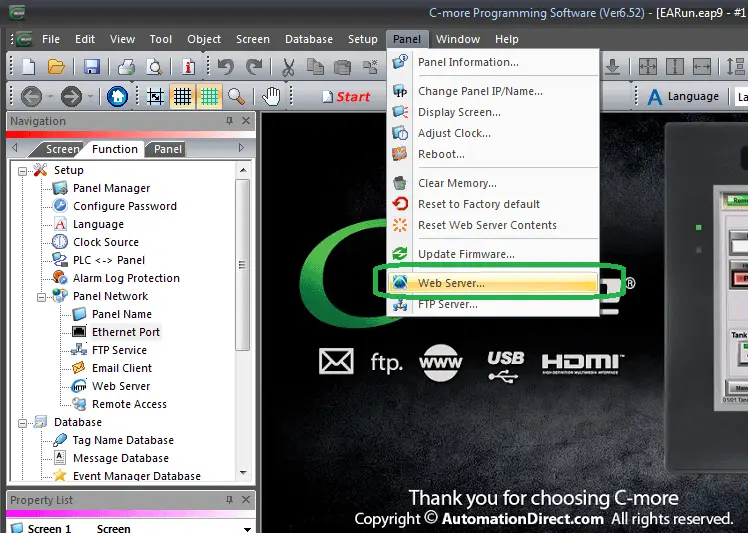
Select from the main menu | Panel | Web Server…
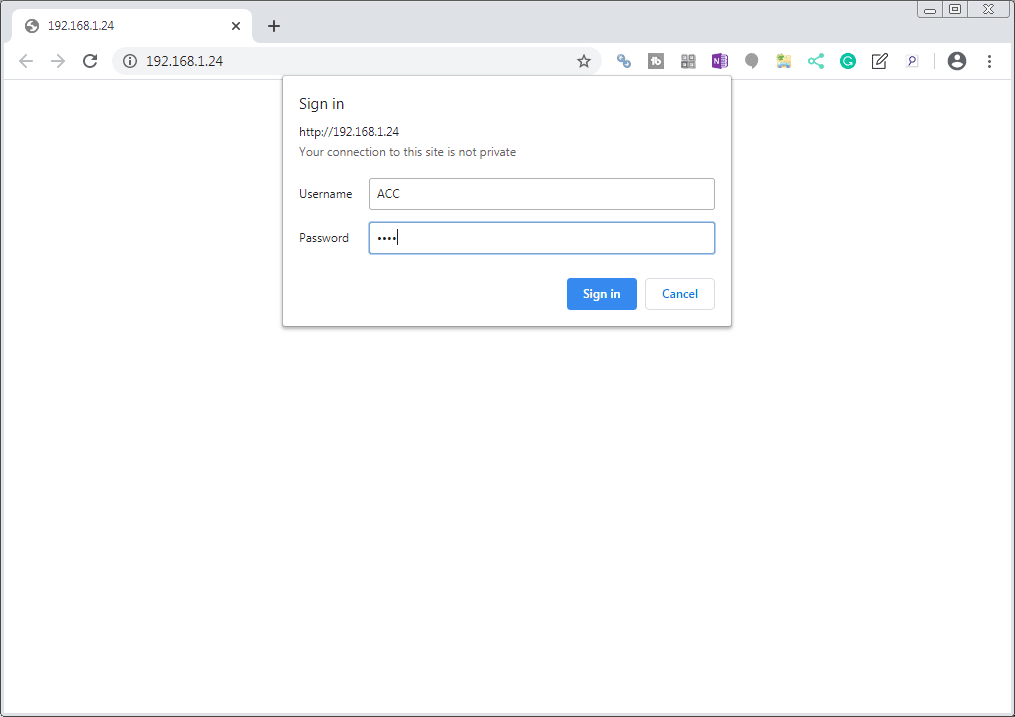
A browser window will open up and ask for your username and password. This is the webserver setup that we did above. Enter ACC and acca. Select sign in.
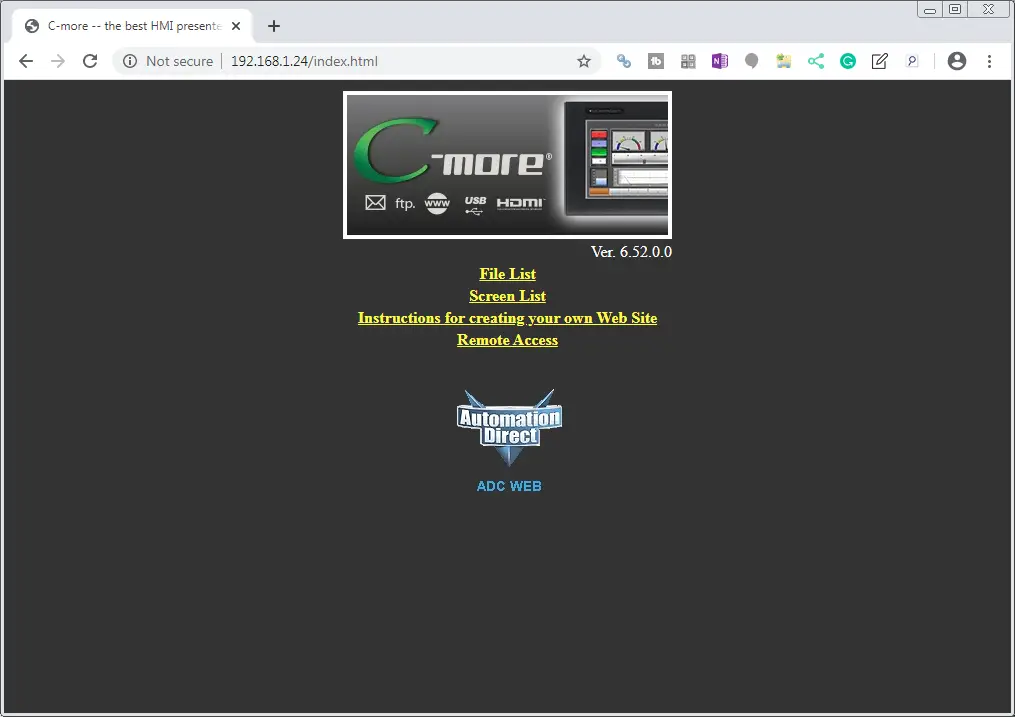
Our web server will now be displayed in our browser. Select the Remote Access link on the page.
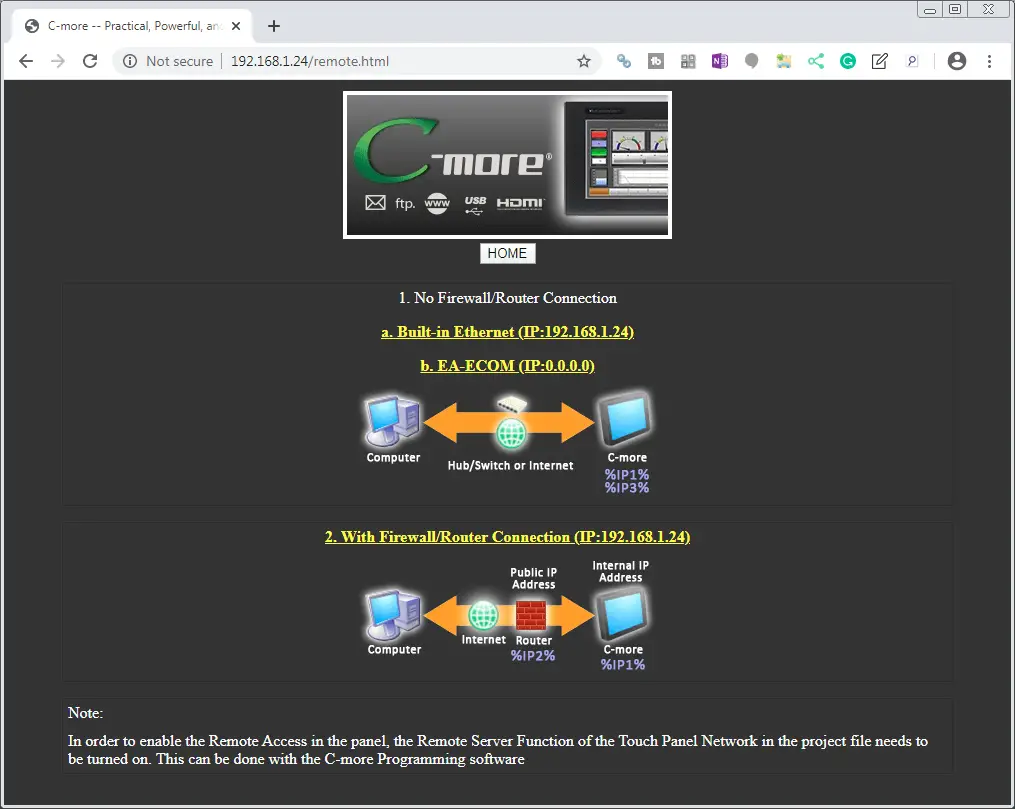
We will be presented with three different link options for our windows remote access console. Select the top link for no firewall/router connection. (a. Built-in Ethernet (IP:192.168.x.x)
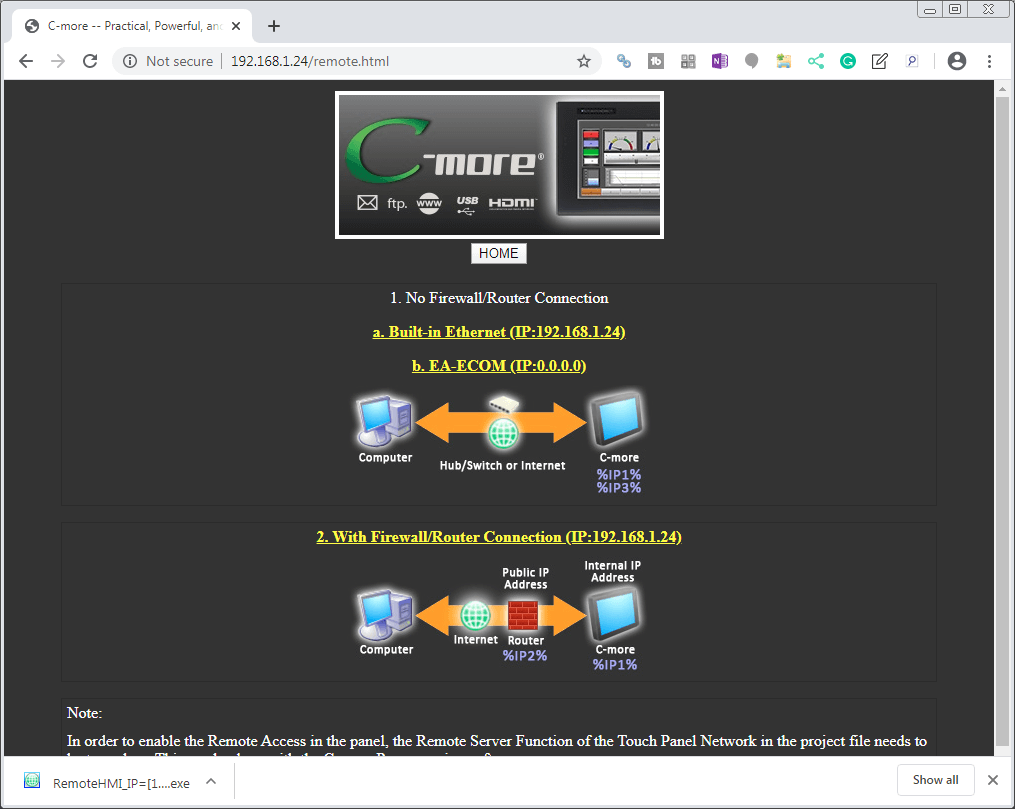
The software will now be downloaded to your computer. It will be called RemoteHMI_IP=X.exe. Double click this file to open the remote access console.
You can make a shortcut or place this file on your desktop for quicker reference in the future.
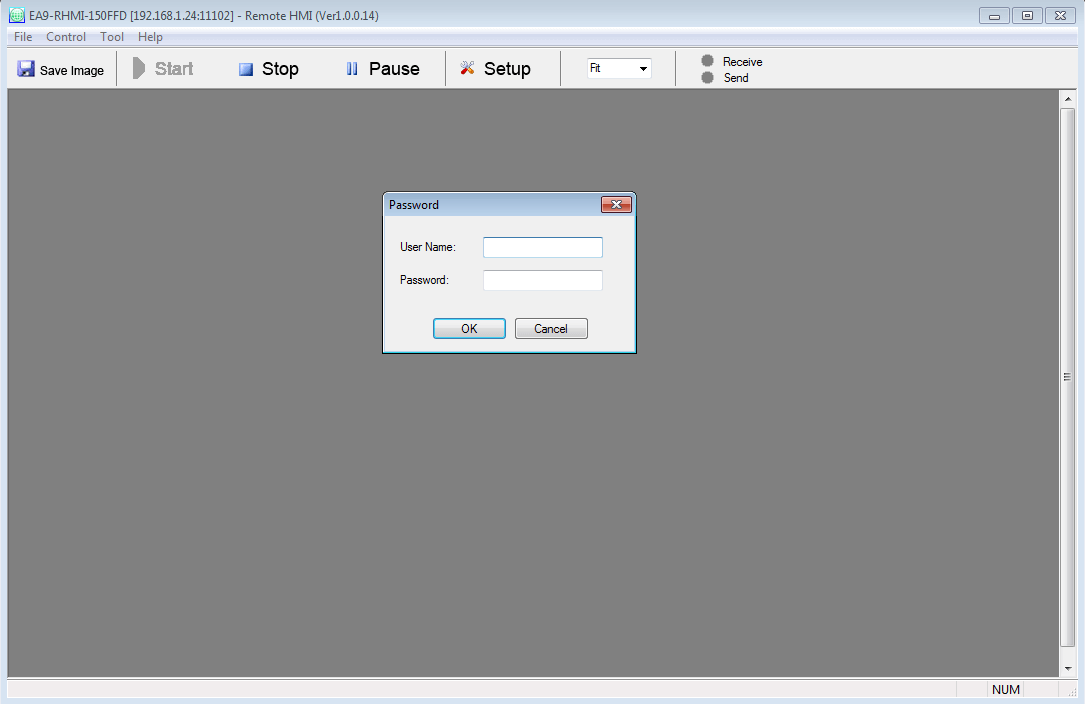
The windows remote access console will now open. The IP addresses are already loaded into the software. If you change the IP address, then you must download the software again.
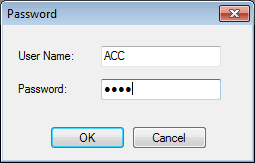
Enter the user name and password that we set up above for the Remote Access. Select OK.
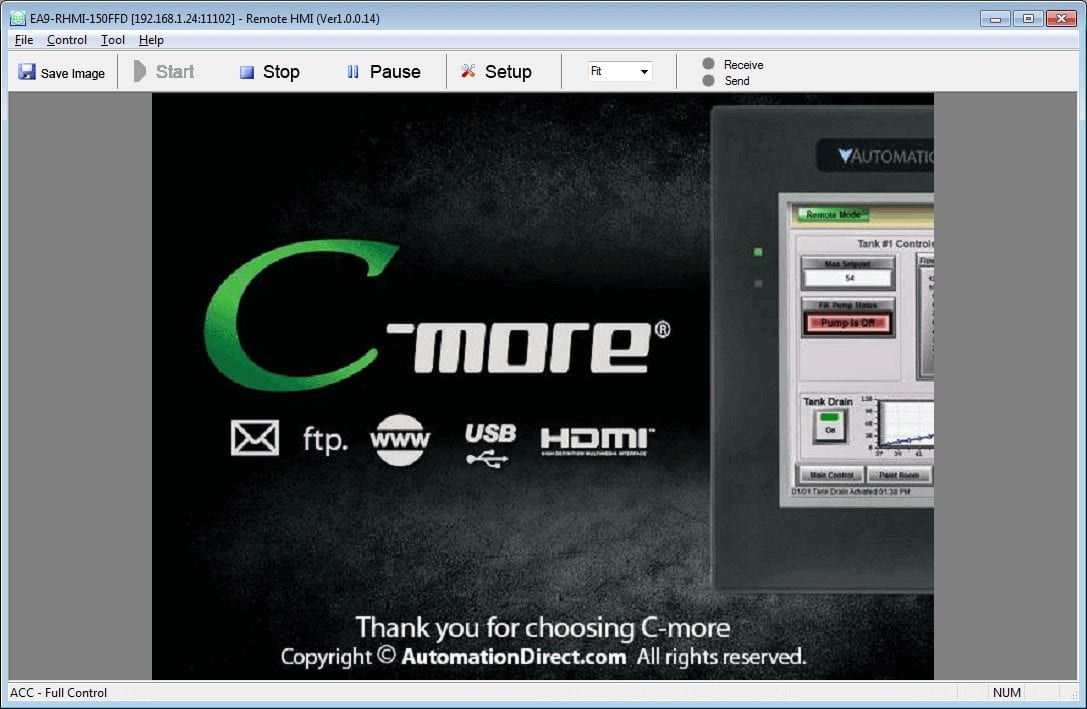
You can see that we can now control our HMI in this console window. The bottom left will indicate the control level. In our case, we have full control.
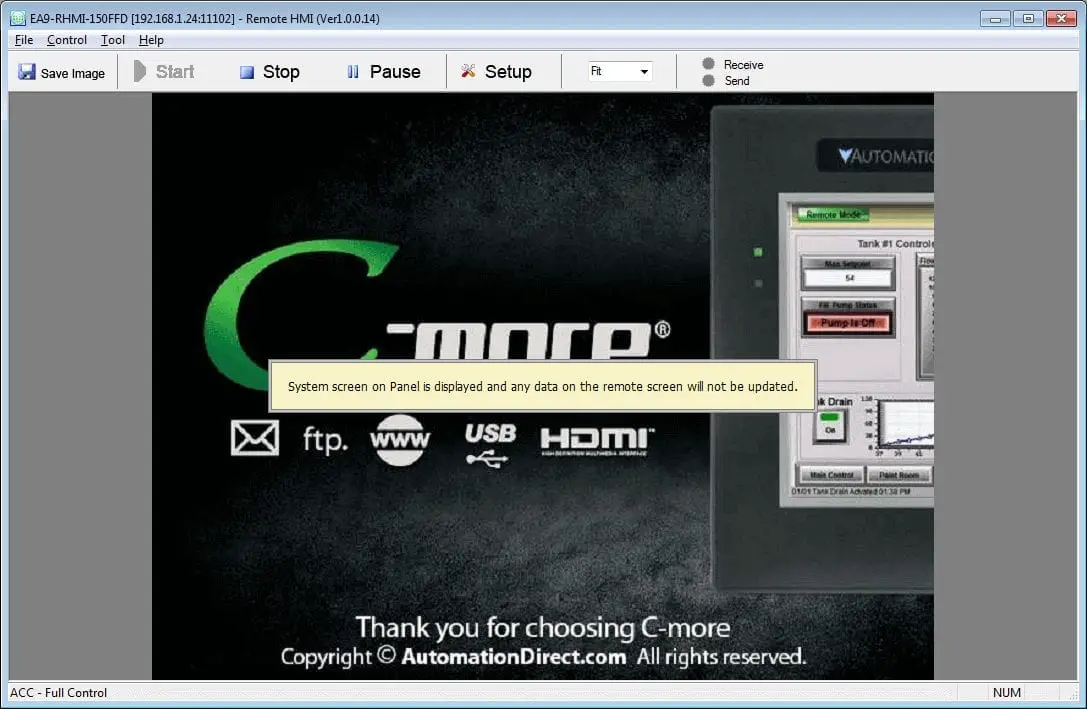
If we use the selector switch on the EA9-RHMI and place the cmore in program mode, a message will appear on our console window. Note: Program mode will allow the system screens on the panel display. These systems screens can be controlled via the USB connection to the C-more as discussed previously.
Watch the video below to see the setup and remote access control for the headless cmore unit using a computer.
Watch on YouTube: C-More EA9 HMI Series Headless RHMI Windows Remote Access Console
Android C-more Remote Access HMI App
We will now look at using the remote HMI app for C-more. This is available now free of charge for the Android and IOS systems.
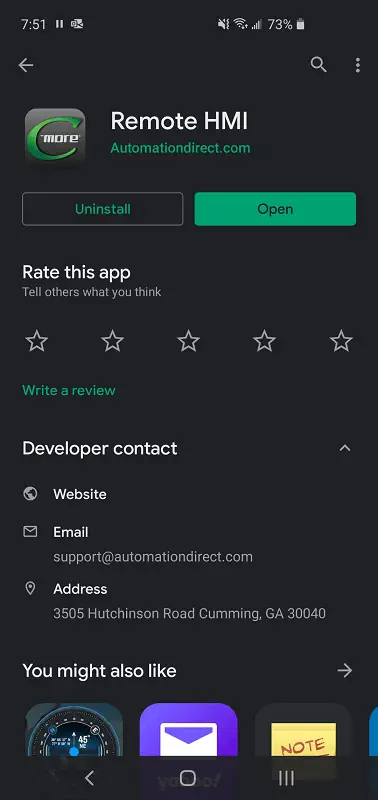
Go to the Play Store on your android device. Search for c-more remote HMI. Install the application.
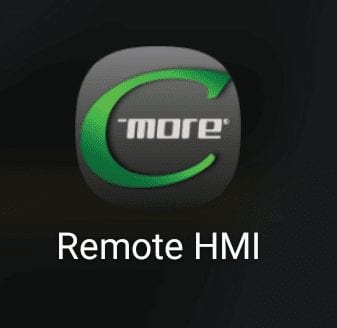
Open the C-More Remote HMI App.
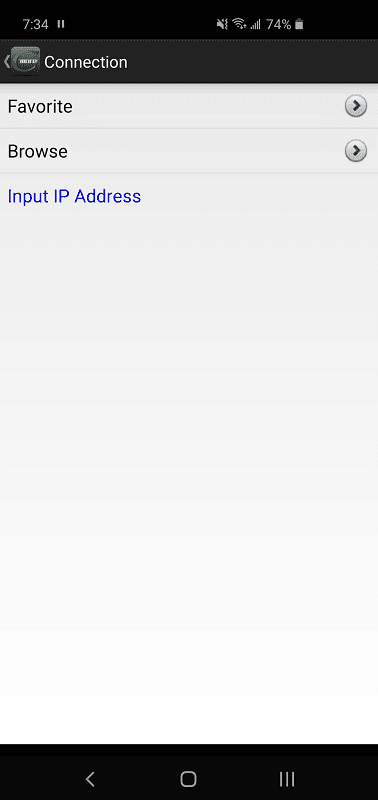
The application now opens. Touch the Input IP Address link.
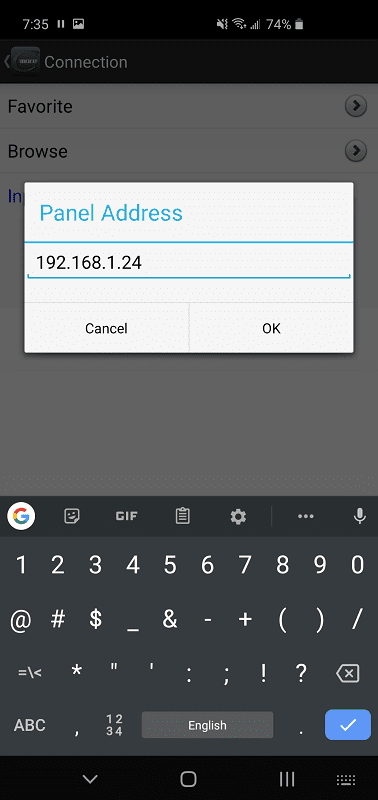
Enter the IP address of our C-More unit. Select OK.
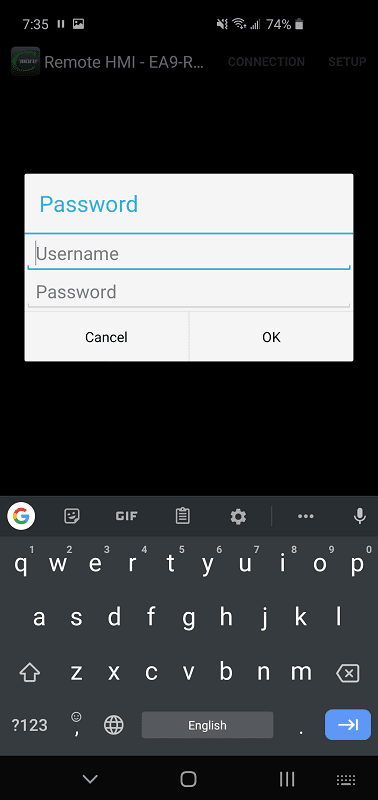
If communication is established to the C-more, you will be asked for your credentials.
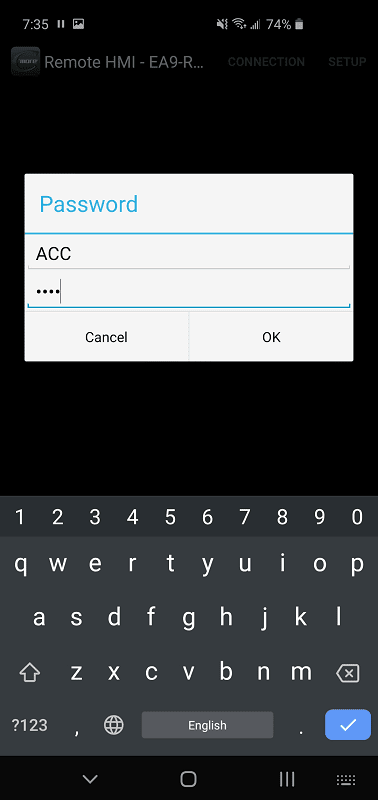
Enter ACC and acca for the user name and password. Select OK.
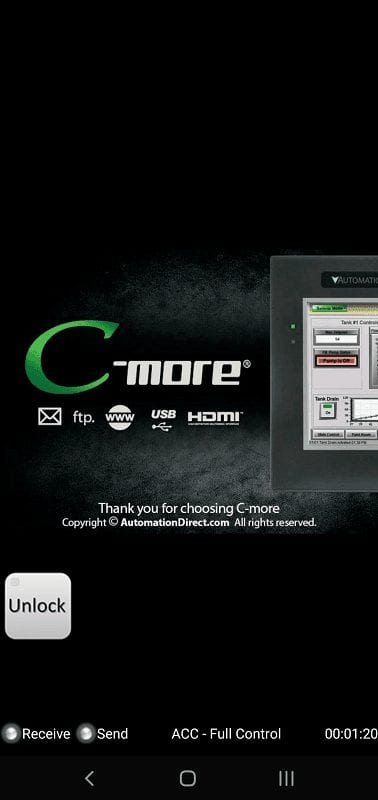
We are now communicating with the EA9 C-more unit. The unlock button on the screen is used to allow the operation of the C-more. This can be done by pressing and holding the button while operating the HMI or double-tapping the unlock button to turn it on all of the time.
Note: Tapping once on the Unlock button will allow you to move or get help on this button.
Tap on the screen.
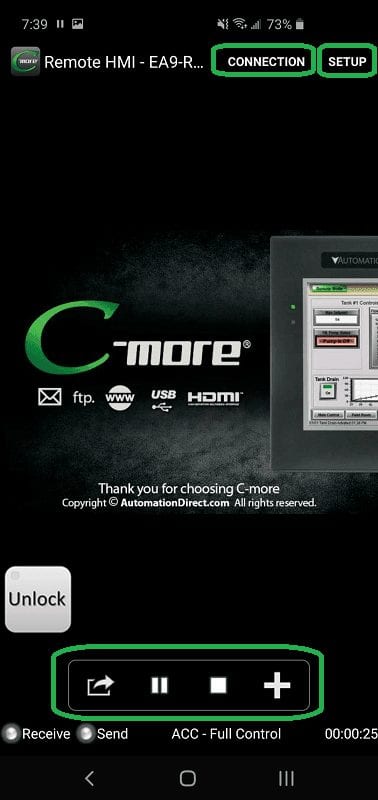
You will be presented with a few different menu items.
At the top, you will see CONNECTION. This is used to display the current connection you have with the C-more unit and change to a different C-more unit.
To the right of connection, you will see SETUP. This will allow you to change the port number, timeout, beep, and status bar on the client. You will also be able to change the graphic quality, screen updating interval and object updating interval. This is good if your WiFi or Ethernet connection is not good.
The bottom menu has 4 different controls.
Starting on the left, this is the save image button. This will save a jpeg image to the photo section of your device.
Pause/Play button is next on the menu. This will pause the updates from the remote c-more unit but maintains the connection.
Stop Button will disconnect the application from the c-more unit. The play button can be used to connect and update again.
The last button is the Add Favourite Button. This will allow you to add and edit the active C-more unit to the list of favorites.
C-More Remote HMI App Instructions
Watch the video below to see the setup and remote access control for the headless cmore unit using an android phone.
C-More EA9-RHMI Features
C-more EA9 series headless HMI supports HD 1280 x 720 (60Hz) pixel screen
resolution HDMI output, 800MHz CPU, 12-24 VDC powered, includes (2) serial ports, USB 2.0 Type A and B ports and one Ethernet port. Supports (1) SD memory card. Compatible withEA9-PGMSW programming software version 6.50 or later.
• Ethernet 10/100 Base-T port
(program/download & PLC
communication)
• Expansion Module Support
• Use EA-ECOM for second Ethernet Port
• Remote Internet access
• Serial PLC interface (RS-232/422/485)
• One built-in SD memory card slot
• 12–24 VDC powered
• HDMI audio/video out
• 82MB project memory
• Data logging
• 0 to 50°C [32 to 122°F] operating
temperature range
• DIN rail mountable
• UL, cUL & CE agency approvals
• 2-year warranty from date of purchase
Watch the video below to see the Headless C-More EA9 HMI Panel connect to the Android Remote HMI App
C-More EA9 Panels from Automation Direct
https://www.automationdirect.com/adc/overview/catalog/hmi_(human_machine_interface)/c-more_touch_panels_ea9_series
C-More – Graphic Panel (EA9 Series) User Manual and Quick Start Guides
https://cdn.automationdirect.com/static/manuals/ea9userm/ea9userm.html
C-more Headless HMI (EA9-RHMI) Manual and Quick Start Guide
https://cdn.automationdirect.com/static/manuals/ea9rhmim/ea9rhmim.html
EA9-T10CL C-More Specifications
https://cdn.automationdirect.com/static/specs/ea9t10cl.pdf
C-More EA9 Programming Software (Current Version V6.42)
https://support.automationdirect.com/products/cmore.html
This software will enable you to program all of the C-More EA9 HMI units. It includes a simulator for your application.
Next time we will look at the Headless C-More HMI connect to the Solo Process Temperature Controller.
Watch on YouTube: C-More EA9 HMI Series Headless RHMI Android Remote Access App
If you have any questions or need further information please contact me.
Thank you,
Garry
If you’re like most of my readers, you’re committed to learning about technology. Numbering systems used in PLC’s are not difficult to learn and understand. We will walk through the numbering systems used in PLCs. This includes Bits, Decimal, Hexadecimal, ASCII and Floating Point.
To get this free article, subscribe to my free email newsletter.
Use the information to inform other people how numbering systems work. Sign up now.
The ‘Robust Data Logging for Free’ eBook is also available as a free download. The link is included when you subscribe to ACC Automation.


