The C-More EA9 HMI Panel through the Ethernet port can send secure email messages. These mail messages with attachments can be sent through a specified mail server.
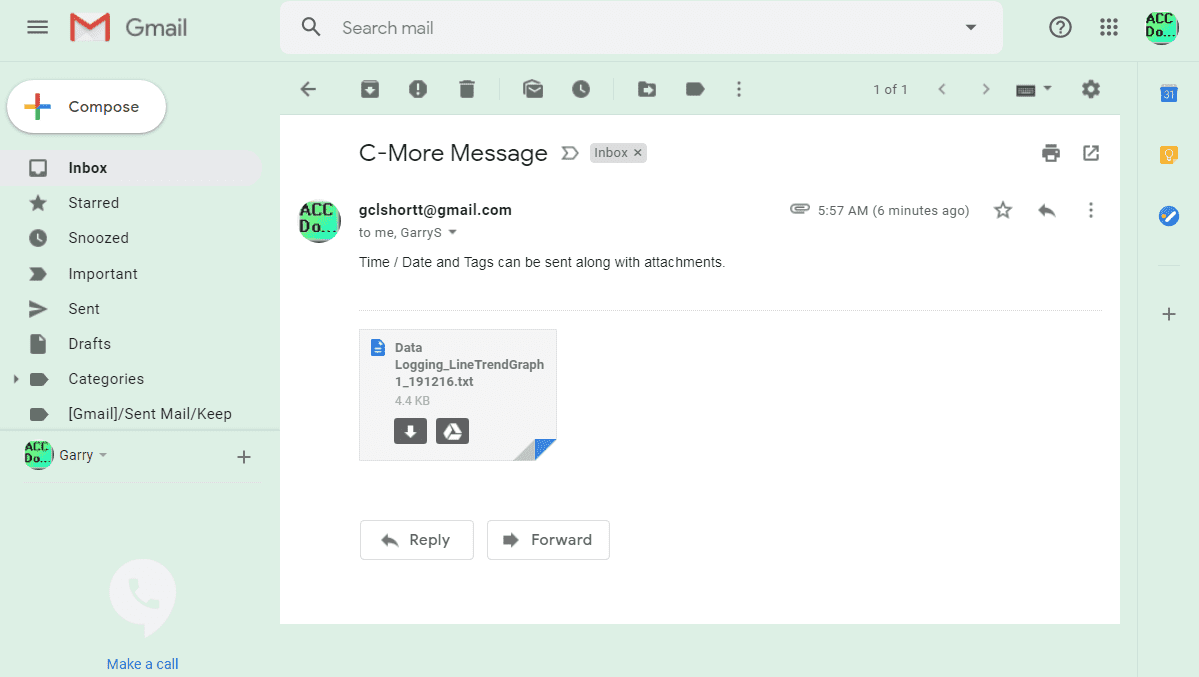
We will be sending an email using a Gmail account with authentication. This will also include an attached logged data file. We will also discuss how the C-More HMI can send a text (SMS) message. Let’s get started.
Previously in this C-More EA9 HMI Panel series, we have done the following:
System Hardware
– Unboxing and Review Video
– Powering the Unit Video
Installing the Software – Video
System Setup Screens – Video
First Program
– Establishing Communication and Updating Firmware Video
– First Program Video
Panel to PLC and PLC to Panel Settings – Video
Common Screen Menu – Video
Simulate Project – Video
Object List Shapes – Video
Object List Buttons – Video
Object List Indicators – Video
Object List Entry – Video
Object List Meters and Graphs – Video
Object List Bitmaps – Video
Object List Recipe – Video
Define Custom Keypad – Video
Object List Alarms – Video
Object List Text – Video
Object List Clock – Video
Barcode Scanner Input – Video
Web Server and Remote Access – Video
Data Logging – Video
FTP File Transfer Protocol – Video
Watch the video below to see the C-More EA9 HMI Panel send an email.
Note:
Google is removing “Less Secured Apps” in the mail app. (Gmail) If you are using this to send email from your controller, you must enable 2-step verification. This will then give you the option to generate an “App Password” for your controller or program.
Gmail Less Secure App Access – App Passwords
C-More EA9 Ethernet Port Setup
The first thing that we need to do is ensure that our Ethernet port is set up on our current network. In the C-more programming software select Ethernet Port under the Panel Network in Setup. This is located on the Function tab of the Navigation window.
Alternatively, you can also use the main menu | Setup | Panel Network… Then select Ethernet Port on the left side.
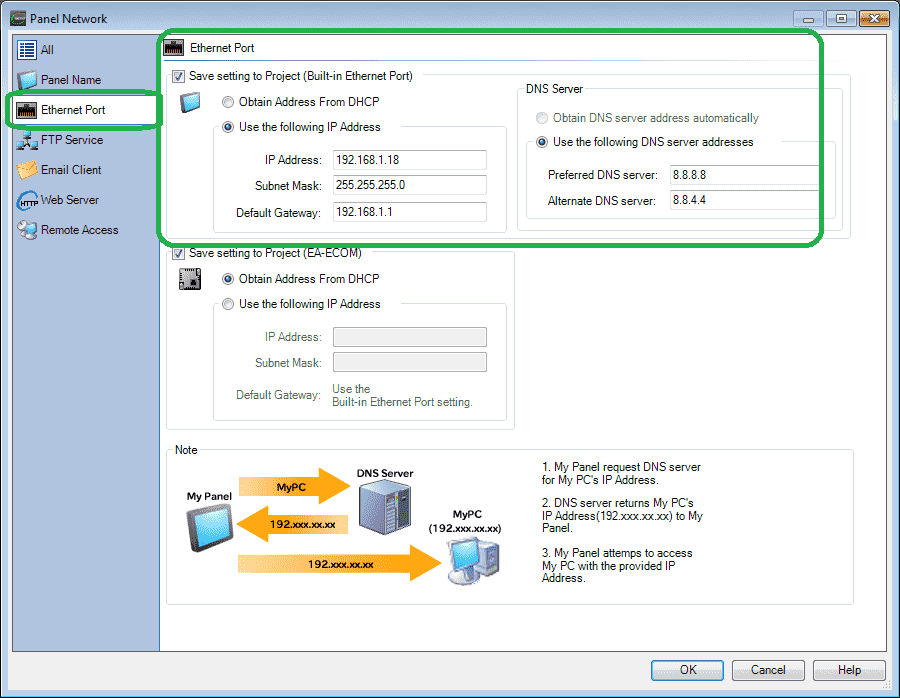
Select “Save setting to Project (Built-in Ethernet Port).
The DNS Server is set to the Google DNS server addresses. This will allow our email client to find the correct IP address. Select OK.
Our Ethernet port is set up for our application.
C-More Email Client Setup
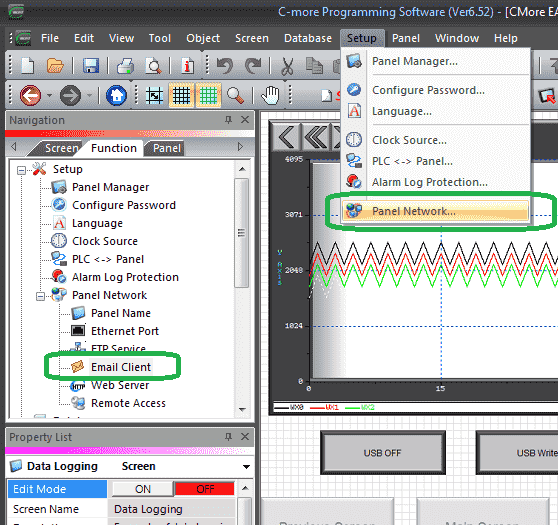
Select from the main menu | Setup | Panel Network… Then select Email Client on the left side. You can also use the Email Client under the Panel Network in Setup on the Function tab of the navigation window.
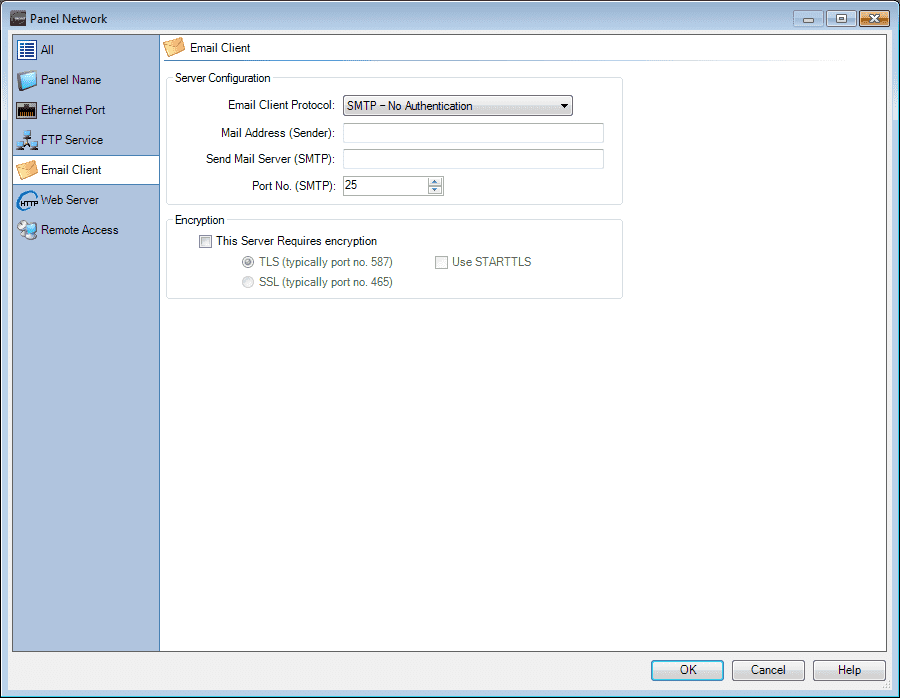
Server Configuration
Select SMTP – Authenticated for the Email Client Protocol. You will notice that the account and password fields will then appear in the Panel Network window.
We can then enter the email address of the sender. (gclshortt@gmail.com) The send mail server (SMTP) will be set for the Google Gmail Server. (smtp.gmail.com) The DNS server is used to look up the actual IP address that is required. The port number will need to be changed to whatever your provider is using. Mine is currently 25.
Encryption
Check ‘This Server Requires encryption’. Select TLS (typically port no. 587) and Use STARTTLS. Gmail exposes port 587 for SMTP with STARTTLS. SMTP with STARTTLS starts with unencrypted SMTP and then switches to SSL/TLS.
Authentication
Enter the account name. This is usually the email address for Gmail. Then enter the password for the account name.
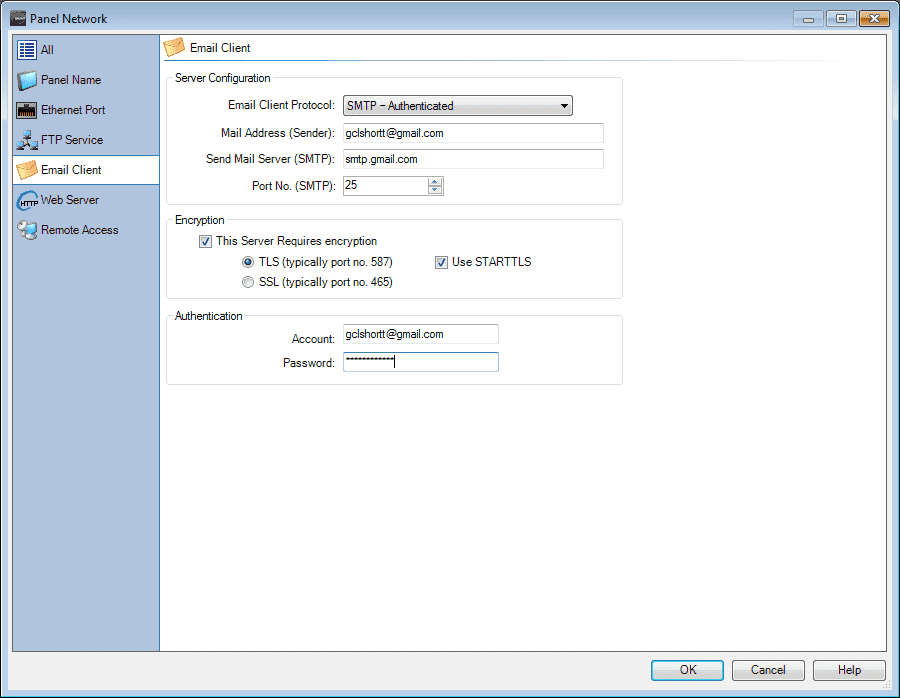
Here is our completed Email Client window. Select OK.
Address Book – Sending Email
The address book database contains a list of names and addresses that can be used in the event manager database. In our case we will set the email address of the person(s) that we are sending the email.
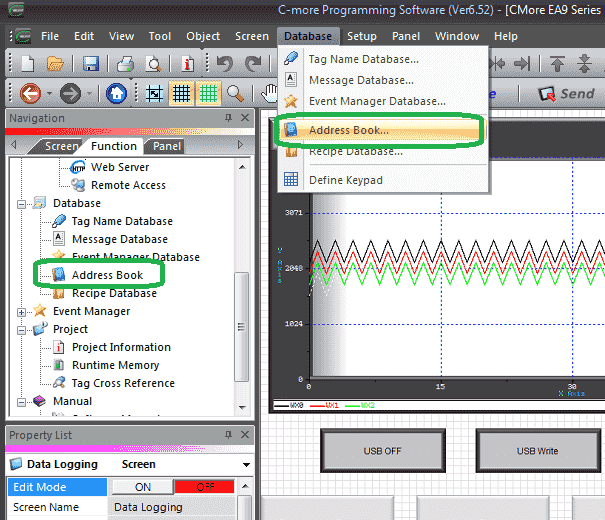
Select from the main menu | Database | Address Book… You can also use the Address Book under the Database in Setup on the Function tab of the navigation window.
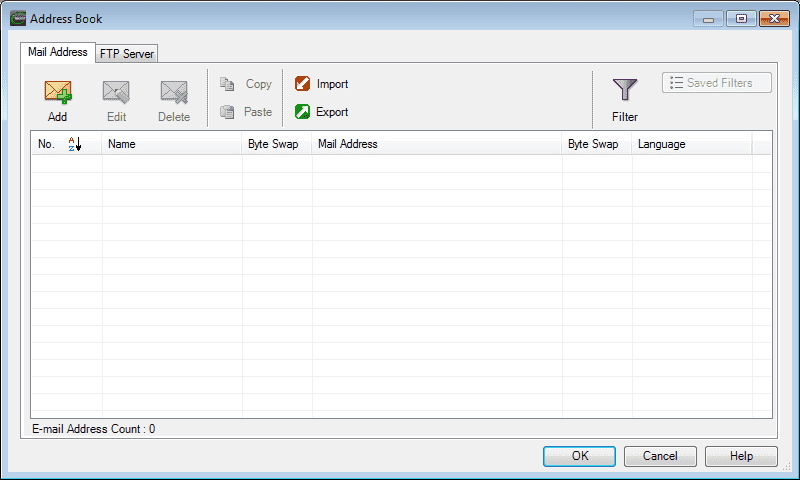
Select the Add icon on the Address book window in the Mail Address tab.
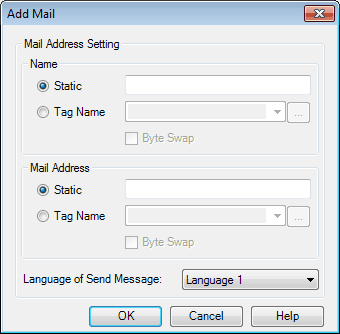
Under the name we will select Static and enter our email address name. (Garry)
Under the Mail Address, we will select Static and enter our mail address. (gclshortt@gmail.com)
We are using the static option for each of these selections, but we could also use a tag name. This way we can create a program for the operator to enter the email address.
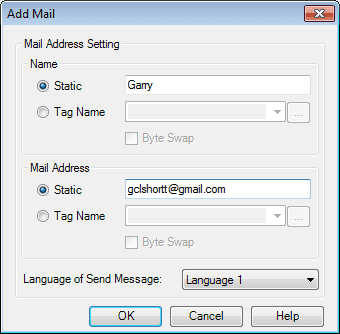
Select OK.
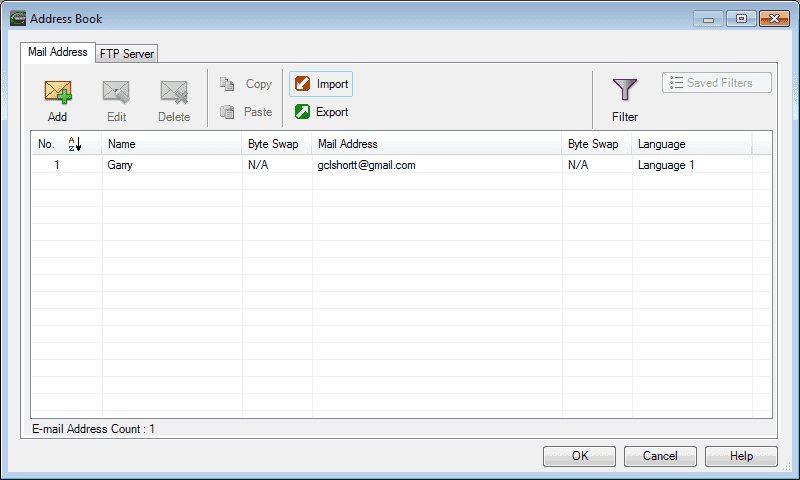
Our mail address will now appear in the address book window.
We will add another email address. GarryS – GarryShortt@AccAutomation.ca
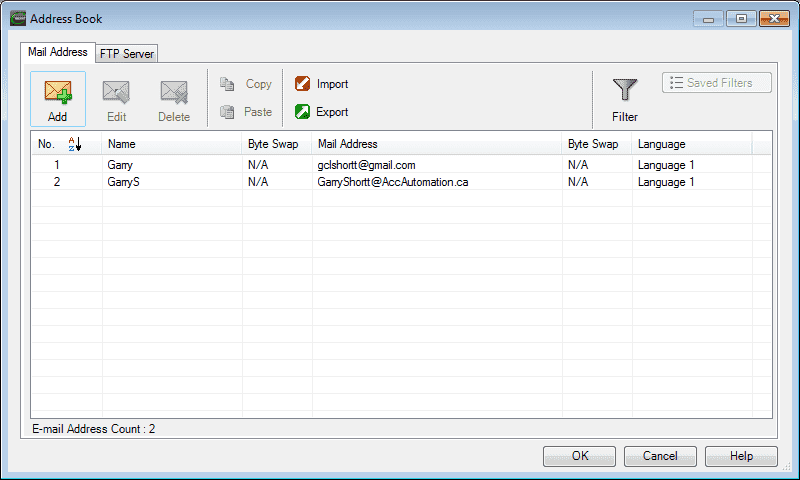
Here is our completed address book.
Event Manager Database – Send Email
The event manager database is where we determine the email information and when we will send the email.
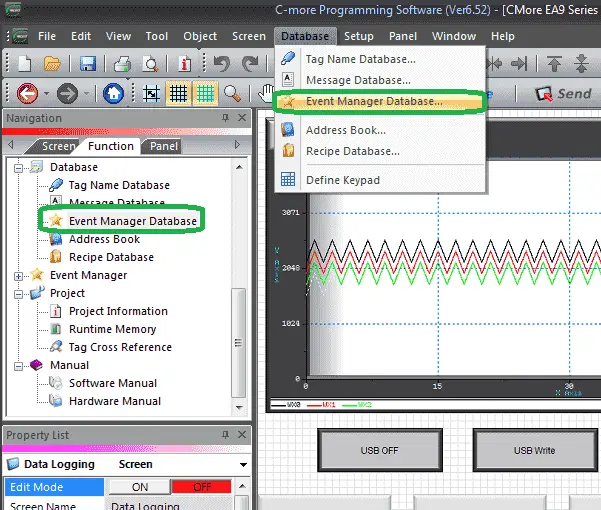
Select Event Manager Database under Database on the function tab of the Navigation window. Alternatively, you can also use the main menu | Database | Event Manager Database…
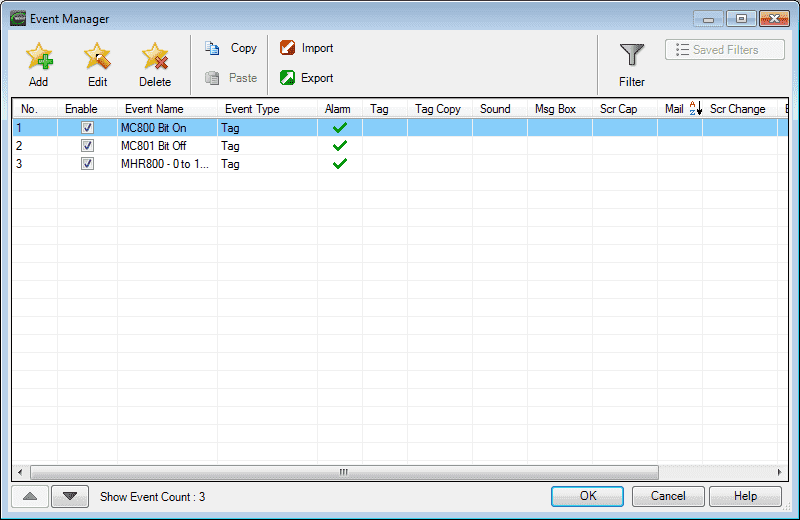
Our alarm events will be displayed that we have discussed before. Select the Add + icon to add another event that will send an email.
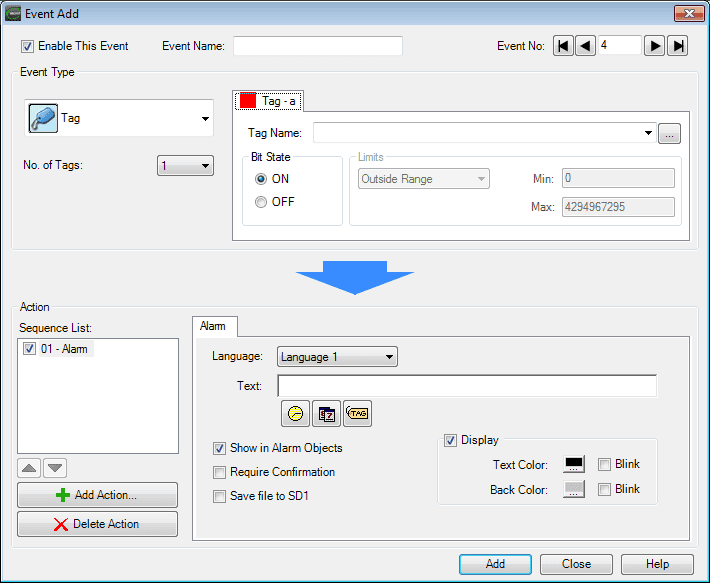
Select the Add Action.. button
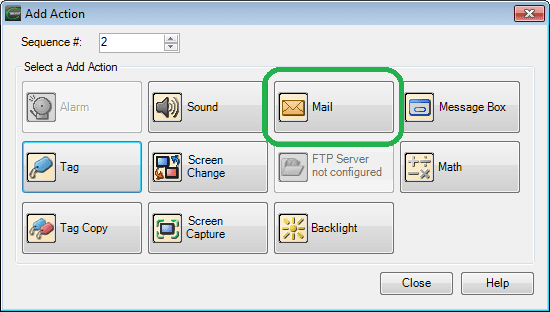
Select the Mail button. This will enable a mail tab that we can set for the event.
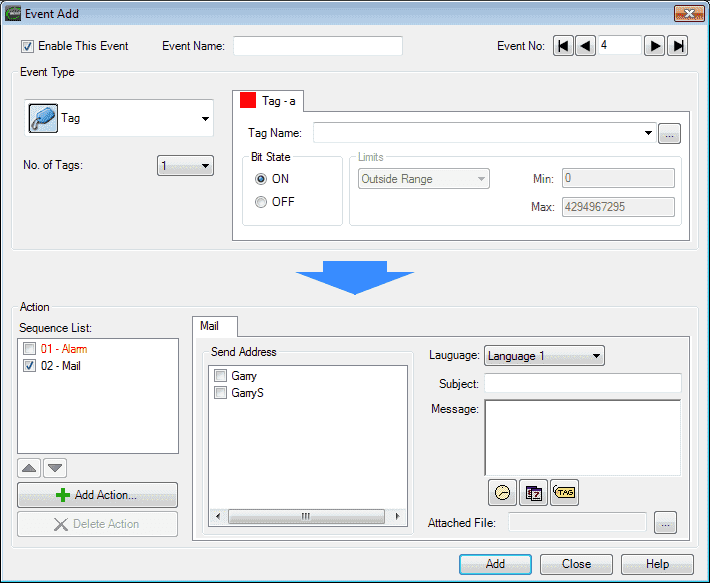
Unselect the Alarm action.
On the mail tab, we will select the two names that we programmed above in our address database.
We will leave the language as the default. The Subject of the email will be the C-More Message. The message area is where we can add time, date, and tag information from our tag name database. This can be mixed with wording to customize our email message.
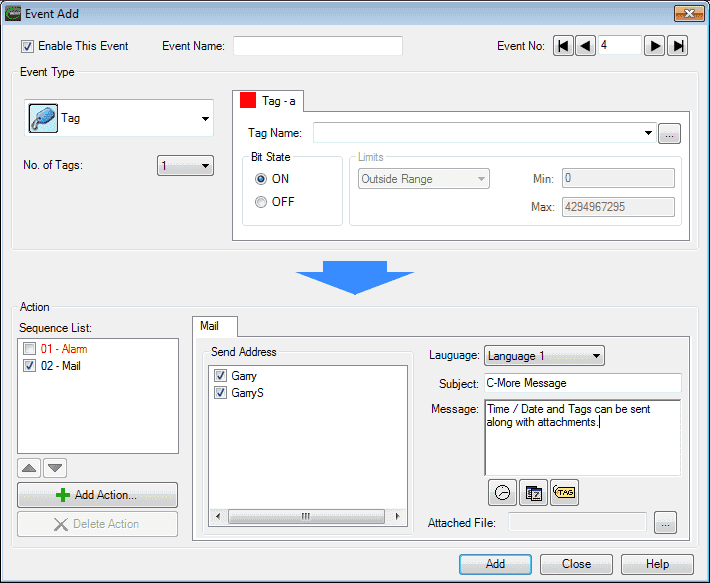
Select the three dots (…) button next to the Attached File.
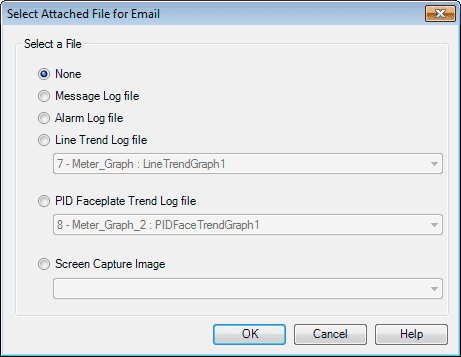
We now have an option to attach a file to our email message. Select Line Trend Log File.

Select page 16 – Data Logging : LineTrendGraph1. This is the data logging graph we have created previously. Select OK.
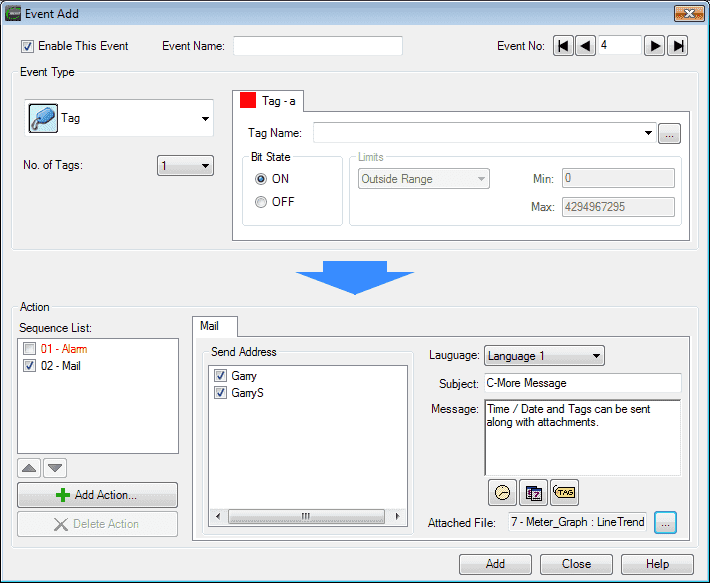
We can now select a Tag that will trigger the email to be sent. The tag name that we will use will be MI1.
The Event Name will be set for Send Email.
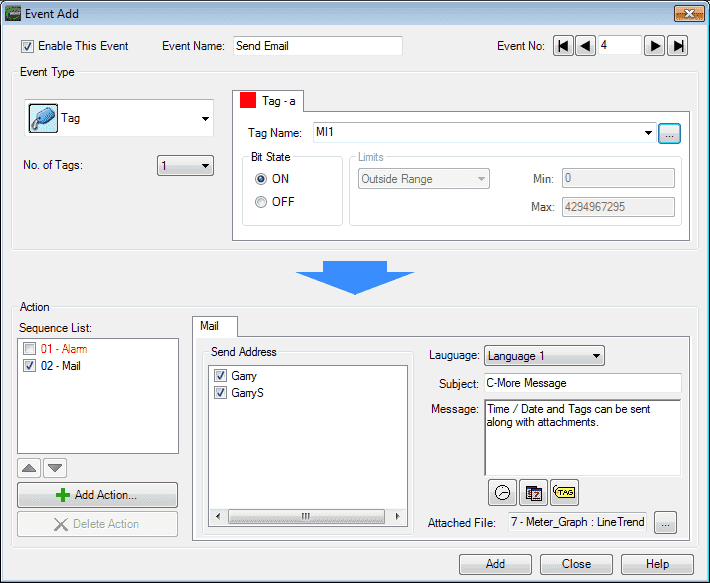
Select the Add button.

Our new Send Email event has now been added. Transfer the project to the HMI panel.
The C-More EA9 HMI Panel send email setup and run can be viewed on the video below.
Do-More Designer Simulator
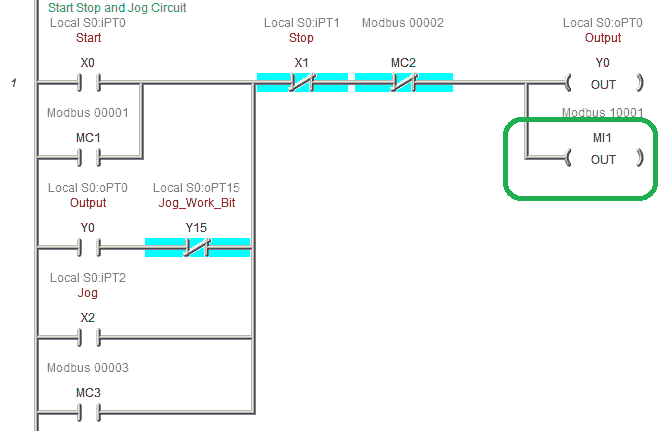
Our email is triggered by the output MI1. This is the output that we created for our start-stop and jog circuit.
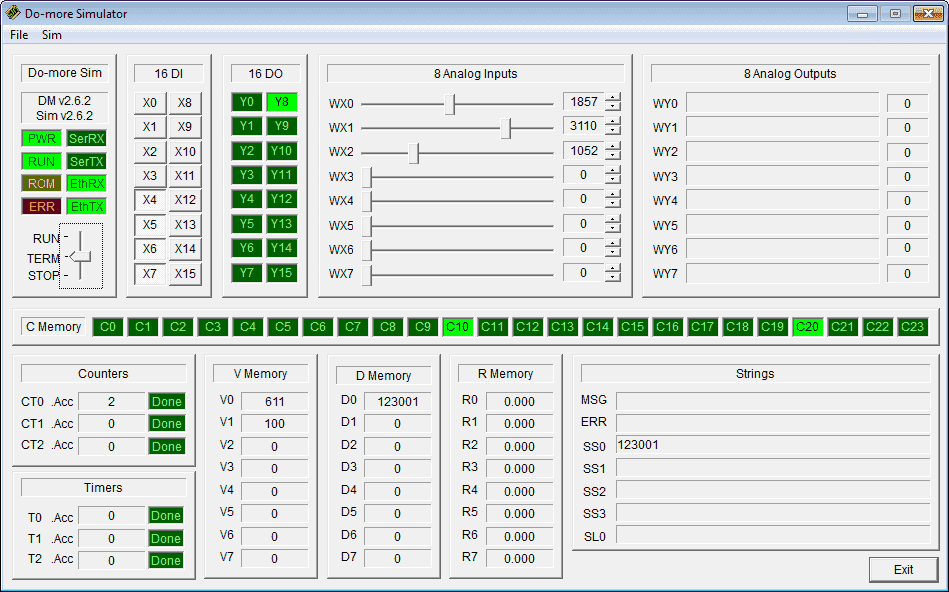
The email message can be sent using either the touch screen or PLC simulator.
Email Message (Gmail)
When we trigger our event, the email will be sent to the addresses that we selected from our address database.
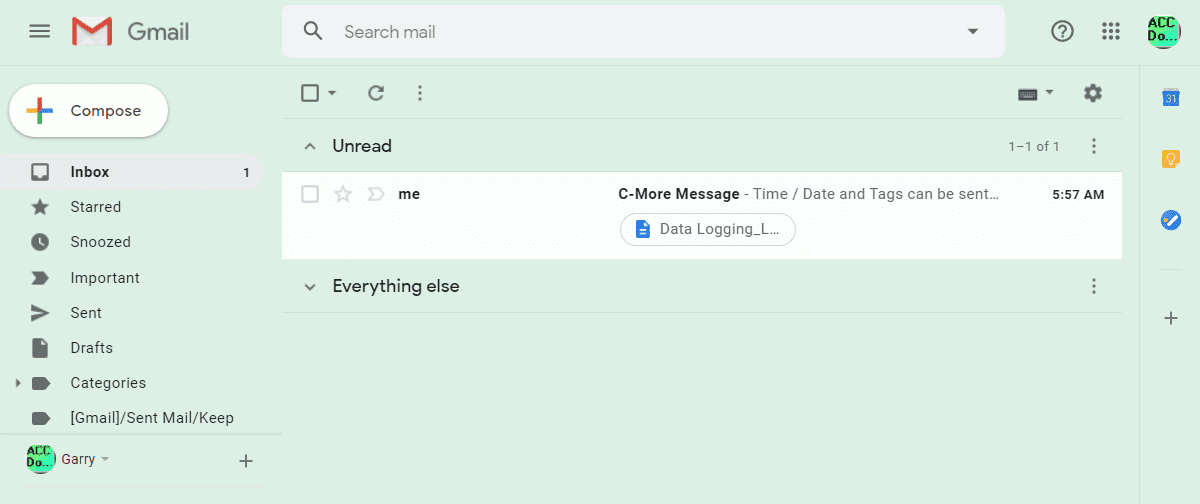
Click the message title and the full email message can be read.
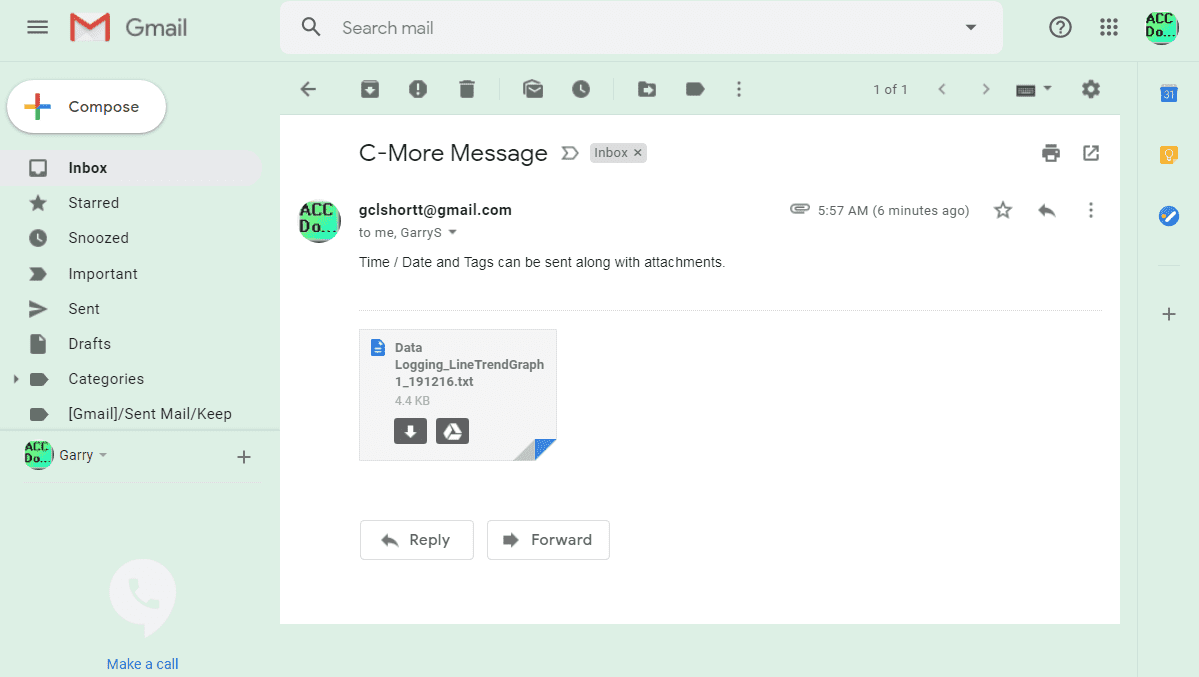
Clicking on the download file will display our logged data that we provided as an attachment.
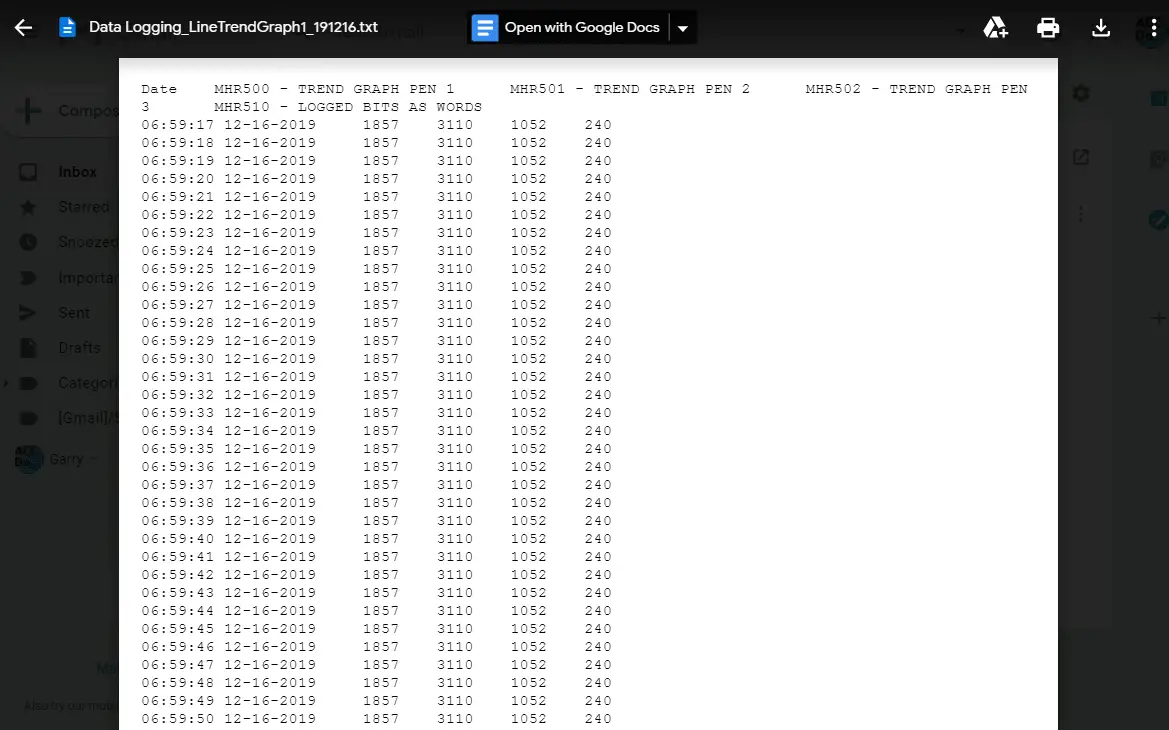
Download the PLC and C-More programs here.
Watch the video below to see the Send Email event in action on our C-More EA9 HMI Panel.
C-More EA9 Panels from Automation Direct
https://www.automationdirect.com/adc/overview/catalog/hmi_(human_machine_interface)/c-more_touch_panels_ea9_series
C-More – Graphic Panel (EA9 Series) User Manual and Quick Start Guides
https://cdn.automationdirect.com/static/manuals/ea9userm/ea9userm.html
EA9-T10CL C-More Specifications
https://cdn.automationdirect.com/static/specs/ea9t10cl.pdf
C-More EA9 Programming Software (Current Version V6.42)
https://support.automationdirect.com/products/cmore.html
This software will enable you to program all of the C-More EA9 HMI units. It includes a simulator for your application.
Next time we will look at the Headless C-More HMI.
Watch on YouTube: C-More EA9 HMI Series Panel Sending Email
If you have any questions or need further information please contact me.
Thank you,
Garry
If you’re like most of my readers, you’re committed to learning about technology. Numbering systems used in PLC’s are not difficult to learn and understand. We will walk through the numbering systems used in PLCs. This includes Bits, Decimal, Hexadecimal, ASCII and Floating Point.
To get this free article, subscribe to my free email newsletter.
Use the information to inform other people how numbering systems work. Sign up now.
The ‘Robust Data Logging for Free’ eBook is also available as a free download. The link is included when you subscribe to ACC Automation.

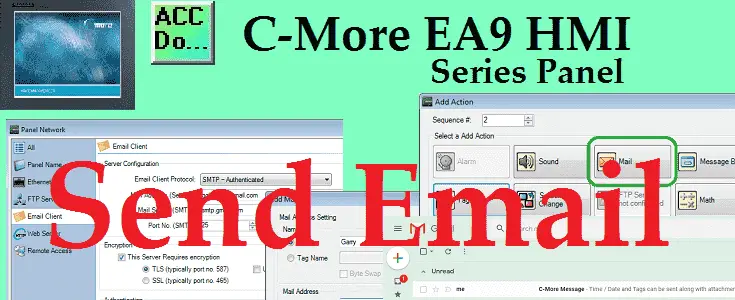

I did not see the piece on sending an SMS. Where was that in the video?
Hi Peter,
SMS is done through email. Here is a link that will discuss this option.
https://accautomation.ca/brx-plc-email-text-sms-messaging-gmail/
Email to SMS Gateways can be used to forward your message in a text format. Here is a website that will show a List of Email to SMS Gateways.
Here are some that we use in Canada: Example: 613-451-0104 on Rogers network = 6134510104@sms.rogers.com
number@txt.bellmobility.ca
number@sms.wirefree.informe.ca
number@sms.fido.ca
number@msg.telus.com
number@sms.lynxmobility.com
number@text.mtsmobility.com
number@mobiletxt.ca
number@sms.rogers.com
number@sms.sasktel.com
number@vmobile.ca
number@txt.windmobile.ca
number@sms.wirefree.informe.ca
I hope this helps you out.
Regards,
Garry
Hey Garry,
Thanks for the video – do you mind describing your network a bit? I think most of us are using these devices in a local network and the headless unit only has 1 port.
Bridging this through a PC that is connected to both local and internet is probably most applicable.
Can you discuss that a bit?
Thanks,
Matt
Hi Matt,
Thank you for the comments. My network consists of a cable modem for the internet and a separate wireless router. (Netgear Nighthawk AX6 6-Stream AX4300 WiFi 6 Router (RAX45-100NAS)) The extra ports on the back of the router are where I plug in the automation equipment. The DHCP is included within the router to take care of IP addresses. Most of the time factories will have their own DHCP to obtain the IP address. I prefer to contact their IT department and request static IP addresses based on the MAC address of the equipment. In this case, I would order an industrial unmanaged Ethernet switch box for the panel. The switch provides a method to connect the PLC, HMI and computer when required.
I hope this helps you out.
Regards,
Garry