We are using Modbus TCP protocol, reading ten registers in the PLC, and displaying a bar graph in Excel. e will use Visual Basic for Applications (VBA) to communicate with a PLC. Previously we have used VB6 to communicate Modbus TCP.
Sequence for Modbus TCP on Excel using VBA
The following steps will be done:
- Explain the Modbus TCP protocol
- Install OstroSoft Winsock Component
– Winsock API Calls for communication on the network - Develop the Excel and VBA application
(Microsoft Excel 2010) - Communicate to the PLC and sample code
(Do-More Simulator)
What is Modbus TCP (Ethernet)
The Modbus TCP/IP or Modbus TCP is a protocol for communications over TCP/IP networks. This is done on port 502. Modbus TCP does not require a checksum calculation as lower layers provide checksum protection. You can think of this as a letter being sent, and Ethernet TCP/IP acts like an envelope for the Modbus Commands. I will not go into the details of the communication protocol, but here are some links to references:
Introduction to Modbus TCP/IP
Simply Modbus – Modbus TCP
Winsock Component – Excel VBA Modbus TCP
OstroSoft Winsock Component
OSWINSCK.dll is a wrapper for the Winsock API and helps programmers abstract from the complexity of API calls and focus on application functionality. Works with programming and scripting languages supporting COM.
You must download and install the OstroSoft Winsock Component on your computer.
For use with .NET, Visual Basic 4 or 5, Visual C++, ASP, VBA, VBScript, JavaScript, or any other language, supporting COM:
1. Download oswinsck.exe

2. Run the downloaded file from Windows Explorer or command-line
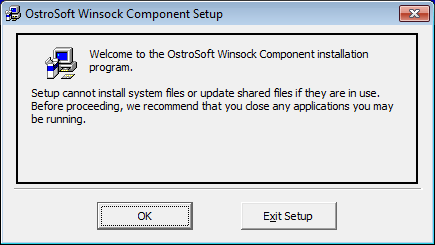
Hit OK
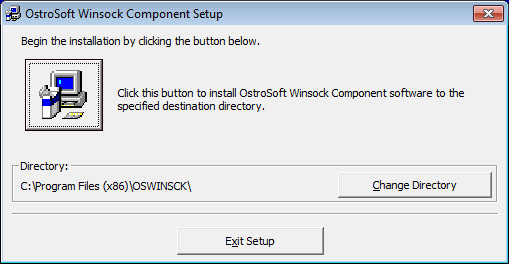
I use the default directories where the program will be installed. Click the button to install.
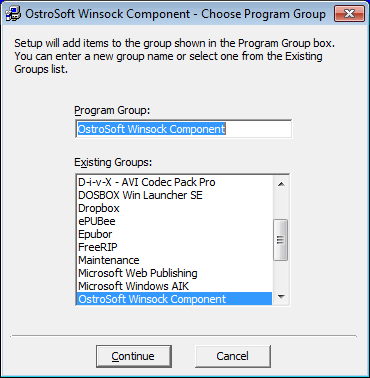
Leave the program group to the default, so I know what the program is after installation. Click continue.
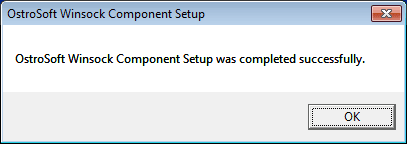
Click OK
The OstroSoft Winsock Component is now installed.
Start Microsoft Excel
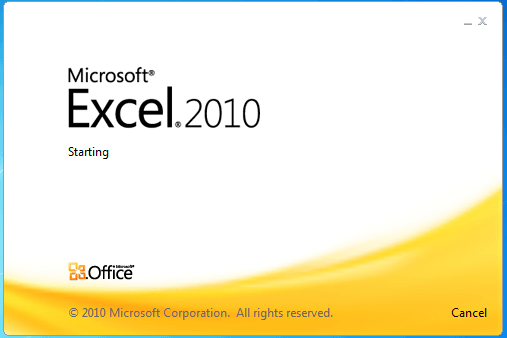
Select ‘Developer’ along with the top tabs.
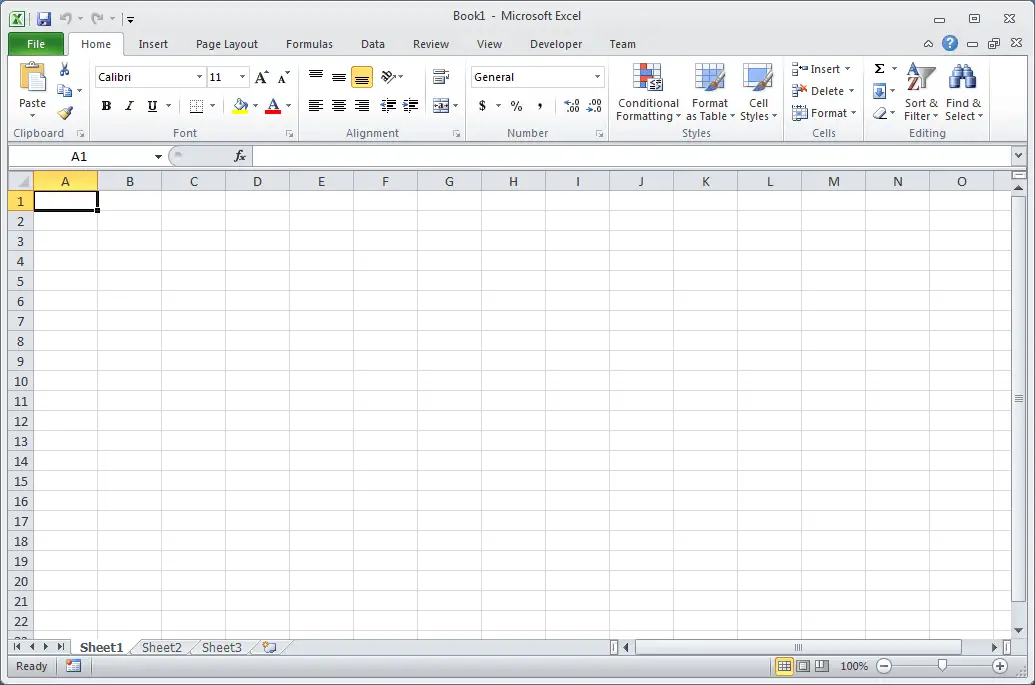
If the Developer tab is not present, then we must turn on the developer tab.
Select File | Options 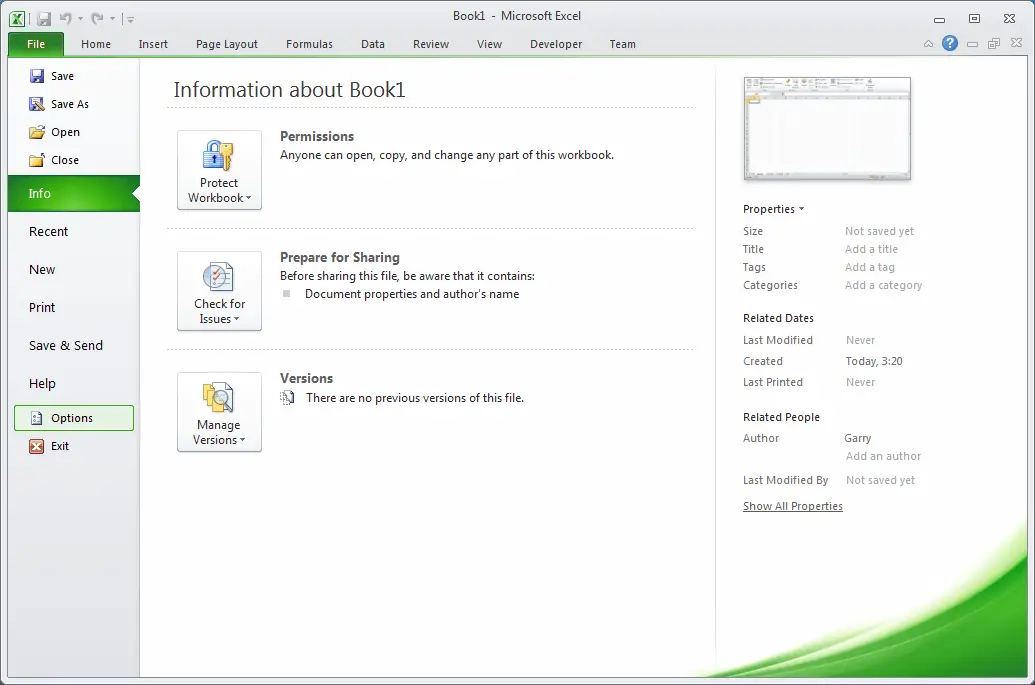 Select ‘Customize Ribbon’Check the ‘Developer’ under Main Tabs.
Select ‘Customize Ribbon’Check the ‘Developer’ under Main Tabs. 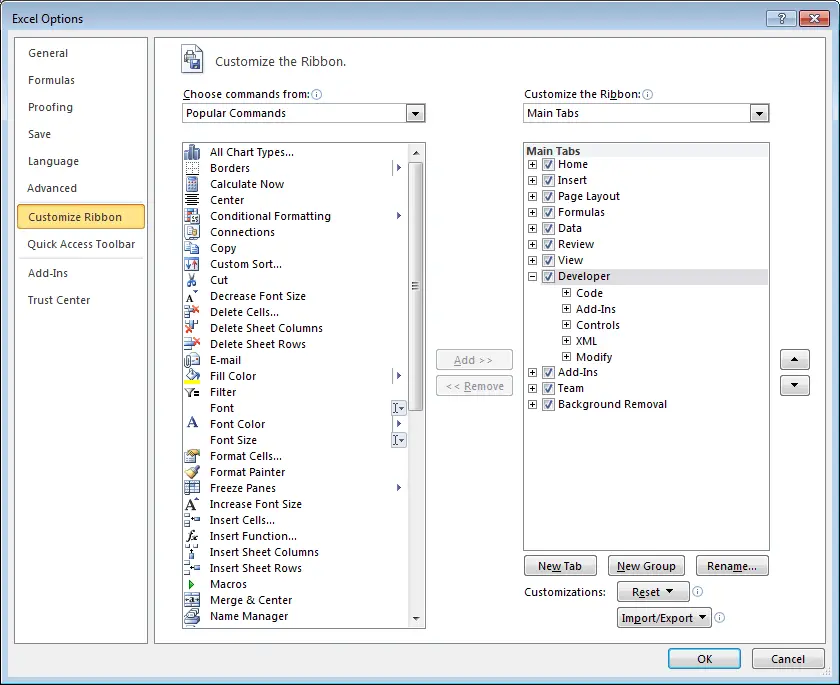
Under the Developer menu. Select ‘Visual Basic’
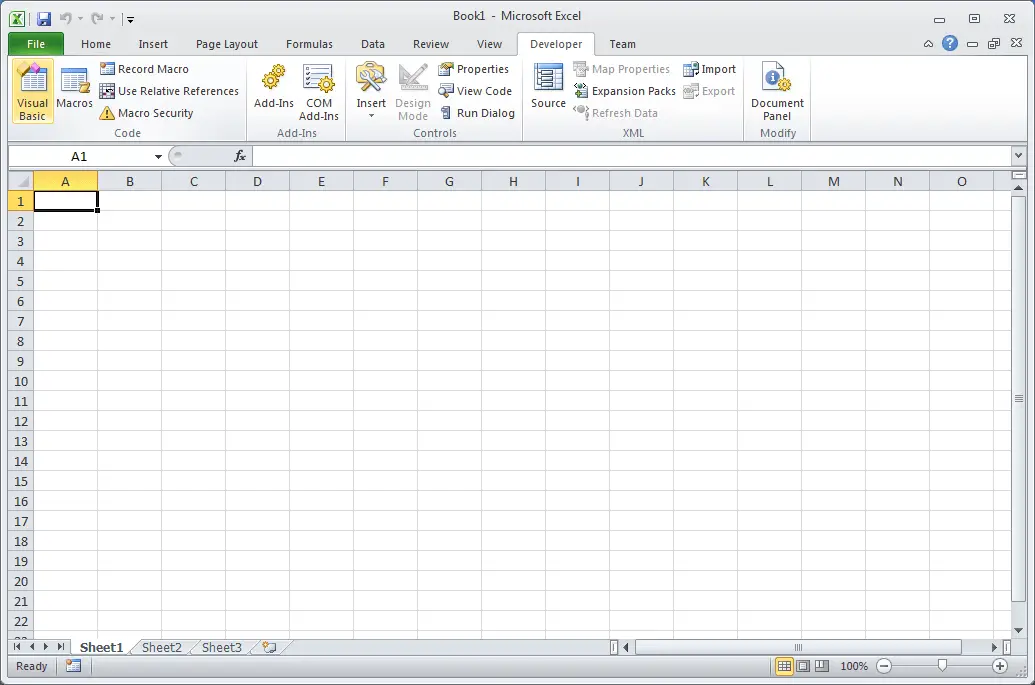 The Visual Basic Editor window will now be displayed.
The Visual Basic Editor window will now be displayed. 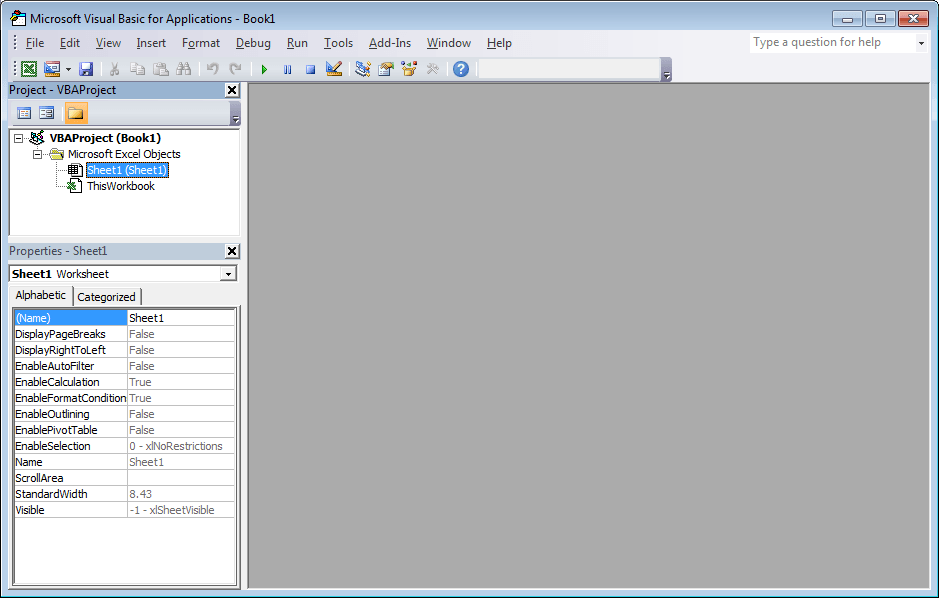
From the menu – Tools | References
We can now add the OstroSoft Winsock Component to our application.
Select OK
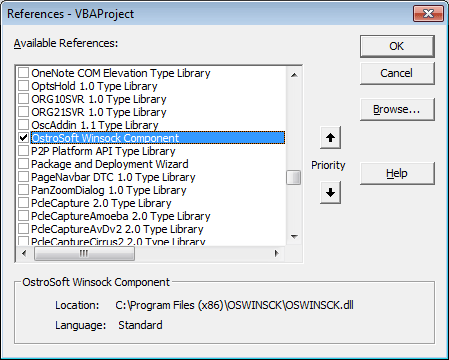 Select Sheet1(Sheet1).
Select Sheet1(Sheet1). 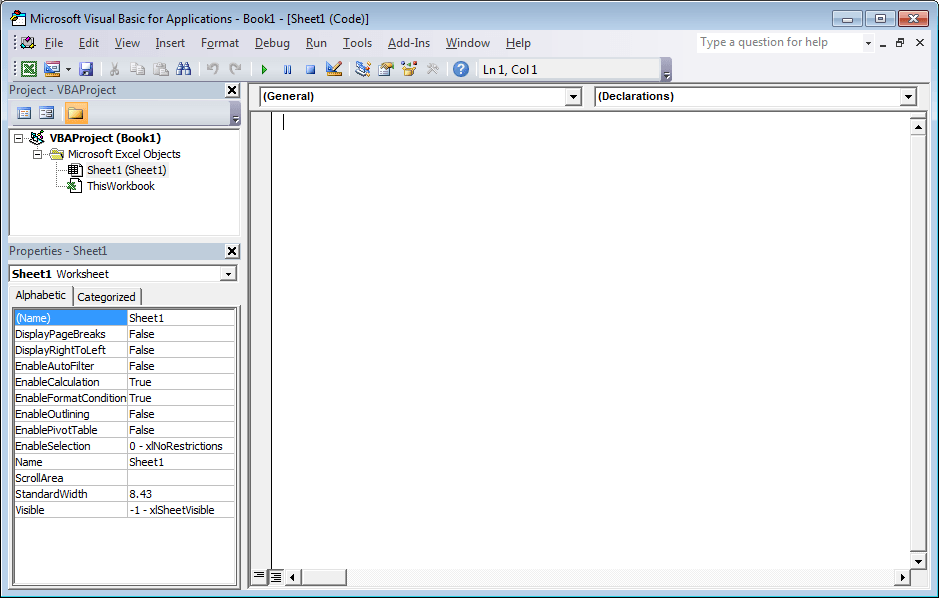
Visual Basic Code – Excel VBA for Modbus TCP
Now put the visual basic code in Sheet1(Sheet1)
Here is the code:
‘This example uses OstroSoft Winsock Component
‘http://www.ostrosoft.com/oswinsck.asp
Option Explicit
Dim bytesTotal As Long
Dim sPage As String
Dim MbusQuery
Dim returnInfo
Dim wsTCPgdb
Dim WithEvents wsTCP As OSWINSCK.Winsock
Dim SetObject
Dim RetrieveData
Private Sub CommandButton1_Click() ‘ Retrieve Data
On Error GoTo ErrHandler
Dim sServer As String
Dim nPort As Long
Dim StartTime
DoEvents
nPort = 502 ‘See configuration in Do-More Designer
‘Set the IP address of the PLC
sServer = Sheets(“Sheet1”).Range(“B4″) ‘”192.168.1.3”
RetrieveData = 1
CommandButton1.BackColor = “&H0000FF00” ‘Set a color to Green
‘Check to see if the object has been created. If not set wsTCP.
If SetObject = “” Then
Set wsTCP = CreateObject(“OSWINSCK.Winsock”)
wsTCP.Protocol = sckTCPProtocol
SetObject = 1
End If
‘Check the state of the TCP connection
‘0 sckClosed connection closed
‘1 sckOpen open
‘2 sckListening listening for incoming connections
‘3 sckConnectionPending connection pending
‘4 sckResolvingHost resolving the remote hostname
‘5 sckHostResolved remote host name successfully resolved
‘6 sckConnecting connecting to remote host
‘7 sckConnected connected to remote host
‘8 sckClosing Connection Is closing
‘9 sckError error occurred
‘If TCP is not connected, try to connect again.
If wsTCP.State <> 7 Then
If (wsTCP.State <> sckClosed) Then
wsTCP.CloseWinsock
End If
‘Open the connection
wsTCP.Connect sServer, nPort
StartTime = Timer’ Use the timer to determine if a connection cannot be made
Do While ((Timer < StartTime + 2) And (wsTCP.State <> 7))
DoEvents
Loop
If (wsTCP.State = 7) Then
Else
Exit Sub
End If
End If
‘If we are connected, then request the information.
If (wsTCP.State = 7) Then
MbusQuery = Chr(0) + Chr(0) + Chr(0) + Chr(0) + Chr(0) + Chr(6) + Chr(0) + Chr(3) + Chr(0) + Chr(0) + Chr(0) + Chr(20)
wsTCP.SendData MbusQuery ‘Send out the Modbus Information
‘Read the information
‘0000: Transaction Identifier
‘0000: Protocol Identifier
‘0006: Message Length (6 bytes to follow)
’00: The Unit Identifier
’03: The Function Code (read MHR Read Holding Registers)
‘0000: The Data Address of the first register
‘0020: The number of bytes to read
‘Write the information
‘0000: Transaction Identifier
‘0000: Protocol Identifier
‘0009: Message Length (6 bytes to follow)
’01: The Unit Identifier
’16: The Function Code (read Analog Output Holding Registers)
‘0000: The Data Address of the first register
‘0001: The number of registers to write
’02: The number of data bytes to follow
‘0030 The number to put into the register
‘Note: Addresses are offset by 1
‘ Example: MHR1 = Address 0000
‘ Example: MHR30 = Address 0029
End If
Exit Sub
ErrHandler:
MsgBox “Error ” & Err.Number & “:” & Err.Description
End Sub
Private Sub CommandButton2_Click() ‘ Stop the communication
RetrieveData = 0
CommandButton1.BackColor = “&H8000000F”‘ Set the default color
End Sub
Private Sub wsTCP_OnDataArrival(ByVal bytesTotal As Long)
Dim sBuffer
Dim i
Dim MbusByteArray(500)
Dim h As Integer
Dim txtSource
wsTCP.GetData sBuffer
txtSource = txtSource & sBuffer
Dim j As Byte
returnInfo = “”
For i = 1 To bytesTotal
wsTCP.GetData j, vbByte
MbusByteArray(i) = Asc(Mid(sBuffer, i, 2))
returnInfo = returnInfo & Asc(Mid(sBuffer, i, 2))
Next
txtSource = returnInfo
txtSource = Val(Str((MbusByteArray(10) * 256) + MbusByteArray(11)))
Sheets(“Sheet1”).Range(“B10”) = Val(Str((MbusByteArray(10) * 256) + MbusByteArray(11)))
Sheets(“Sheet1”).Range(“B11”) = Val(Str((MbusByteArray(12) * 256) + MbusByteArray(13)))
Sheets(“Sheet1”).Range(“B12”) = Val(Str((MbusByteArray(14) * 256) + MbusByteArray(15)))
Sheets(“Sheet1”).Range(“B13”) = Val(Str((MbusByteArray(16) * 256) + MbusByteArray(17)))
Sheets(“Sheet1”).Range(“B14”) = Val(Str((MbusByteArray(18) * 256) + MbusByteArray(19)))
Sheets(“Sheet1”).Range(“B15”) = Val(Str((MbusByteArray(20) * 256) + MbusByteArray(21)))
Sheets(“Sheet1”).Range(“B16”) = Val(Str((MbusByteArray(22) * 256) + MbusByteArray(23)))
Sheets(“Sheet1”).Range(“B17”) = Val(Str((MbusByteArray(24) * 256) + MbusByteArray(25)))
Sheets(“Sheet1”).Range(“B18”) = Val(Str((MbusByteArray(26) * 256) + MbusByteArray(27)))
Sheets(“Sheet1”).Range(“B19”) = Val(Str((MbusByteArray(28) * 256) + MbusByteArray(29)))
DoEvents
‘Determine if we retrieve the data again.
If RetrieveData = 1 Then
Call CommandButton1_Click
End If
End Sub
Private Sub wsTCP_OnError(ByVal Number As Integer, Description As String, ByVal Scode As Long, ByVal Source As String, ByVal HelpFile As String, ByVal HelpContext As Long, CancelDisplay As Boolean)
MsgBox Number & “: ” & Description
End Sub
Private Sub wsTCP_OnStatusChanged(ByVal Status As String)
Debug.Print Status
End Sub
Note: The program utilizes the CHR and STR functions to convert the data from binary to ASCII and back.
The highest value of a byte of data is 256. This is why we have to multiply the highest significant byte with 256
Interface:
Go back to Sheet1, and we can now put what we want to see on the worksheet.
Note the following:
IP Address = B4
MHR 1 to 10 values located at B10 to B19
‘Stop Data’ – CommandButton2
‘Retrieve Data’ – CommandButton1
Communication with the PLC
Start the Do-More Designer software.
Under the Project Browser, select ‘System Configuration.’
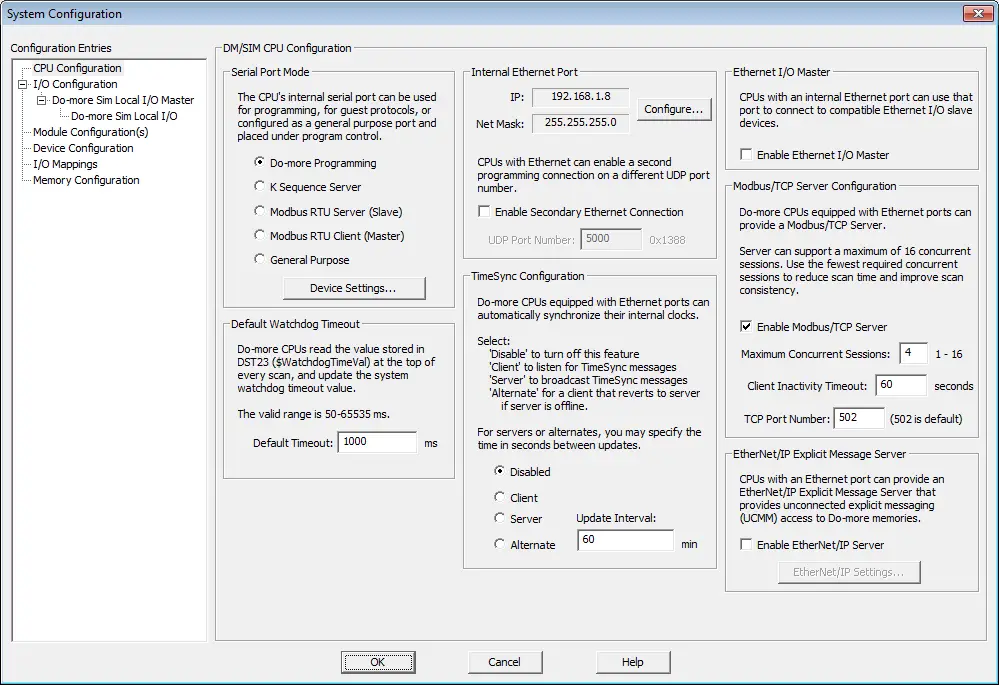
Make a note of the IP address. If you are running the simulator, then this is automatically filled in.
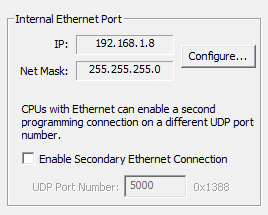
Ensure that the Enable Modbus/TCP Server is checked. Also, make sure that the TCP Port Number is 502.
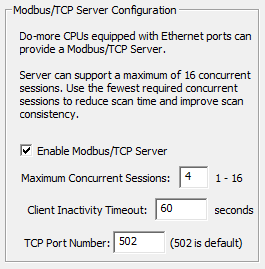
The sample PLC program will write values from 0 to 4000. These values will be put in MHR 1 to MHR 10.
Here is the first couple of rungs of the PLC program. It will use clock bit flags to increment the MHR 1 channel. When it reaches a value above 4000, a move instruction will put a 0 back into MHR 1.
If input X0 turns on, the value in XW0 will be moved into MHR1, and the previous clock bit will not be in effect. Discounts will be between 0 and 4096. (12-bit resolution)
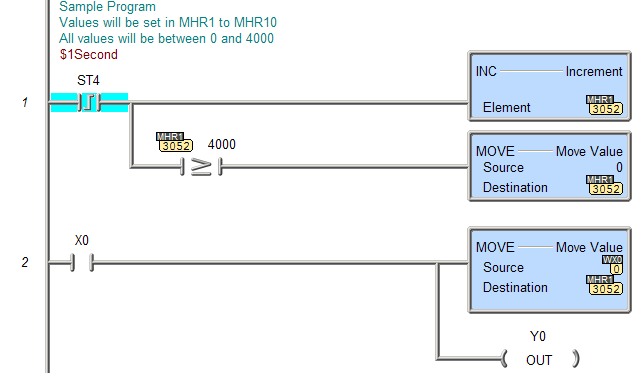
This is repeated with different internal clock bit flags up to MHR10.
Running the program will produce the following:
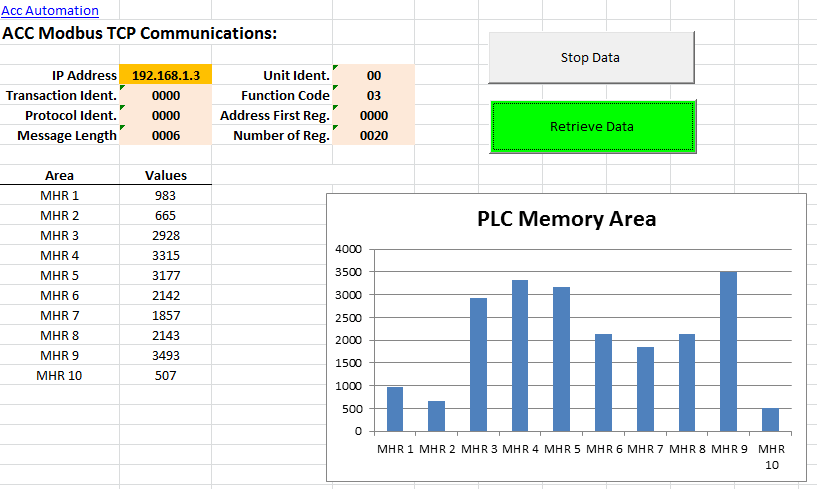
As you can see, the Modbus TCP protocol is easy to implement with visual basic for applications.
Download the PLC program and Excel file.
Additional Information:
Excel – Conditional Movement of Data
Watch on YouTube: How to Implement Modbus TCP Protocol using VBA with Excel
If you have any questions or need further information, please get in touch with me.
Thank you,
Garry
If you’re like most of my readers, you’re committed to learning about technology. Numbering systems used in PLCs are not challenging to learn and understand. We will walk through the numbering systems used in PLCs. This includes Bits, Decimals, Hexadecimal, ASCII, and Floating Points.
To get this free article, subscribe to my free email newsletter.
Use the information to inform other people how numbering systems work. Sign up now.
The ‘Robust Data Logging for Free’ eBook is also available as a free download. The link is included when you subscribe to ACC Automation.

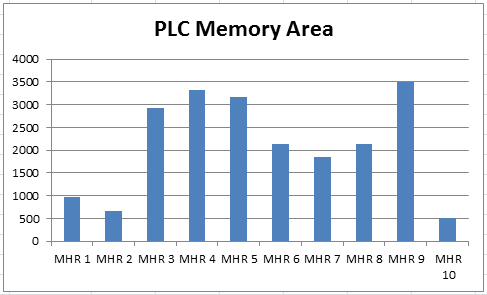
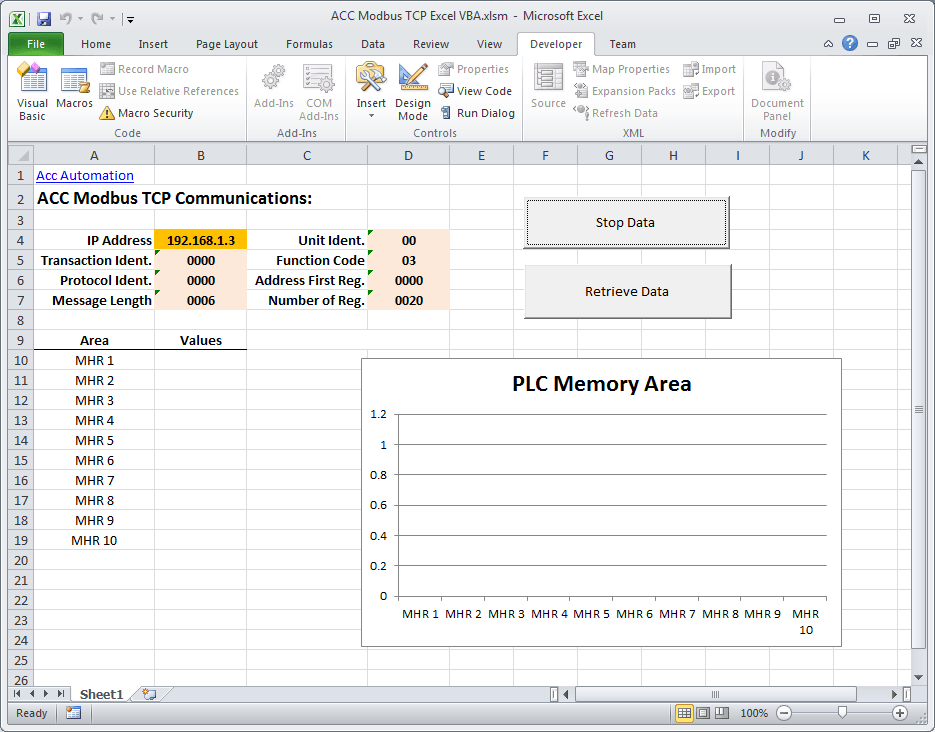

Read OR Write Value 1234
Return Value 1087
Error Chr(n) + “Chr(not > 63)”
I am not sure of the question that you are asking. What Modbus device are you connected to? (What are the settings of that device?)
What function code/s are you using?
Regards,
Garry
Thank you Garry for your exausting explanation.
But would like to know hot read 32bit registers .
Thank you again.
Mean… how to read 32bit registers
Hi Luca,
In the Modbus protocol we specify the address and the number of registers to read. 32 bit addresses will be twice as long as 16. We would just specify the starting address and twice the amount of registers to read. Take the result and join them together.
‘ Read the information
‘0000: Transaction Identifier
‘0000: Protocol Identifier
‘0006: Message Length (6 bytes to follow)
’00: The Unit Identifier
’03: The Function Code (read MHR Read Holding Registers)
‘0000: The Data Address of the first register
‘0002: The number of registers to read
Regards,
Garry
Great tutorial!
Reading the addresses with the Excel file works perfect. I do however get the error “10053: Software caused connection abort.” after some time when i click the Stop Data button.
Does the oswin socket have a timer that closes the connection when it is not used for some time? (meaning I should close the handler when i stop the data acc.)
Hi Christian,
You are correct. The oswinsck must be closed. I did forget to include this in the sample program.
I would enter another timer that gets activated when the connection is closed.
If (wsTCP.State <> sckClosed) Then
wsTCP.CloseWinsock
End If
Thanks Christian,
Garry
Garry,
I am getting “Compile error: Variable not defined”. In the code, “” is highlighted withing the line:
returninfo = “”
I am aslwo using Windows 7, Excel 2010.
Any thoughts?
Thank you,
Justin
Hi Justin,
The Dim statement was for “returnInfo”. Please verify the spelling in the line.
Regards,
Garry
Here are those few lines (copy and pasted):
Dim j As Byte
returninfo = “”
For i = 1 To bytesTotal
wsTCP.GetData j, vbByte
MbusByteArray(i) = Asc(Mid(sBuffer, i, 2))
returninfo = returninfo & Asc(Mid(sBuffer, i, 2))
Hi Justin,
Here are the exact same lines copied and pasted below. Note the spelling of returnInfo not returninfo. If you keep the returninfo spelling then go back and change the following line of code:
Dim returnInfo change to Dim returninfor
returnInfo = “”
For i = 1 To bytesTotal
wsTCP.GetData j, vbByte
MbusByteArray(i) = Asc(Mid(sBuffer, i, 2))
returnInfo = returnInfo & Asc(Mid(sBuffer, i, 2))
Next
txtSource = returnInfo
Hi Sir
ACC Modbus TCP Connect Excel VBA with LS Industrial Systems (XGB_XBC) PLC
We tested communication.
It shows the following result values
PLC value 1 ~ 128 -> Excel 1 ~ 128 The normal value is displayed
PLC value 129 ~ 254 -> Excel 63 Only certain values are displayed
PLC value 255 ~ 384 -> Excel 255 ~ 384 The normal value is displayed
PLC values 385 to 510 -> Excel 319 Only certain values are displayed
PLC value 511 to 640 -> Excel 511 to 640 The normal value is displayed
PLC values 641 to 766 -> Excel 575 Only certain values are displayed
Tell me what’s wrong with this pattern in Excel
Thank you
수정 제안하기
Hi Ji
Since information is being received in Excel, then all communication is working correctly. I would look at the address registers in the PLC to determine the register type (Binary, Hex, ASCII, Decimal, etc).
See if there is a relationship between the register type and the information being returned in Excel.
Regards,
Garry
Hi Garry
Please reply to purchase method and purchase cost by E-MAIL
Regards,
JI
Hi Ji,
I provide this information free of charge to you. There is nothing to purchase. The advertising that you see on the website and videos help to pay for the upkeep of the site.
This is my way of giving back to our automation field.
Regards,
Garry
gary
i would like to read discrete coils , discrete inputs and input registers. kindly advice the code to be written for this
Here are the function codes for Modbus.
http://www.simplymodbus.ca/FAQ.htm#FC
I hope this helps you out.
Regards,
Garry
Hi Garry
If you know why the error value appears, please let me know.
Thank you,
ji
Hi Ji,
What error messages are you getting?
You can send me a screen shot of the errors?
Thanks
Garry
garryshortt@accautomation.ca
Can we use same VBA script for modbus RTU (serial) device over which is connected to TCPIP ethernet converter ?
If yes then where we will put device ID, baud rate, parity, stop bit in your excel file and VBA script ?
Hi Santosh,
Yes you can use VBA script to communicate through the serial port Modbus RTU. Here is a link where you will find additional information.
https://pps2.com/smf/index.php?topic=25.0
You would specify the serial communications when opening the serial port. The device ID would be similar to the Modbus TCP example above.
Hope this helps you out.
Regards,
Garry
Hi There,
I really like this spread sheet you made but I cannot get it to work. I am trying to read 400001-400008 on a productivity 2000 plc. I have those locations setup as 32 bit integers but I could change that. Any differences between the two PLCs that could cause this not to work?
Hi Jordan,
Once the Mod Start and Mod End are set up in the Productivity Suite software. These addresses should be able to read.
Are you able to program through the Ethernet port of the controller? This will prove that the cable is correct.
Modbus Server Settings can be seen from the productivity suite software. ( File | Project Properties ) Under the tab Modbus Server Settings you will see a series of options. I usually keep this as the default.
If everything else fails you can try another Modbus Client like AdvancedHMI. This will prove the communications to the PLC.
https://sourceforge.net/projects/advancedhmi/
Here is a post on installing this software:
https://accautomation.ca/create-a-plc-with-hmi-training-and-learning-environment-free/
Regards,
Garry
Hi I’m trying to read a single value from my Schneider power meter 5320; this has a Modbus over IP connection through Ethernet. The meters address is 255 with an IP address of 192.168.0.201.
I apply the following parameters (below), but the only thing that happens is MHR 3 to MHR 5 flash up with values for less than a second..
IP Address 192.168.0.201 Unit Ident. 254
Transaction Ident. 0000 Function Code 03
Protocol Ident. 0000 Address First Reg. 43060
Message Length 0006 Number of Reg. 2
Any ideas?
Hi Adam,
I have not programmed this unit that you are trying to communicate. The address that you specify is not one that is listed in the Modbus addresses of the unit.
https://www.schneider-electric.ca/en/faqs/FA234017/
You will see an excel file with the Modbus addresses. (PM5100_PM5300_ModbusRegisterList.xls)
I would try one of the other addresses. If that fails then I would look for another device to try your communications to the unit. This will try to eliminate where the problem resides.
Hope this helps you out.
Regards,
Garry
Hi,
Im trying to read from the Excel to the PLC, now i can read from the PLC to the Excel, what i need to change in the code?
Thank you.
Hi Mary,
You would need to change the function code from 3 to 16 and set the appropriate registers.
‘ Write the information
‘0000: Transaction Identifier
‘0000: Protocol Identifier
‘0009: Message Length (6 bytes to follow)
’01: The Unit Identifier
’16: The Function Code (write Analog Output Holding Registers)
‘0000: The Data Address of the first register
‘0001: The number of registers to write
’02: The number of data bytes to follow
‘0030 The number to put into the register
Regards,
Garry
Hi,
I previously had program running with much success for over two years on a windows 7 machine, however I recently upgraded to windows 10 pro and latest version of excel with VBA 7.1 on the same machine and I can not get automation to run. I receive error 429: active x component can’t create object. I tried to register manually regsvr32 oswinsck.dll and receive error oswinsck.dll may not be compatible with x86 or x64 version of regsvr32. Any ideas on how to resolve this problem. Thank you.
Hi Jim,
Did you install the 64 bit or 32 bit version of Excel? Use the 32-bit Office. Switching from 64-bit Office will require an uninstall and reinstall. You will then need to reinstall oswinsck.
Let me know how you make out.
Regards,
Garry
My Lord, I’ve spent countless hours on trying to resolve the problem and it’s now working. Who would have thought to run the 32 bit version on a 64 machine.
Thank you! Happy Holidays!!
Hi Jim,
Thanks for the update. I’m glad you got it working on the new machine.
Happy Holidays to you and your family.
Garry
Hello Garry;
I’ve tested pulling in registers from my Modbus PLC simulator into Excel and have had great success thanks to your tutelage.
I am now attempting to write directly to the same simulator Holding Registers using the example for the MbusQuery:
‘ Write the information
‘0000: Transaction Identifier
‘0000: Protocol Identifier
‘0009: Message Length (6 bytes to follow)
’01: The Unit Identifier
’16: The Function Code (read Analog Output Holding Registers)
‘0000: The Data Address of the first register
‘0001: The number of registers to write
’02: The number of data bytes to follow
‘0030 The number to put into the register
I am using the following command: MbusQuery = Chr(0) + Chr(0) + Chr(0) + Chr(0) + Chr(0) + Chr(9) + Chr(0) + Chr(16) + Chr(0) + Chr(1) + Chr(0) + Chr(1) + Chr(0) + Chr(2) + Chr(0) + Chr(30)
BTW – I have found that I cannot get it to read successfully if I include The Unit Identifier.
Every time I initiate the macro, I get 512 in the register even though I change the Chr(30) to other values. I’ve looked for detailed syntax structure for MbusQuery but have been unable to track it down. Any ideas on what I am doing wrong here? Thanks!
Please disregard. I figured it out, thanks!
Hi Jim,
I’m glad you got it working!
Regards,
Garry
Hello,
I whant read float values but only can read integer registers, houw can I do that if the registers are floating.
Thanks
Hi Owen,
I have not done this but you need to read the 32-bit register and then convert this to a floating-point number.
Here is a post that I found on how to implement this using excel.
http://davestow.com/handy/excel-hex-to-floating-point.htm
I hope this helps you out.
Regards,
Garry
Will this code work for pulling data off of a Productivity 2000 PLC?
Hi Jacob,
Yes, this code will work for pulling data from a Productivity 2000 PLC. See the other comments about getting floating-point data.
Depending on how you will be using the data, you could also use AdvancedHMI.
This was demonstrated in the following post from the Productivity 1000 series.
https://accautomation.ca/productivity-1000-series-plc-advancedhmi-modbus-tcp-ethernet-communication/
Here is the entire P1000 Series link:
https://accautomation.ca/series/productivity-1000-plc/
Regards,
Garry
Garry,
I was able to get it to start pulling data from the P2000, thank you.
I am now trying to pull in a large array but am having trouble getting it to read over 125 integers. If I change to code to this I can read 125.
MbusQuery = Chr(0) + Chr(0) + Chr(0) + Chr(0) + Chr(0) + Chr(6) + Chr(0) + Chr(3) + Chr(0) + Chr(0) + Chr(0) + Chr(125)
I thought I would just have to change it like this to get more, but when I try it my whole all my data changes to zeros, which is what the rest of end of the array has in it, so I am thinking that the data is getting overwritten.
MbusQuery = Chr(0) + Chr(0) + Chr(0) + Chr(0) + Chr(0) + Chr(6) + Chr(0) + Chr(3) + Chr(0) + Chr(0) + Chr(10) + Chr(0)
Thanks,
Hi Jacob,
The maximum number of bytes in a message size for Modbus is 256. This would explain the 125 limit that you experienced.
You will have to break the program up to read the maximum of 125 integers each time.
Congratulations on getting it working!
Garry
Hi Garry,
Have you tried the maximum address?
I figure out the maximum address is 3380. Pulling the data above this address will not work.
I need to pull data starting at address 3881. I wonder if using a developer license will work
Thanks
Hi Lizwan,
I have not tried the maximum addresses. The OstroSoft Winsock API Calls for communication on network. This should not have anything to do with the maximum address. I would check the Hardware that you are communicating to with Modbus TCP to see if a limit has been put on the device.
Regards,
Garry
Hi garrys,
Is it possible to configure excel VBA to communicate as a slave/server using Modbus TCP?
I plan to connect excel VBA to multiple HMI over Ethernet without a PLC. Can it be done?
The HMI’s act as masters/clients to export data to excel.
Thanks,
SKLim
Hi Lim Sai Keong,
It would be possible to configure excel VBA to communicate as a slave/server using Modbus TCP however, I do not understand the reason why.
Excel is just a spreadsheet.
I would look at AdvancedHMI. This is a VB.Net program running on visual studio. It can communicate directly to an Excel spreadsheet.
https://www.tutorialspoint.com/vb.net/vb.net_excel_sheet.htm
In a typical application, the HMI would collect information and store in a database. Once in a database, excel can then connect and manipulate the information for display.
I hope this helps you out.
Regards,
Garry
Hi Garry,
Thanks for your reply.
In my factory there are around 16 manual packing lines. We need to monitor each line in hourly basis: the model run, operator, as well as the output. Current manual recording process is an tedious and time consuming task. So i plan to automate this process by installing each line a small HMI which is connected to excel.
Operator at each line can input his ID no, model no and output produced thru HMI and directly export to excel. So that i can have live feed data.
Why excel because all the while this info is stored in excel.
I am not sure this is the best way to do it since i am new to this communication thing.
Or can you suggest any other better method?
Regards,
Lim Sai Keong
Hi Lim Sai Keong,
Excel is a good program, but not for acting as a database. You can not have multiple people looking at the data.
I would use AdvancedHMI to collect the data from each of the 16 packing lines. It would write this information into a database. Excel then can retrieve and display this information as required. Multiple users will be able to access the information.
Note: Once the information is in a database, you can use ASP with HTML to create and Intranet. You can display the information for all of the packing lines through a web browser
https://accautomation.ca/now-you-can-have-robust-data-logging-for-free-part-1/
https://accautomation.ca/now-you-can-have-robust-data-logging-for-free-part-12/
The first thing to do is download AdvancedHMI (free software) and connect to a database.
https://accautomation.ca/create-a-plc-with-hmi-training-and-learning-environment-free/
https://accautomation.ca/creating-a-hmi-login-screen-on-advancedhmi/
I hope this helps get you started.
Regards,
Garry
Hi Garry
Your article is really instructive. But I can’t seem to put your program reading a device with 16 discrete inputs.
The first address is 10001 and the function is 02. With other software I send a string:
00 E1 00 00 00 06 01 02 00 00 00 10
and get
00 E1 00 00 00 05 01 02 02 20 00
That is what I expect – input 6 is ON.
With your program, I have coonnection but the values don’t change!
What am I doing wrong?
Thank you so much
Amílcar – Portugal
Hi Amilcar,
Are you getting an error code back?
Check what you are sending out to ensure that you have accounted for all of the bytes.
Let me know how you make out.
Regards,
Garry
Hello Garry, thank you for the prompt answer.
There are no errors. If the device is disconnected I get a timeout error. The slave ID of the device is 1. These are the details on Excel:
IP Address 192.168.10.201
Transaction Ident. 0000
Protocol Ident. 0000
Message Length 0005
Unit Ident. 00
Function Code 02
Address First Reg. 0000
Number of Reg. 0010
My knowledge of this is very limited.
Thank you so much for your help.
Amilcar
Sorry, Unit Ident is 01
OK thanks
Hi Amilcar,
Since you have no error messages coming back, I am thinking that it is just an interpretation of the data that is not correct.
If you change the function code to read words like the example in the post, will the correct information be displayed?
If the correct information is returned then, look at the returning information. This code would change depending on the bit status and not the register information.
Regards,
Garry
Hello, Garry
Thank you for a nice program example! However, I does not seem to get it to work. I am sending a request to a Modbus TCP unit and the communication itself is ok, but I do only get 0 as an answer.
I have tested my Modbus package that I send with a trial version of a Modbus client and it works fine. The textstring that I am sending is this:
000100000006010303F30010
I am reading holding registers where 03F3 is the address and function code is 03.
In your code the string is sent but I only get 0 back.
How would it look using Chr(…) syntax?
Kind regards!
Matt
Hi Matt,
I would try sending the address as a decimal value instead of a hex. 3F3 = 1011
Let me know how you make out.
Regards,
Garry
Thanks for very quick reply, Gerry!
However, it does not work.
All I am receiving is 0 though I know that the value in the address should be 83, which I see in the display on my hardware unit.
I am trying to read a holding register in our system with the address 401012.
I use the send function as below:
wsTCP.SendData “000100000006010310110001”
0001 – Transaction identifier
0000 – Protocol Id
0006 – Message length
01 – Unit Identifier
03 – Function code
1011 – First data address
0001 – Number of registers to read
The rest f the code for receiving is as your example.
Thanks on befiorehand!
Matt
Hi Matt,
All of your information seems correct. Can you change the addresses and receive any information? I am trying to prove that the hardware and software work on your system.
Let me know.
Thanks,
Garry
http://www.simplymodbus.ca/TCP.htm
The following post will help you convert a value into individual bits in excel.
http://www.plctalk.net/qanda/showthread.php?t=44022
DEC2BIN
Regards,
Garry
Hello,
I would need some help. I can see that you are familiar with DOMore PLC’S
Script seems not to be working with signed integer.
I translate memory from DoMore D-Memory into MHR1 and MHR2 as signed DWord, BYte and Word Swap. And it works. When I have look in Data View It shows right data. But when VBA/excel reads it , as soon as it has negative value, it reads it in to something else. Would you be able to give me some example how to work that one out. It would be much appreciated.
Thank you
Hi Mirza,
https://control.com/forums/threads/reading-32bit-floating-point-reg.37138/
http://davestow.com/handy/excel-hex-to-floating-point.htm
What you are looking to do is convert Hex to floating point. The above links should help you out.
Thanks for using the website.
Garry
Большое спасибо за HEX2DECFL (strHexVal As String) As Double, мне очень помогло. Спасибо
Hi Bypass,
Спасибо за комментарии.
Thanks for the comments.
Garry
Hi Garry!!
I’m using your example to test a polling to near 150 PLCs. Is there any way to shorten the timeout (10060: Connection timed out)? I need that beacuse my problem is that when one of the PLCs is disconnected the communication spends near 25 seconds to realize it isn’t working…
Thanks a lot!!
Alex
Hi Alex,
The Timer function has a 1-second base. You could try the wait command and then move on after 300 – 400 milliseconds.
The code can be found here for the wait.
https://stackoverflow.com/questions/45148164/create-millisecond-loops-in-excel-vba
I hope this helps you out.
Regards,
Garry
tried to use the excel in the download with Delta PLC
starting address is D0 = 44097 (16 bit)
IP address = 192.168.225.5
but he trying to connect it shows
Error: -2147221164 Class not registered.
can you help me whit this
OS: win 10 64bit
excel 2016
Hi Narish Nair,
I would try to install the Ostosoft Winsock component again.
http://ostrosoft.com/oswinsck.aspx
If this does not work, then you may have to register the component. This is a 32-bit component.
http://www.ctimls.com/Support/KB/How%20To/Register_dll.htm
I hope this helps you out.
Regards,
Garry
Hello Garry,
Can I have some more explanation on below coding pls ?
Dim j As Byte
returnInfo = “”
For i = 1 To bytesTotal
wsTCP.GetData j, vbByte
MbusByteArray(i) = Asc(Mid(sBuffer, i, 2))
returnInfo = returnInfo & Asc(Mid(sBuffer, i, 2))
Next
txtSource = returnInfo
txtSource = Val(Str((MbusByteArray(10) * 256) + MbusByteArray(11)))
Sheets(“Sheet1”).Range(“B10”) = Val(Str((MbusByteArray(10) * 256) + MbusByteArray(11)))
Sheets(“Sheet1”).Range(“B11”) = Val(Str((MbusByteArray(12) * 256) + MbusByteArray(13)))
Sheets(“Sheet1”).Range(“B12”) = Val(Str((MbusByteArray(14) * 256) + MbusByteArray(15)))
Sheets(“Sheet1”).Range(“B13”) = Val(Str((MbusByteArray(16) * 256) + MbusByteArray(17)))
Sheets(“Sheet1”).Range(“B14”) = Val(Str((MbusByteArray(18) * 256) + MbusByteArray(19)))
Sheets(“Sheet1”).Range(“B15”) = Val(Str((MbusByteArray(20) * 256) + MbusByteArray(21)))
Sheets(“Sheet1”).Range(“B16”) = Val(Str((MbusByteArray(22) * 256) + MbusByteArray(23)))
Sheets(“Sheet1”).Range(“B17”) = Val(Str((MbusByteArray(24) * 256) + MbusByteArray(25)))
Sheets(“Sheet1”).Range(“B18”) = Val(Str((MbusByteArray(26) * 256) + MbusByteArray(27)))
Sheets(“Sheet1”).Range(“B19”) = Val(Str((MbusByteArray(28) * 256) + MbusByteArray(29)))
Hi Adtapong,
The For/Next loop will get the returned data and convert the information into ASCII characters. Information contained in the returned information will be put into an ASCII string called returnInfo.
The remaining of the code will then convert the ASCII characters to a value that it represents.
Most significant byte x 256 + Least significant byte = Value
The information is then put on the Excel datasheet.
I hope this helps you out.
Regards,
Garry
Hello Garry,
Thank you in advance.
Adtapong
Thailand
Hello,
I have the same issue than Harish Nair : Class not registered
I followed the procédure (http://www.ctimls.com/Support/KB/How%20To/Register_dll.htm) but I get an error message after the command : regsvr32 OSWINSCK.dll
The error message is : The OWWINSCK.DLL may not be compatible with your windows current version. MAke sure your module is compatible with 32 or 64bit version
Any help would be welcome !
Thnaks a lot.
Christophe
Hi Christophe,
Here is another link that will show you more about registering the DLL. First, check to see if you have a 32-Bit or 64-Bit computer.
https://support.microsoft.com/en-ca/help/249873/how-to-use-the-regsvr32-tool-and-troubleshoot-regsvr32-error-messages
I hope this helps you out.
Regards,
Garry
Hi, Great job!!!
I’am using WIN 11 64 bit and Microsoft® Excel® per Microsoft 365 MSO (Versione 2206 Build 16.0.15330.20260) a 64 bit , but it doesn’t work….
Any suggestion?
Thanks
Mauro
Hi Mauro,
This popular post was done several years ago. If I were to do this again today I would use Node-RED.
https://accautomation.ca/series/node-red-iot-enabling-software/
Node-RED is an IoT enabling software. The above link will take you to a series that will read information from the PLC using Modbus TCP, Show a Dashboard (HMI), Save it to a Database, and view the information in a spreadsheet (Like Excel).
This is the preferred method that will work on any platform. Try it and you will be surprised at how this flow programming is easy to learn and implement.
Regards,
Garry
Hi. Garry
I am trying to get data from PLC address 43001 where do I inter that address.
Thanks
Hi David,
The address is 43001. In this case the 4 is the code for reading Holding Registers. So the actual address is 3001.
The following is the code in the excel example. I have put in your address to read:
‘Read the information
‘0000: Transaction Identifier
‘0000: Protocol Identifier
‘0006: Message Length (6 bytes to follow)
’00: The Unit Identifier
’03: The Function Code (read MHR Read Holding Registers)
‘3001: The Data Address of the first register
‘0020: The number of bytes to read
I hope this helps you out.
Regards,
Garry
Thanks Garry
Here is the query I am using MbusQuery = Chr(0) + Chr(0) + Chr(0) + Chr(0) + Chr(0) + Chr(6) + Chr(0) + Chr(4) + Chr(3) + Chr(0) + Chr(0) + Chr(1) + Chr(10)
I know there is data in 43001 to 43011 But I am getting all 0 returns.
David
Hi David
The Chr() instruction is in hexadecimal.
3001 address is 0BB9
Use Chr(0B) + Chr(B9)… for the address.
I hope this helps you out.
Regards,
Garry