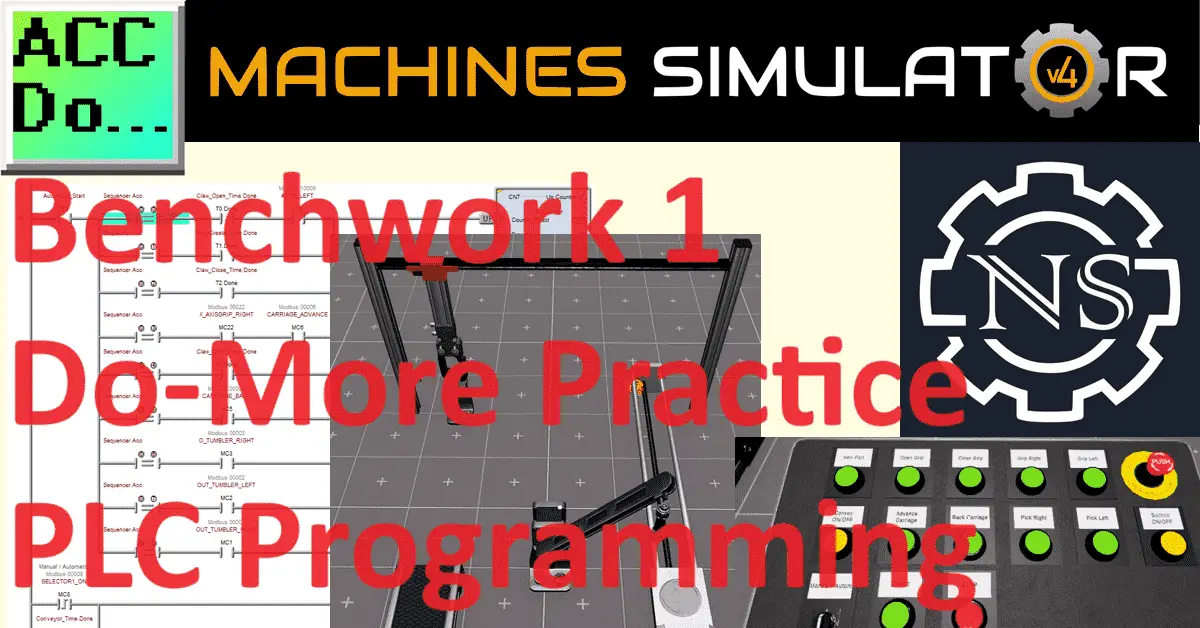Benchwork 1 is a great way to practice PLC programming. We will use the Do-More Designer simulator to program this scene from the Machine Simulator Software suite. This suite was previously called EasyPLC but has since changed its name to describe this industry-leading learning software better. The Machine Simulator suite comprises several machines that can be programmed, or you can design your own. One such machine is Benchwork 1, which transfers red pills from the collection area to the exit belt conveyor.
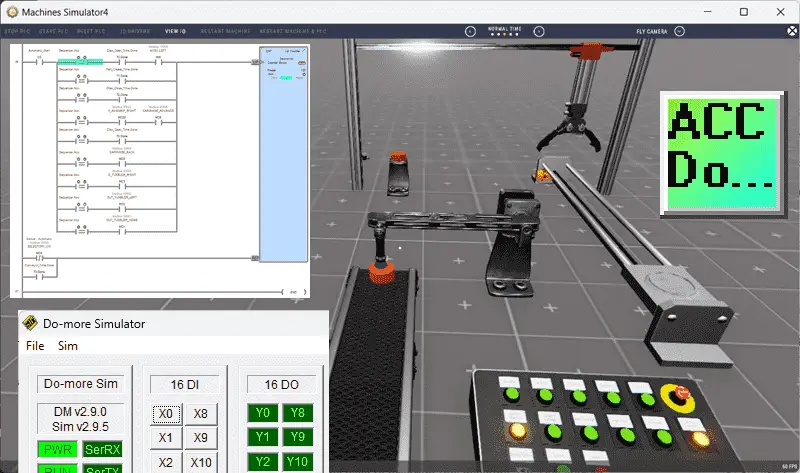
Using the Do-More Designer PLC software, we can practice programming by connecting the D0-More Designer PLC simulator to the Machine Simulator Benchwork 1 machine. Communication will be done using Modbus TCP (Ethernet). The Benchwork 1 machine incorporates a manual and automatic mode to operate. Automatic will incorporate a sequencer using a counter in the PLC program. This is the easiest way to program sequencers. The five steps for developing PLC programs will be used to program this machine. Let’s get started. Learn PLC programming the easy way. See below for a 10% discount on this cost-effective learning tool. Invest in yourself today.
Previously, we have done the following:
Easy PLC Installing the Software – Video
EasyPLC Software Suite – Quick Start – Video
Click PLC – Easy Transfer Line Programming – Video
Productivity PLC Simulator – Chain Conveyor MS – Video
Do-More PLC – EasyPLC Box Selection Program – Video
Click PLC EasyPLC Gantry Simulator – Video
Click PLC Simple Conveyor EasyPLC – Video
EasyPLC Paint Line Bit Shift – BRX Do-More PLC – Video
Click PLC – EasyPLC PLC Mixer Programming – Video
Click PLC EasyPLC Warehouse Stacker Example – Video
– Operation Video
EasyPLC Machine Simulator Productivity PLC Robotic Cell – Video
EasyPLC Simulator Robotic Cell Click PLC – Video
Palletizing Conveyor Programming Do-More PLC – Video
Palletizing Conveyor Programming – Click PLC – Video
Product Quality Verification! Do-More PLC Sequencer – Video
Revolutionize Learning PLCs with Pallet 3D Sim! – Video
Robot Packing PLC Program Development – Video
Box Dumper Easily Learn PLC Programming – Video
Innovative Solution for Mixing Ink and Bottling – Video
Define the task: (Step 1 – Benchwork 1 Do-More PLC Practice)
The first step in PLC development for any project is defining the required task. We need to understand what needs to be done. Launch Machine Simulator 4 and access the “Machines” menu. The “BENCHWORK_01 Practice 01” option will be seen from all the pre-configured machines. This will be the machine that we will program. As you move your mouse over the picture of the machine, you can select the icon on the top right side. This will show you the machine description.
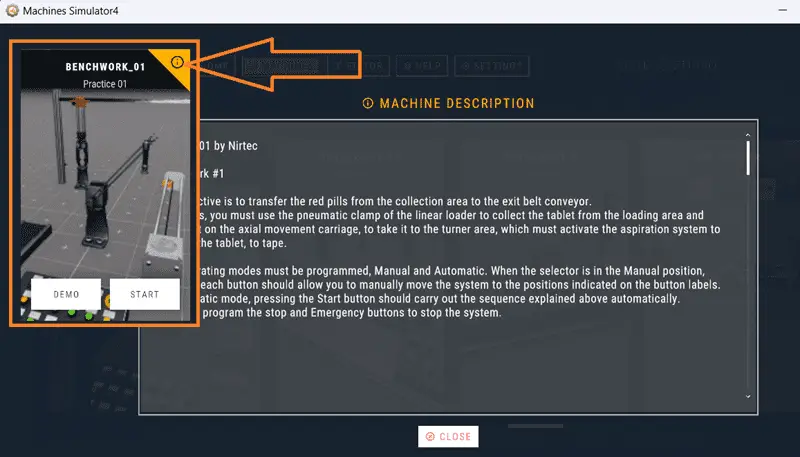
The objective is to transfer the red pills from the collection areas to the exit belt conveyor. To do this, you must use the pneumatic clamp of the linear loader to collect the tablet from the loading area and deposit it on the axial movement carriage to take it to the turner area, which must activate the aspiration system to transfer the tablet to the table. Two operating modes must be programmed: manual and automatic. When the selection is in the manual position, pressing each button should allow you to move the system to the positions manually indicated on the button labels. In automatic mode, pressing the start button should automatically carry out the sequence explained above. Correctly program the stop and Emergency buttons to stop the system.
The machine simulator Benchwork 1 has a demonstration mode. This mode shows you the operation so you can better understand what needs to be accomplished.
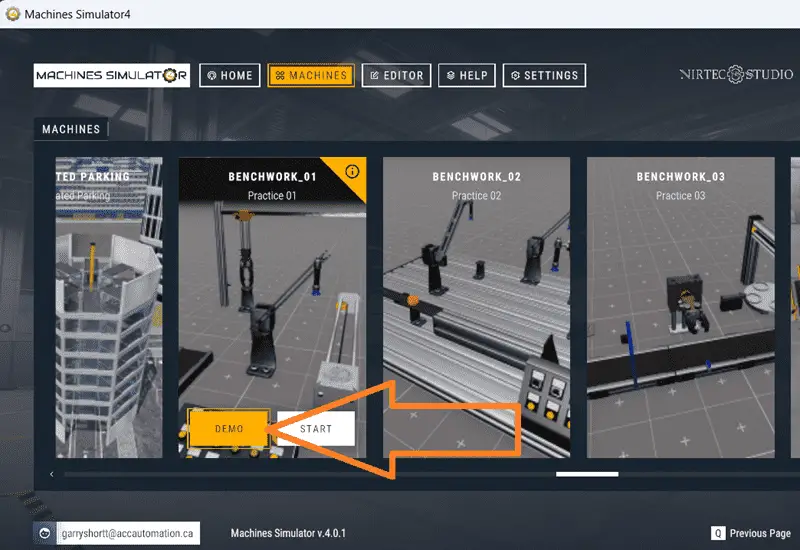
Take some time to explore the 3D virtual environment using the navigation menu at the top of the window. The default selection allows you to move freely without colliding with any components, while the first-person and third-person modes provide different perspectives.

By exploring the demo mode, you can better understand how Benchwork 1 operates in manual and automatic modes. This will help you develop the PLC program to control the Benchwork 1 machine’s actions effectively.

Once we understand the task and have familiarized ourselves with the benchwork one operation, we can proceed to the next step in developing the Do-More PLC program. By following these steps and gaining hands-on experience with the Machine Simulator learning suite and the do-more simulator, you will be well on your way to mastering PLC programming and applying your knowledge to real-world scenarios. So, let’s continue our journey and move on to the next step in the process.
Define the Inputs and Outputs: (Step 2 – Benchwork 1 Do-More PLC Practice)
Defining the inputs and outputs is crucial to effectively programming the Benchwork 1 PLC. Inputs are signals or data received by the PLC, while outputs are signals or data sent by the PLC to control external devices. By understanding the inputs and outputs, you can develop a program that reads the status of the inputs and activates the appropriate outputs. While still in demo mode, select View IO to display the inputs and outputs required for this machine. This PLC programming example will require 15 digital outputs and 23 digital inputs. These PLC IOs are for the machine’s physical running and do not include additional registers or bits required for programming.
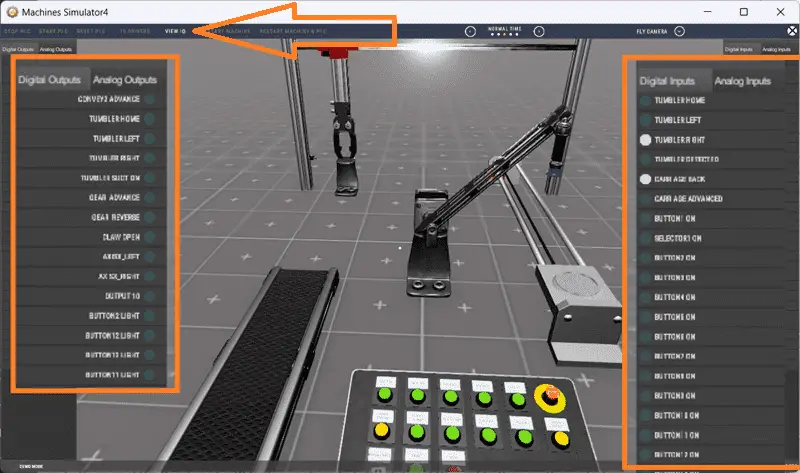
In the case of the Benchwork 1 PLC, the inputs include the status of the pushbuttons on the control console for all of the manual movements. These inputs will determine the machine’s control. The outputs include signals to move and create the red pills. If you are unsure what output or input is doing, start the Benchwork 1 machine in Start mode.

Select View IO at the bottom of the Benchwork 1 machine simulator window.
You can manually run Benchwork 1 without any control or PLC connection. Select the outputs on the left to turn on, and monitor the inputs on the right.
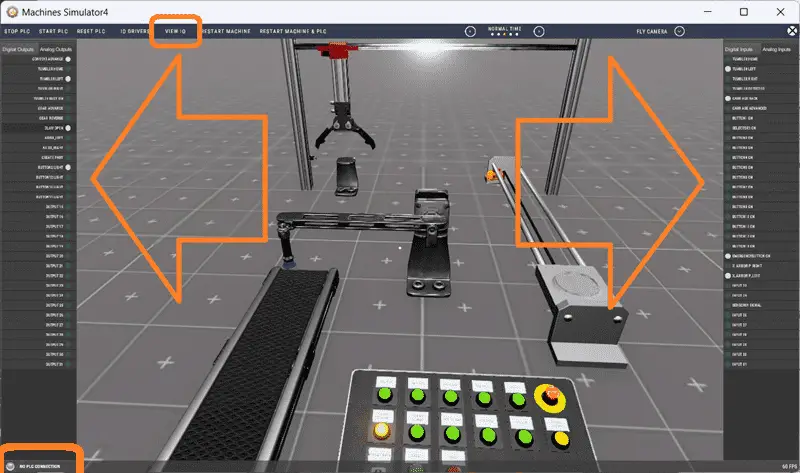
Defining the inputs and outputs establishes the communication between the PLC and the external devices. This allows the PLC program to monitor the inputs and continuously decide based on their status. The program can then activate the appropriate outputs to control the Benchwork 1 operation. The machine simulator will communicate with a do-more designer PLC simulator using Modbus TCP (Ethernet) so we can practice. The Do-More Series of PLCs uses a fixed Modbus memory area. This area can be seen in the following chart. 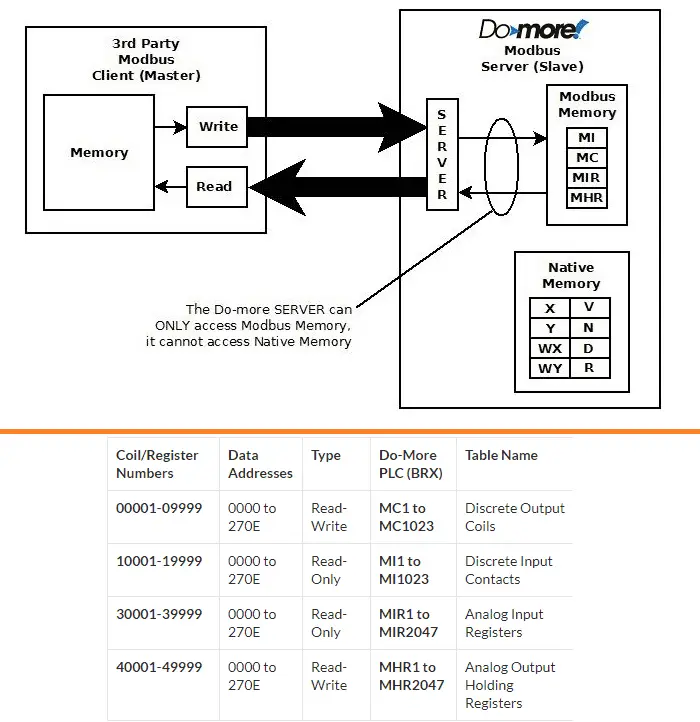
The following table will define the inputs and outputs (IO) and Modbus addresses in the Do-More PLC practice we will use for this program. (Benchmark 1)
| Digital Type | Description | Productivity Modbus Address | Machine Simulator Modbus Address |
| PLC Output – MS Input | Conveyor Advance | 10001 – MI1 | 0 |
| PLC Output – MS Input | Tumbler Home | 10002 – MI2 | 1 |
| PLC Output – MS Input | Tumbler Left | 10003 – MI3 | 2 |
| PLC Output – MS Input | Tumbler Right | 10004 – MI4 | 3 |
| PLC Output – MS Input | Tumbler Suction | 10005 – MI5 | 4 |
| PLC Output – MS Input | Gear Advance | 10006 – MI6 | 5 |
| PLC Output – MS Input | Gear Reverse | 10007 – MI7 | 6 |
| PLC Output – MS Input | Claw Open | 10008 – MI8 | 7 |
| PLC Output – MS Input | Axis X Left | 10009 – MI9 | 8 |
| PLC Output – MS Input | Axis X Right | 10010 – MI10 | 9 |
| PLC Output – MS Input | Output 10 Create Part | 10011 – MI11 | 10 |
| PLC Output – MS Input | Button 2 Light | 10012 – MI12 | 11 |
| PLC Output – MS Input | Button 12 Light | 10013 – MI13 | 12 |
| PLC Output – MS Input | Button 13 Light | 10014 – MI14 | 13 |
| PLC Output – MS Input | Button 11 Light | 10015 – MI15 | 14 |
| PLC Input – MS Output | Tumbler Home | 1 – MC1 | 0 |
| PLC Input – MS Output | Tumbler Left | 2 – MC2 | 1 |
| PLC Input – MS Output | Tumbler Right | 3 – MC3 | 2 |
| PLC Input – MS Output | Tumbler Detected | 4 – MC4 | 3 |
| PLC Input – MS Output | Carriage Back | 5 – MC5 | 4 |
| PLC Input – MS Output | Carriage Advanced | 6 – MC6 | 5 |
| PLC Input – MS Output | Button 1 ON | 7 – MC7 | 6 |
| PLC Input – MS Output | Selector 1 ON | 8 – MC8 | 7 |
| PLC Input – MS Output | Button 2 ON | 9 – MC9 | 8 |
| PLC Input – MS Output | Button 3 ON | 10 – MC10 | 9 |
| PLC Input – MS Output | Button 4 ON | 11 – MC11 | 10 |
| PLC Input – MS Output | Button 5 ON | 12 – MC12 | 11 |
| PLC Input – MS Output | Button 6 ON | 13 – MC13 | 12 |
| PLC Input – MS Output | Button 7 ON | 14 – MC14 | 13 |
| PLC Input – MS Output | Button 8 ON | 15 – MC15 | 14 |
| PLC Input – MS Output | Button 9 ON | 16 – MC16 | 15 |
| PLC Input – MS Output | Button 10 ON | 17 – MC17 | 16 |
| PLC Input – MS Output | Button 11 ON | 18 – MC18 | 17 |
| PLC Input – MS Output | Button 12 ON | 19 – MC19 | 18 |
| PLC Input – MS Output | Button 13 ON | 20 – MC20 | 19 |
| PLC Input – MS Output | Emergency Button ON | 21 – MC21 | 20 |
| PLC Input – MS Output | X Axis Right | 22 – MC22 | 21 |
| PLC Input – MS Output | X Axis Left | 23 – MC23 | 22 |
Note: The machine simulator will be offset by one for the Modbus Addresses. See the video below for the demo mode and determining inputs and outputs. It is important to note that PLC programs operate cyclically, meaning they continuously read the inputs and set the outputs. This ensures that the program is responsive to system changes and can adapt accordingly. By understanding the inputs and outputs and their relationship to the overall system, you can develop a logical sequence of operation for the Benchwork 1 PLC program.
Develop a logical sequence of operation (Step 3 – Benchwork 1 Do-More PLC Practice)
Developing a logical sequence of operations is crucial in programming any PLC. To ensure a smooth and efficient operation, it is important to create a flow chart, sequence table, or detailed information that thoroughly outlines the process that needs to be controlled. This will help answer important questions about what happens during a power or pneumatic air loss or if any input/output devices fail. Additionally, it is essential to determine if redundancy is necessary. By understanding all aspects of the operation upfront, you can save a lot of work and prevent the need to rewrite the PLC program logic continuously. As a PLC programmer, it is vital to have a comprehensive understanding of the sequence and operation of the machine before starting the programming process. This can be achieved by asking questions or reviewing existing documentation to ensure a clear understanding of the logical steps involved.
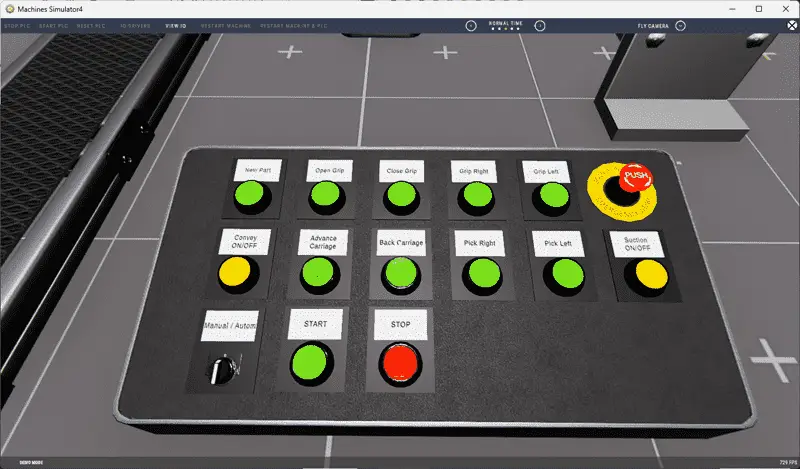
Our system has two operating modes: manual and automatic. In manual mode, the Benchwork 1 machine can be controlled manually by the pushbutton console. If the pushbutton for the pick left and right are held, the tumbler stays in the position. If the button is released, the tumbler returns to its home position. Since we can only manually turn one item on at a time, if the suction is on and the tumbler is in the left position, it will turn the suction off.

In automatic mode (selector switch), the start button flashes, indicating how to start the operation. Once this start button is pressed, the stop button lights up, indicating how to stop the operation. When the machine initially goes into automatic mode, the control sequencer resets. Here is the sequence of steps for the automatic mode of the Benchwork 1 machine.
Step 0 – Initialize – Grip is open, and the X-Axis is positioned left.
Step 1 – A part is created. (Red Pill)
Step 2 – Grip closes to take hold of the pill, and the gear advances (carriage).
Step 3 – The X-Axis is positioned right.
Step 4 – Grip opens to release the part.
Step 5 – The gear reverses (carriage).
Step 6 – Suction turns on, and the tumbler moves right, picking up the pill.
Step 7 – Tumbler moves left.
Step 8 – The suction turns off, and the tumbler returns to the home position.
Step 9 – The conveyor turns on for two seconds to advance the red pill. The sequence will then be reset after the time delay.
By developing a logical sequence of operation, you can create a PLC program that effectively controls the Benchwork 1 PLC and ensures its smooth and reliable functioning. This step sets the foundation for the subsequent development of the Do-More PLC practice program, which will be covered in the next section.
Develop the Do-More PLC program (Step 4 – Benchwork 1 Do-More PLC Practice)
Developing the Do-More PLC practice program is the next step in learning how to program the Benchwork 1 machine. This step involves translating the logical sequence of operations developed in the previous section into a program the PLC can execute. It is important to understand the programming language used by the PLC. The Do-More PLC uses ladder logic, a graphical programming language representing the control logic in a series of rungs. Each rung comprises inputs, outputs, and logic functions that determine the system’s behavior.
You can start building the ladder logic program by using the logical sequence of operations as a guide. Start the free Do-More Designer software. We have already started and programmed the machine by selecting the new icon on the main page to start a new project.
Using the documentation editor from the main menu | tools. We mapped the Benchwork 1 machine’s inputs and outputs to the corresponding PLC addresses.

The first rung of the program will handle the operating modes for the Benchwork 1 machine. Everything is allowed to operate when the emergency button is on. The start button will flash if the manual/automatic input is on and the Automatic Start (C0) is not on. The stop button light will be on if the Automatic Start is on. Selecting the start button and not selecting the stop button will start the Automatic Start bit. This is used to seal the start button. The manual start bit is set (C1) if the selector is not on.
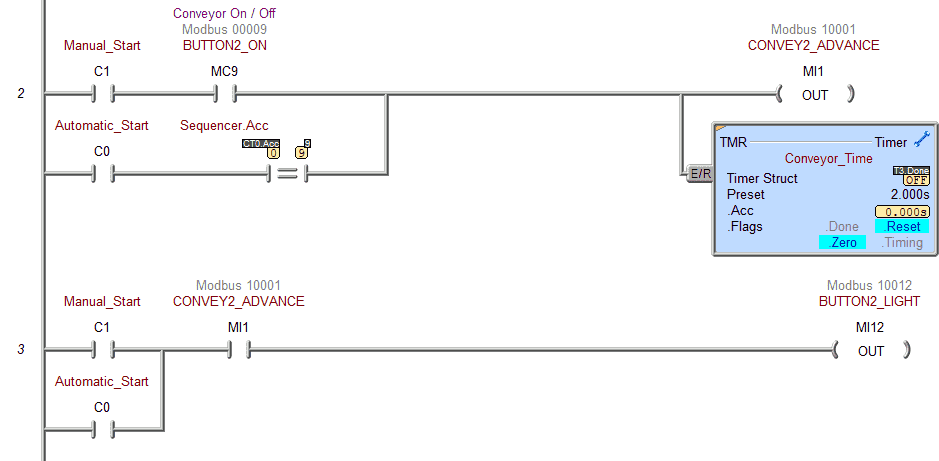
The next few rungs list all of the outputs. Conditions for manual and automatic operation are shown. The first output is the conveyor advance. It will be on if the manual button is selected and the mode is manual. (C1) When in automatic and the sequence counter equals nine, the output and timer will be on for 2 seconds. The conveyor light on the panel will operate when the convey advance output is on, manual or automatic.

In manual mode, the tumblers on the left and right are activated with manual buttons. If the buttons are not pressed, the tumbler home will be activated. Automatic mode moves the tumbler right at counter sequencer six and left at counter sequencer 7. When the sequencer reaches the value of 8, the tumbler returns home.
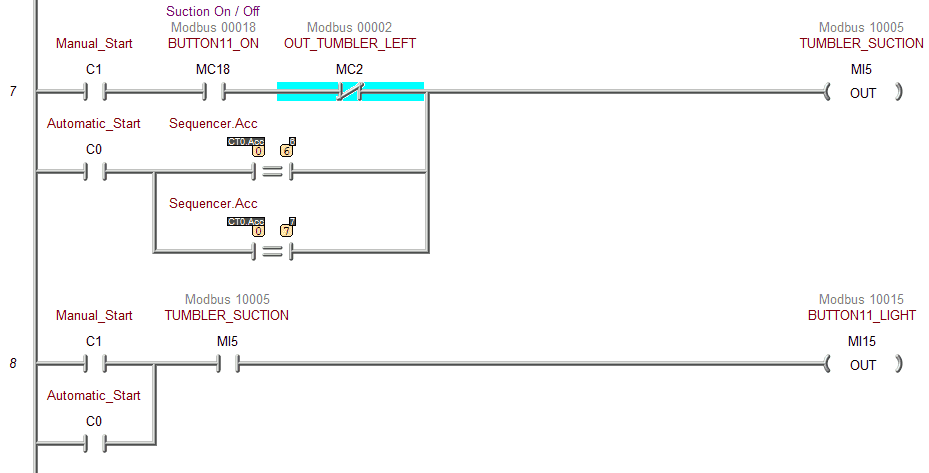
The tumbler suction will pick up the red pill. In manual mode, the pushbutton will turn on the suction. The suction automatically turns off if the tumbler is moved to the left (above the conveyor). This will allow the red pill to drop onto the conveyor belt since you can only press one button. In automatic mode, the tumbler suction will be on at steps 6 and 7. The pushbutton light will activate manually and automatically if the tumbler suction is on.

Gear advance and retract will carry the red pill from the x-axis to the tumbler. It is at the x-axis when advanced and the tumbler when reverse.
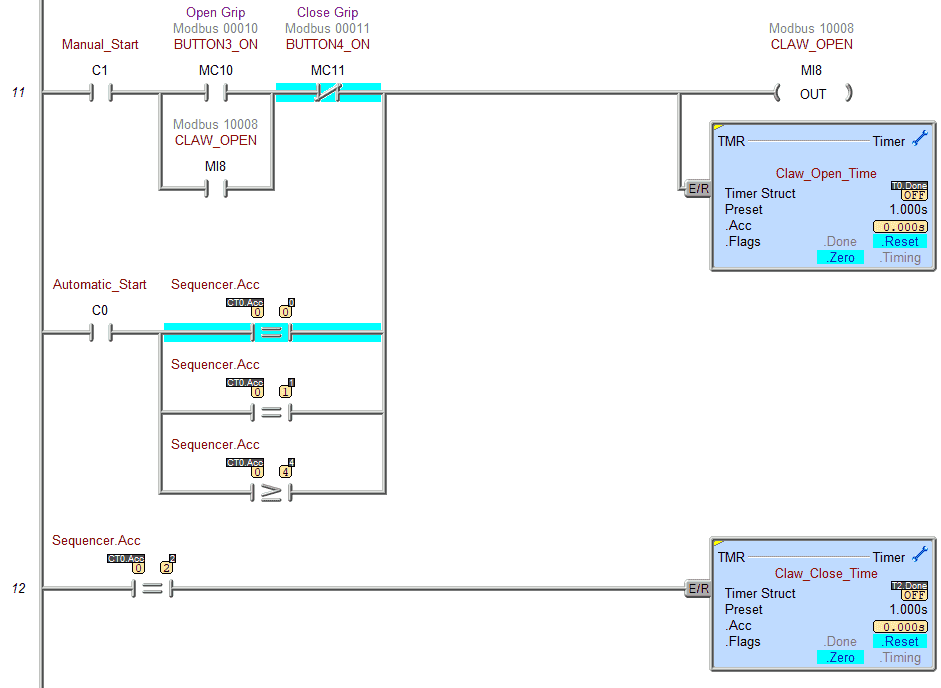
The claw is attached to the x-axis and helps transfer the red pill from this axis to the gear. Manual buttons on the control panel include a claw open and close button. In the manual mode, a start/stop circuit controls the claw. Since the claw has no sensor, timers determine whether it fully opens and closes when in automatic mode.
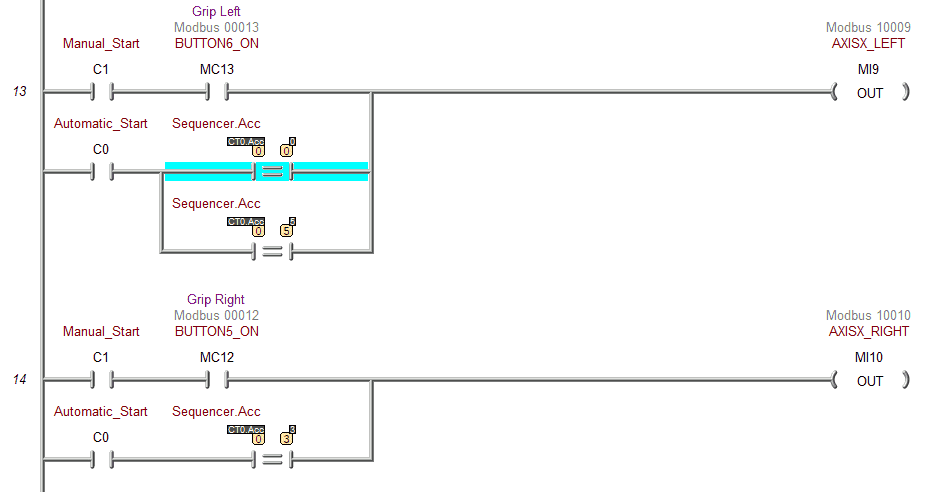
Rungs 13 and 14 control the X-axis left and right. Like all of the program’s other rungs, they can be controlled manually or automatically.

The red pill part creator also includes a timer to ensure the part has been created.
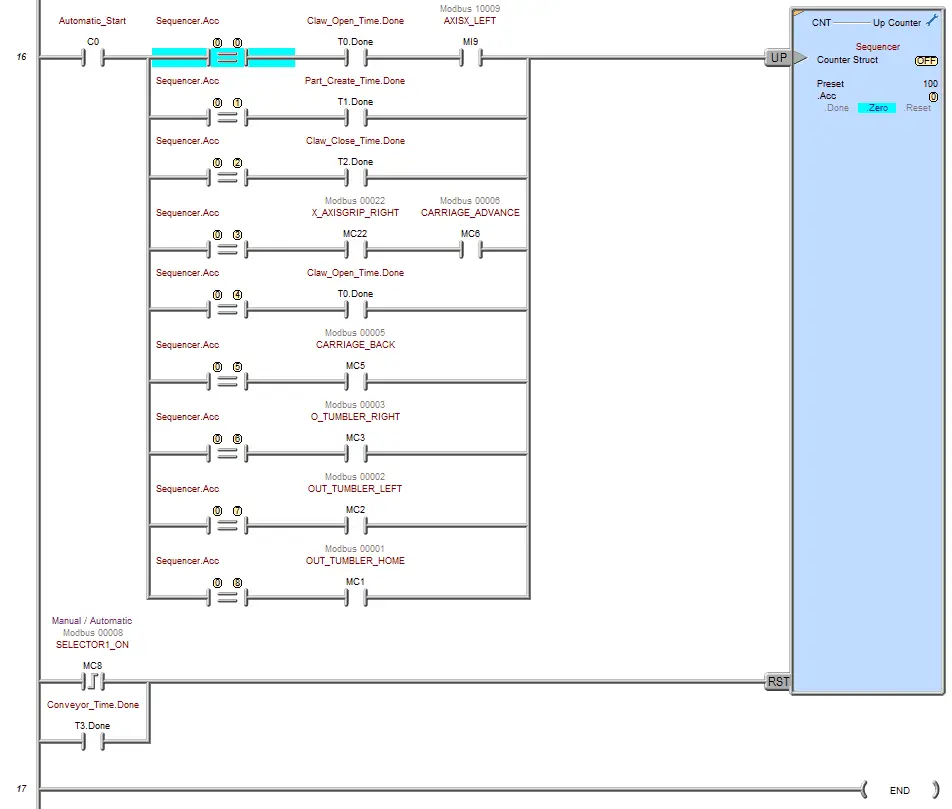
Once our logic accounts for all the outputs, we can use a counter to control the sequencer. The counter-up input will use the counter accumulator as the reference for the current step. Conditions for advancing to the next step are put in series. Step 0 looks for the claw open timer and the x-axis left sensor to be done before advancing to step 1. Step 1 then looks for the part creation timer to be done before advancing to step 2. This continues until the end of the sequence.
The counter sequencer will be reset when the selector is first set to automatic or when the conveyor’s last step timer is completed.
An END statement will indicate that this is where the program ends and to repeat the scan. Save your program. It is important always to save your program during programming.

Select the Do-more/Sim icon. This will start the PLC simulator. The Do-More Designer simulator will run independently of the Do-More Designer programming software. When returning to the Do-More designer software, you will see we are connected to the simulator by the menu icons and the status bar at the bottom of the window.
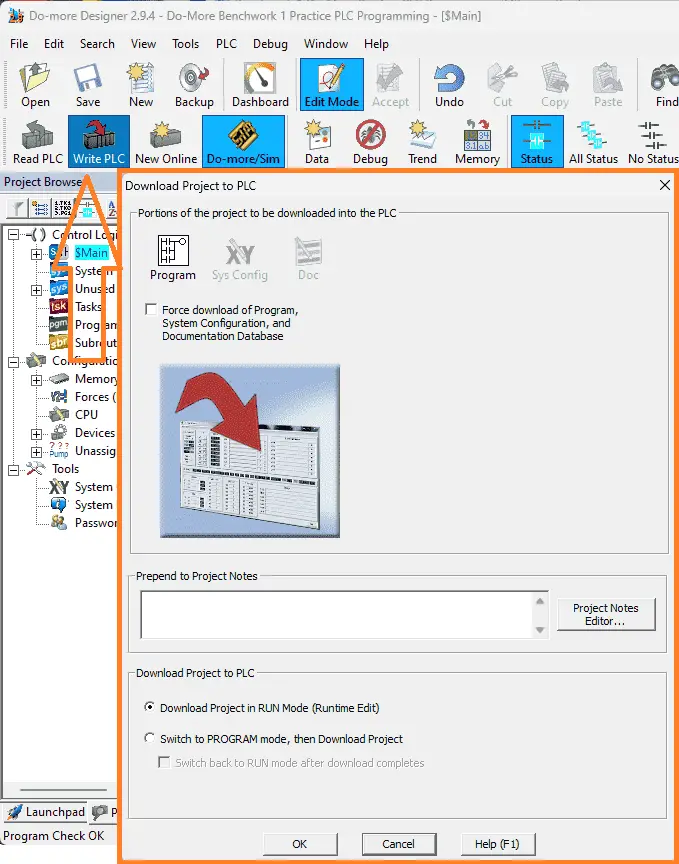
Select the Write PLC icon. This will transfer our program to the PLC simulator.

The Mode icon on the main menu will allow you to change the PLC mode from program to run. It also shows the PLC switch position. Select the run mode for the PLC. The Do-more PLC simulator will have a switch position that can also change to control the mode of the PLC.

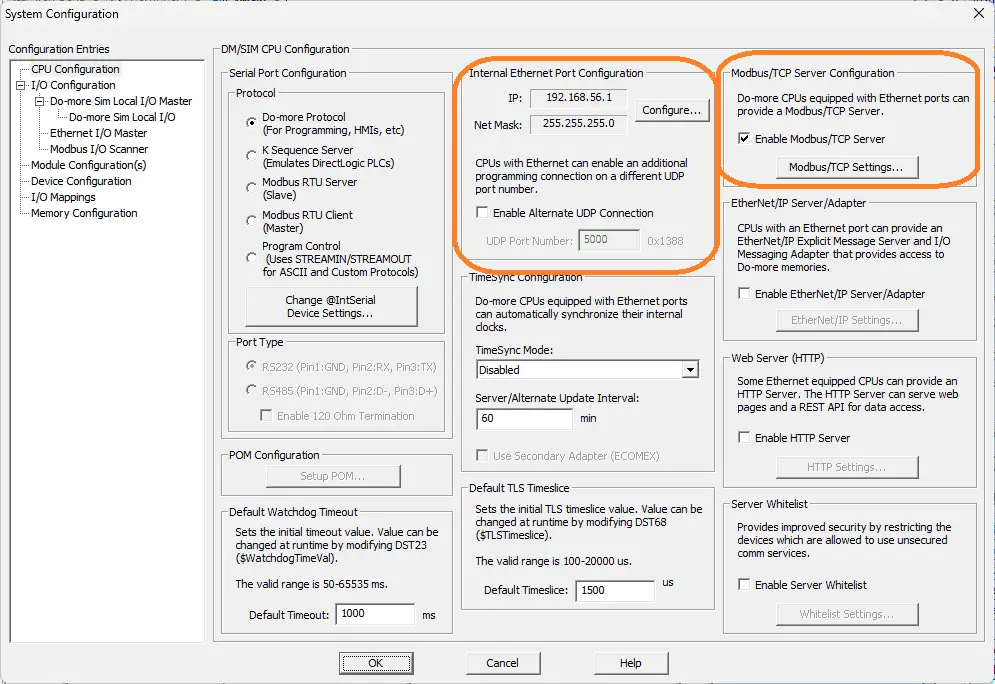
Select System Configuration under the tools menu of the project browser. This will display the System Configuration window. Under Internal Ethernet Port Configuration, you will see the IP address for the PLC simulator. Besides this selection, there is also the Modbus/TCP Server Configuration. Ensure that this is enabled. This PLC simulator will act as a Modbus TCP Server to the EasyPLC Modbus TCP Client. A Modbus client will send requests, and the Modbus server will respond. Make a note of the IP address. We will need this to set up our Modbus Client in the next step.
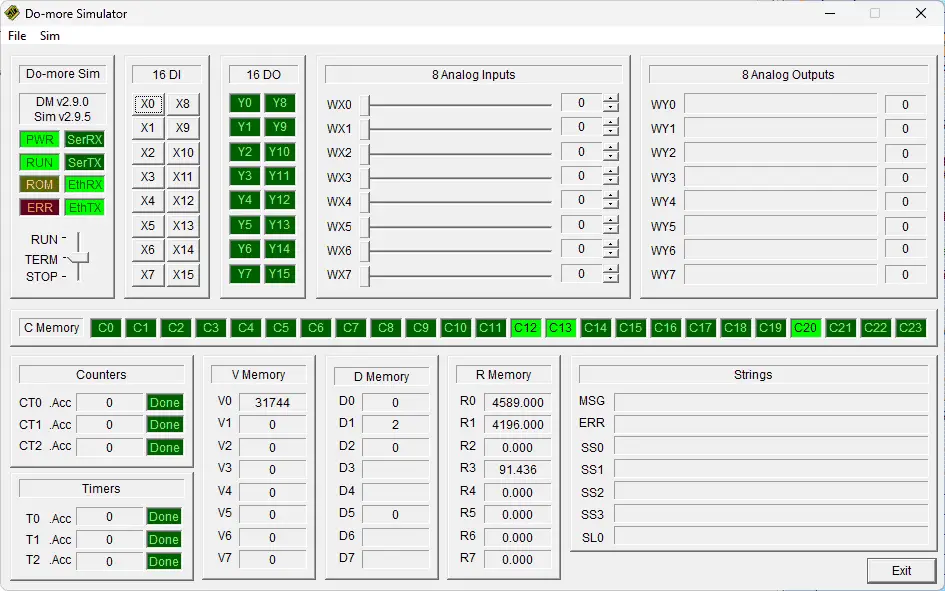
Watch the video below to see how this is programmed in ladder logic.
By following a systematic approach and referring to the logical sequence of operation, you can develop a robust and efficient Do-More PLC practice program for the Benchwork 1 machine. This program will serve as the machine’s brain, controlling its movements and ensuring its safe and reliable operation.
Test the PLC program: (Step 5 – Benchwork 1 Do-More PLC Practice)
To ensure the functionality and accuracy of the Do-More PLC practice program for the Benchwork 1 machine, it is essential to test the program thoroughly. Utilizing a Machine Simulator (MS) is an effective way. Using the MS, you can simulate the operation of the Benchwork 1 machine without needing physical hardware, minimizing the risk of damage during the testing phase. We will use Modbus TCP on our Do-More PLC simulator to communicate with the EasyPLC Machine Simulator. Call up the Benchwork 1 machine simulator in start mode.
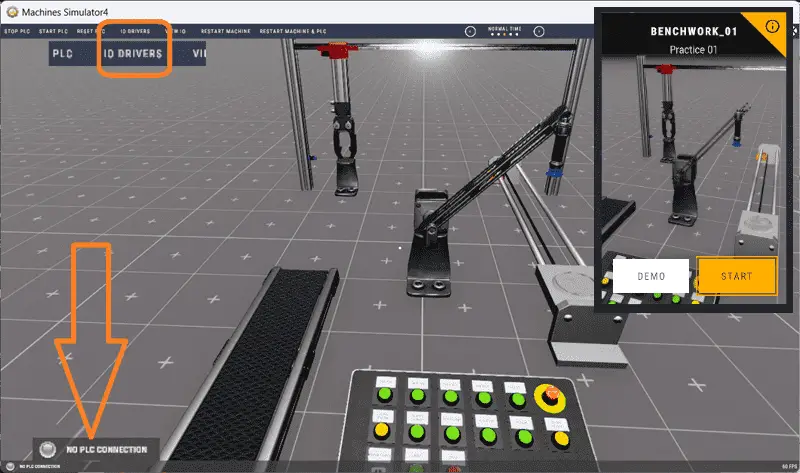
The status of the machine simulator will be at the bottom of the screen. Currently, we have no PLC connected. Select IO Drivers on the bottom middle of the screen.
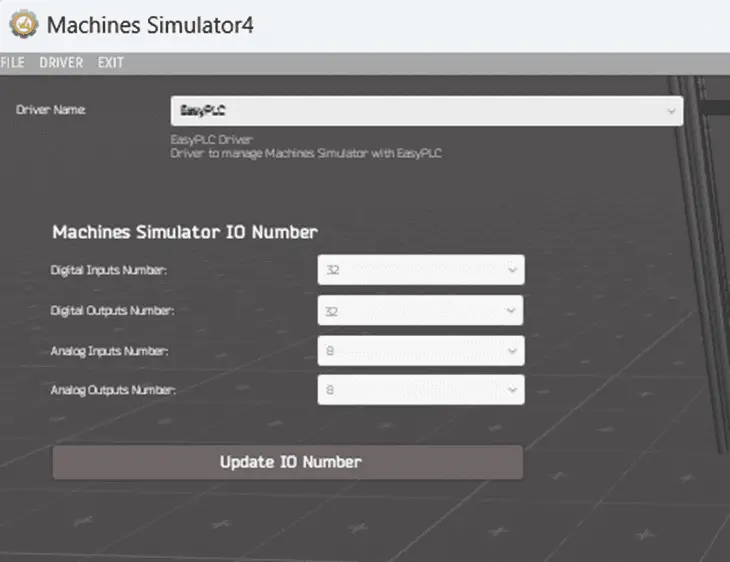
The machine simulator IO number will be displayed. Ensure we select more IO than the number required for our ink mixing machine. The EasyPLC driver is selected by default.
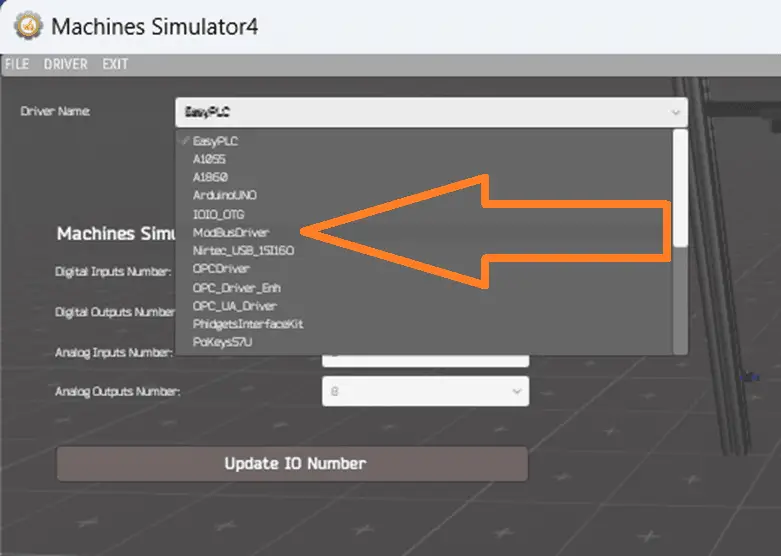
Under the driver pull-down menu, select “ModBusDriver.” This driver will communicate Modbus TCP (Ethernet) and Modbus RTU (Serial).
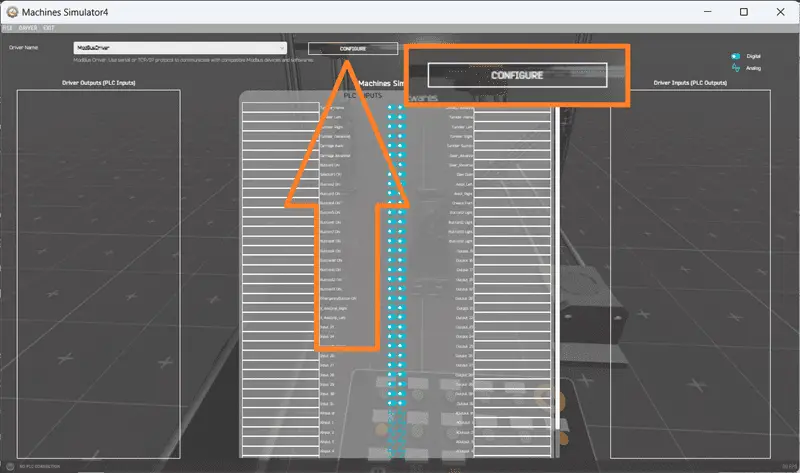
Select the configure button.
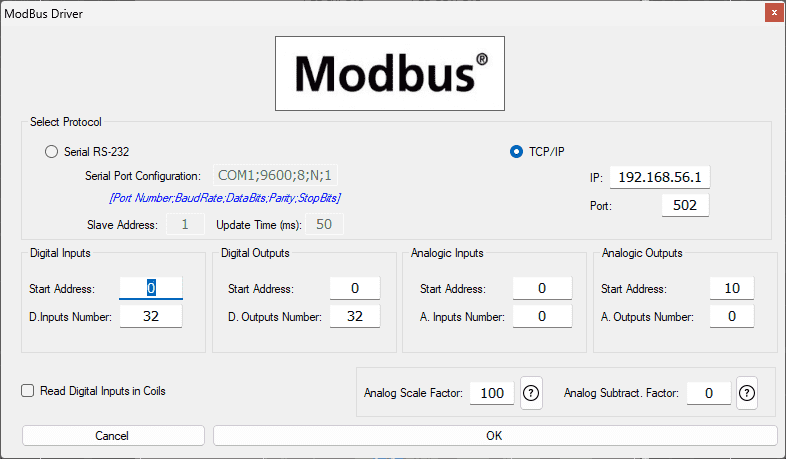
We can now enter the information for our Modbus driver. Select TCP/IP. This means the Ethernet port on the computer will communicate with the Do-more PLC simulator. The digital inputs from MS to the Do-More PLC will be MI1 to MI15. This will start at address 0 due to the offset of 1. Digital outputs from MS to the Do-More PLC will be MC1 to MC23. This will begin at address 0 due to the offset of 1. Select the OK button.

You will now see the inputs and outputs specified for the Modbus driver. We can now manually assign the driver outputs to the PLC inputs and driver inputs to the PLC outputs. However, the automatic assignment works well and will save you time.
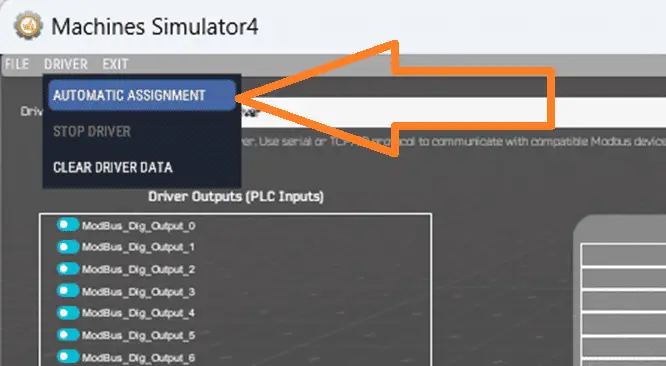
Select Automatic Assignment from the driver option in the main menu.

This will automatically assign the PLC simulator IO to the Machine Simulator IO. Select Start Driver and exit from the main menu.
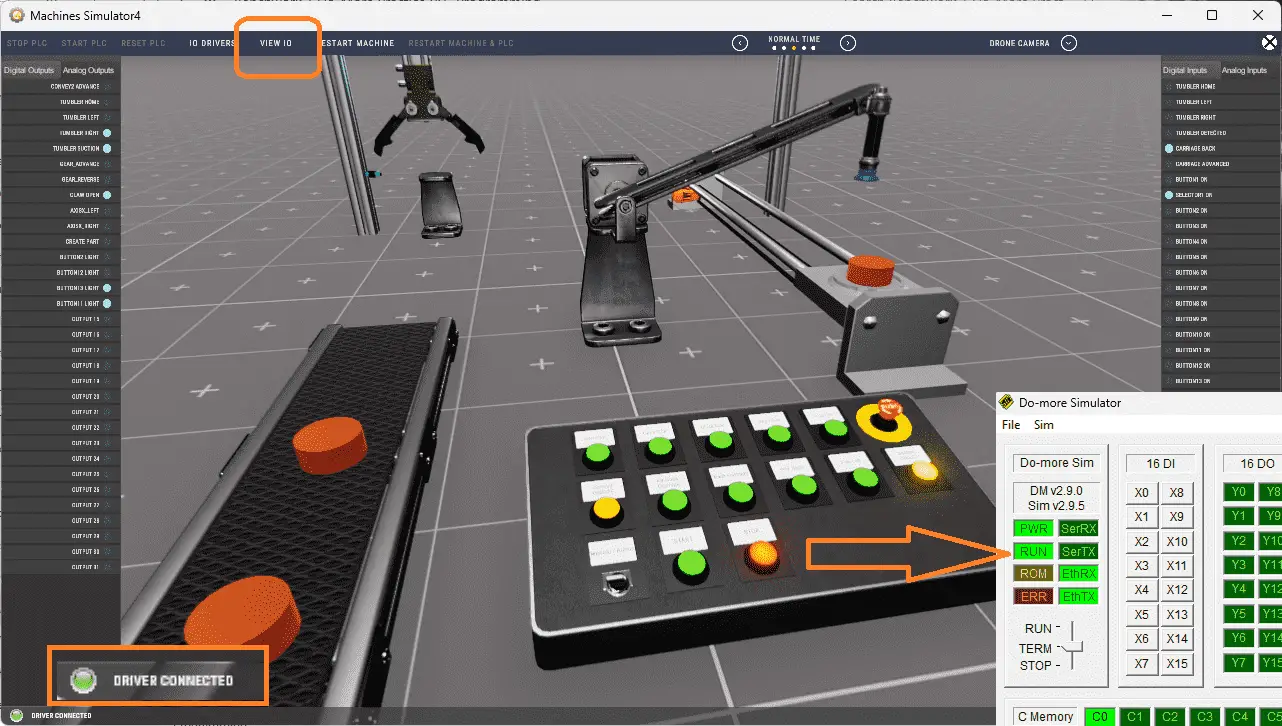
On the bottom left side of the window, the driver communicates with the Do-More PLC simulator with a green light. Select view IO to see the machine simulator’s input and output status.

Ensure that the Do-More PLC is in run mode. We can see the operation of our Benchwork 1 machine. The inputs and outputs of the MS will correspond to the PLC controller.

Using the Data View window of the Do-More Designer programming software, we can also watch the inputs and output operations. We can now manually move the red pill or do this automatically.
Using Machine Simulator (MS) to test the program will ensure that our program works. Troubleshooting is quickly done without damage to any physical hardware. This testing phase is crucial in ensuring the safe and reliable operation of the Benchwork 1 machine.
You can practice your modification and debug by modifying the Benchwork 1 machine operation in the following way:
– Change the automatic sequence to transfer five red pills and then stop. After stopping, the conveyor should run until all the pills are off.
– Calculate the rate of red pills transferred for this machine in number per hour.
Let me know how you make out in the comments below.
Download the PLC sample program here.
Watch the video below to see the five steps of program development applied to the Benchwork 1 machine. The machine simulator is one of the best applications for learning PLC programming.
Machine Simulator (EasyPLC) Software Suite is a complete PLC, HMI, and Machine Simulator Software package. This PLC learning package includes the following:
Easy PLC – PLC Simulation allows programming in Ladder, Grafcet, Logic Blocks, or Script.
HMI System – Easily create a visual human-machine interface (HMI)
Machine Simulator – A virtual 3D world with real-time graphics and physical properties. PLC programs can be tested using EasyPLC or through other interfaces. (Modbus RTU, TCP, etc.)
Machine Simulator Lite – Designed to run on Android Devices.
Machine Simulator VR – Virtual Reality comes to life so you can test, train, or practice your PLC programming.
Purchase your copy of this learning package for less than USD 95 for a single computer install or less than USD 110 to allow different computers.
Receive 10% off the price by typing in ACC in the comment section when you order. http://www.nirtec.com/index.php/purchase-price/
Learn PLC programming the easy way. Invest in yourself today.
Watch on YouTube: Benchwork 1 Do-More Practice PLC Programming
If you have any questions or need further information, please contact me.
Thank you,
Garry
If you’re like most of my readers, you’re committed to learning about technology. Numbering systems used in PLCs are not challenging to learn and understand. We will walk through the numbering systems used in PLCs. This includes Bits, Decimals, Hexadecimal, ASCII, and Floating Points.
To get this free article, subscribe to my free email newsletter.
Use the information to inform other people how numbering systems work. Sign up now.
The ‘Robust Data Logging for Free’ eBook is also available for free download. The link is included when you subscribe to ACC Automation.